วิธีแก้ไขไฟล์ข้อความโดยใช้ gEdit Linux Text Editor
gEdit คือโปรแกรมแก้ไขข้อความของ Linux ที่มักปรับใช้เป็นส่วนหนึ่งของสภาพแวดล้อมเดสก์ท็อป GNOME ในขณะที่คู่มือและบทช่วยสอนของ Linux ส่วนใหญ่แนะนำให้ใช้ นาโนเอดิเตอร์ หรือ vi to แก้ไขไฟล์ข้อความและไฟล์กำหนดค่าตัวแก้ไข gEdit นั้นใช้งานง่ายกว่า nano และ vi และทำงานเหมือนกับ Microsoft Windows Notepad
วิธีการเริ่ม gEdit
ในการจัดจำหน่ายกับ สภาพแวดล้อมเดสก์ท็อป GNOME, กด สุดยอด แป้น (แป้นที่มีโลโก้ Windows อยู่ ถัดจากแป้น ALT) จากนั้นพิมพ์ แก้ไข ลงในแถบค้นหาและเลือก โปรแกรมแก้ไขข้อความ ไอคอน.
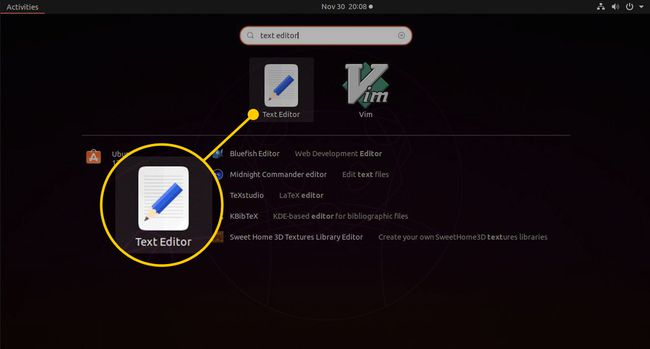
ในการเปิดไฟล์ใน gEdit:
เปิด โปรแกรมจัดการไฟล์ Nautilus.
นำทางไปยังโฟลเดอร์ที่มีไฟล์ที่คุณต้องการเปิด
คลิกขวาที่ไฟล์
เลือก เปิดด้วยโปรแกรมแก้ไขข้อความ. หากคุณไม่เห็นตัวเลือกนี้ ให้เลือก เปิดด้วยแอปพลิเคชั่นอื่นจากนั้นเลือก โปรแกรมแก้ไขข้อความ ตัวเลือก.
คุณยังสามารถแก้ไขไฟล์ใน gEdit ได้จากบรรทัดคำสั่ง เปิดเทอร์มินัลแล้วพิมพ์คำสั่งต่อไปนี้:
เกด
ในการเปิดไฟล์เฉพาะ ให้ระบุชื่อไฟล์หลังคำสั่ง gedit ดังนี้:
gedit /path/to/file.js
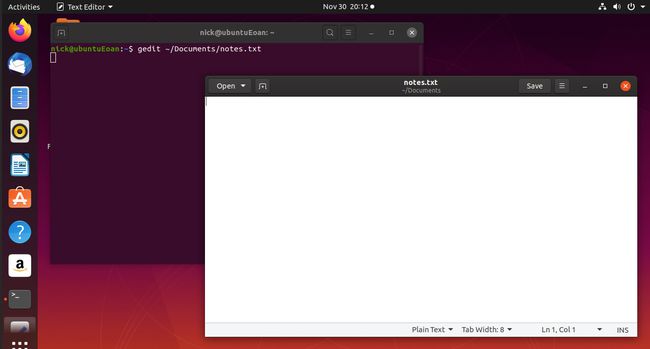
รันคำสั่ง gedit เป็นคำสั่งพื้นหลัง เพื่อให้เคอร์เซอร์กลับไปที่เทอร์มินัลหลังจากที่คุณรันคำสั่งเพื่อเปิด ในการรันโปรแกรมในพื้นหลัง ให้เพิ่มสัญลักษณ์และดังต่อไปนี้:
gedit &
ส่วนต่อประสานผู้ใช้ gEdit
อินเทอร์เฟซผู้ใช้ gEdit มีแถบเครื่องมือเดียวที่ด้านบนพร้อมแผงสำหรับป้อนข้อความด้านล่าง
แถบเครื่องมือประกอบด้วยรายการสำหรับเปิดและบันทึกไฟล์ เพิ่มแท็บ และควบคุมหน้าต่าง เลือก เปิด เพื่อแสดงหน้าต่างพร้อมแถบค้นหาเพื่อค้นหา เอกสาร, รายการเอกสารที่เข้าถึงล่าสุด และตัวเลือกในการเข้าถึง เอกสารอื่นๆ. เมื่อคุณเลือก เอกสารอื่นๆกล่องโต้ตอบไฟล์จะปรากฏขึ้นซึ่งคุณสามารถค้นหาโครงสร้างไดเร็กทอรีสำหรับไฟล์ที่คุณต้องการเปิดได้
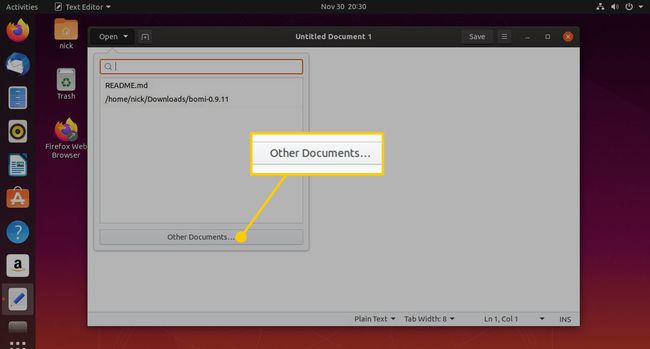
มีเครื่องหมายบวก (+) ถัดจาก เปิด. เมื่อคุณเลือก แท็บใหม่จะถูกเพิ่มเพื่อให้คุณสามารถแก้ไขเอกสารหลายฉบับพร้อมกันได้
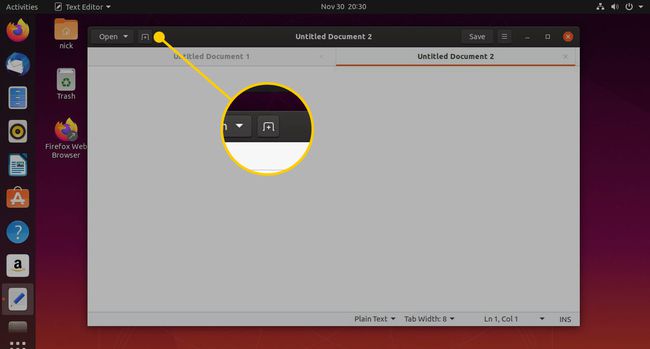
บันทึก แสดง ไฟล์ โต้ตอบ เลือกตำแหน่งในระบบไฟล์เพื่อบันทึกไฟล์ คุณยังสามารถเลือกการเข้ารหัสอักขระและประเภทไฟล์ได้
NS ตัวเลือก ไอคอนแสดงด้วยเส้นแนวตั้งสามเส้น เมื่อเลือกแล้ว เมนูใหม่จะเปิดขึ้นพร้อมตัวเลือกในการรีเฟรชหน้าจอ บันทึกและพิมพ์เอกสาร ค้นหาข้อมูลในเอกสาร เปลี่ยนมุมมอง และอื่นๆ
อีกสามไอคอนย่อ ขยายใหญ่สุด และปิดตัวแก้ไข

รีเฟรชเอกสาร
รีเฟรช สามารถพบได้ใน ตัวเลือก เมนู. ตัวเลือกนี้จะเปิดใช้งานเมื่อเอกสารที่คุณกำลังแก้ไขมีการเปลี่ยนแปลงตั้งแต่คุณเปิดเอกสารครั้งแรก
หากไฟล์เปลี่ยนแปลงหลังจากที่คุณโหลดแล้ว จะมีข้อความปรากฏขึ้นบนหน้าจอถามว่าคุณต้องการโหลดซ้ำหรือไม่
พิมพ์เอกสาร
NS พิมพ์ ไอคอนบน ตัวเลือก เมนูแสดง การตั้งค่าการพิมพ์ หน้าจอ และคุณสามารถเลือกพิมพ์เอกสารไปยังไฟล์หรือเครื่องพิมพ์ได้
แสดงเอกสารแบบเต็มหน้าจอ
NS เต็มจอ ไอคอนบน ตัวเลือก เมนูจะแสดงหน้าต่าง gEdit เป็นหน้าต่างเต็มหน้าจอและซ่อนแถบเครื่องมือ หากต้องการปิดโหมดเต็มหน้าจอ ให้วางตัวชี้เมาส์ไว้เหนือด้านบนของหน้าต่างแล้วคลิก เต็มจอ ไอคอนอีกครั้ง
บันทึกเอกสาร
NS บันทึกเป็น รายการเมนูบน ตัวเลือก เมนูแสดงให้เห็น บันทึกไฟล์ กล่องโต้ตอบ ใช้เพื่อเลือกตำแหน่งที่จะบันทึกไฟล์ NS บันทึกทั้งหมด รายการเมนูบันทึกไฟล์ทั้งหมดที่เปิดอยู่บนแท็บทั้งหมด
ค้นหาข้อความ
NS หา รายการเมนูสามารถพบได้บน ตัวเลือก เมนู. เลือก หา รายการเมนูเพื่อแสดงแถบค้นหา คุณสามารถป้อนข้อความเพื่อค้นหาและเลือกทิศทางในการค้นหา (ขึ้นหรือลงของหน้า)
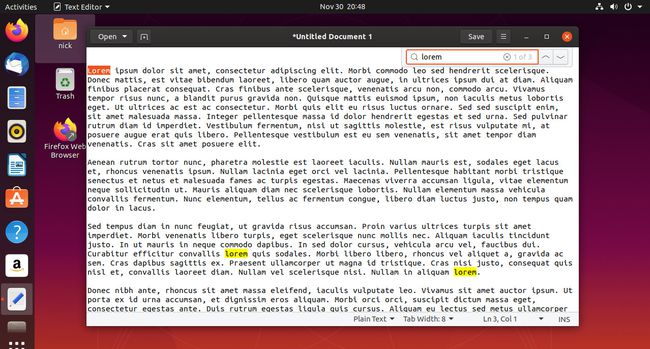
NS ค้นหาและแทนที่ รายการเมนูจะเปิดหน้าต่างที่คุณสามารถค้นหาข้อความและป้อนข้อความที่คุณต้องการแทนที่ คุณยังสามารถจับคู่ตามตัวพิมพ์ ค้นหาย้อนหลัง จับคู่ทั้งคำเท่านั้น ตัดรอบ และใช้นิพจน์ทั่วไป ตัวเลือกบนหน้าจอนี้ช่วยให้คุณค้นหา แทนที่ หรือแทนที่รายการที่ตรงกันทั้งหมด
ล้างข้อความที่เน้นสี
NS ไฮไลท์ที่ชัดเจน พบรายการเมนูบน ตัวเลือก เมนู. สิ่งนี้จะล้างข้อความที่เลือกซึ่งถูกเน้นโดยใช้ หา ตัวเลือก.
ไปที่สายเฉพาะ
หากต้องการไปยังบรรทัดใดบรรทัดหนึ่ง ให้เลือก ไปที่ไลน์ รายการเมนูบน ตัวเลือก เมนู. หน้าต่างเล็ก ๆ จะเปิดขึ้นซึ่งคุณสามารถป้อนหมายเลขบรรทัดที่คุณต้องการไป
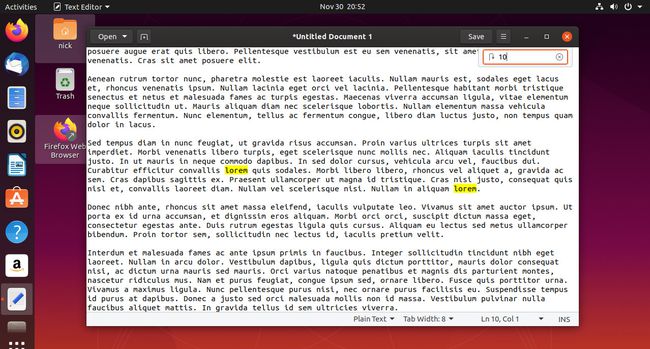
ถ้าหมายเลขบรรทัดที่คุณป้อนยาวกว่าไฟล์ เคอร์เซอร์จะย้ายไปที่ด้านล่างของเอกสาร
แสดงแผงด้านข้าง
ไปที่ ตัวเลือก และเลือก ดู เมนูย่อยเพื่อค้นหาตัวเลือกในการแสดงหรือซ่อนแผงด้านข้าง แผงด้านข้างแสดงรายการเอกสารที่เปิดอยู่ หากต้องการดูเอกสาร ให้คลิกที่เอกสารนั้น
เน้นข้อความ
ตัวเลือกการเน้นสีที่ใช้ได้จะขึ้นอยู่กับประเภทของเอกสาร หากต้องการเน้นข้อความ ให้ไปที่ ตัวเลือก เมนู เลือก ดูแล้วเลือก โหมดไฮไลท์. รายการโหมดรวมถึงตัวเลือกสำหรับภาษาการเขียนโปรแกรม รวมทั้ง Perl, Python, Java, C, VBScript, Actionscript, และอื่น ๆ.
ข้อความถูกเน้นโดยใช้คำหลักสำหรับภาษาที่เลือก ตัวอย่างเช่น หากคุณเลือก SQL เป็นโหมดไฮไลต์ สคริปต์อาจมีลักษณะดังนี้:
เลือก * จากชื่อตารางโดยที่ x = 1
ตั้งค่าภาษา
ในการตั้งค่าภาษาของเอกสาร ให้เปิด ตัวเลือก เมนู. จากนั้นจาก เครื่องมือ เมนูย่อย เลือก ตั้งค่าภาษา. คุณสามารถเลือกจากหลายภาษา
ตรวจสอบการสะกดคำ
หากต้องการตรวจตัวสะกดในเอกสาร ให้เปิด ตัวเลือก เมนู เลือก เครื่องมือ เมนู จากนั้นเลือก ตรวจสอบการสะกด.
เมื่อสะกดคำผิด รายการคำแนะนำจะปรากฏขึ้น คุณสามารถเลือกที่จะเพิกเฉย เพิกเฉยทั้งหมด เปลี่ยนหรือเปลี่ยนแปลงคำที่ไม่ถูกต้องทั้งหมดได้
มีตัวเลือกอื่นบน เครื่องมือ เมนูที่เรียกว่า เน้นคำที่สะกดผิด. เมื่อเลือก คำที่สะกดผิดจะถูกเน้น
ใส่วันที่และเวลา
ในการแทรกวันที่และเวลาลงในเอกสาร ให้ไปที่ ตัวเลือก เมนู เลือก เครื่องมือ เมนู จากนั้นเลือก ใส่วันที่และเวลา. หน้าต่างจะปรากฏขึ้นซึ่งคุณสามารถเลือกรูปแบบสำหรับวันที่และเวลาได้

รับสถิติสำหรับเอกสารของคุณ
ภายใต้ ตัวเลือก > เครื่องมือ, มีตัวเลือกที่เรียกว่า สถิติ. ซึ่งจะแสดงหน้าต่างใหม่พร้อมสถิติสำหรับจำนวนบรรทัด คำ อักขระ (พร้อมช่องว่าง) อักขระ (ไม่มีช่องว่าง) และไบต์
การตั้งค่า
หากต้องการค้นหาการตั้งค่า ให้เลือก ตัวเลือก > การตั้งค่า. หน้าต่างปรากฏขึ้นพร้อมแท็บสี่แท็บปรากฏขึ้น: มุมมอง ตัวแก้ไข แบบอักษรและสี และปลั๊กอิน
- ไปที่ ดู แท็บเพื่อเลือกว่าจะแสดงหมายเลขบรรทัด ระยะขอบขวา แถบสถานะ แผนที่ภาพรวม หรือรูปแบบตาราง คุณยังสามารถเปิดและปิดการตัดคำ แบ่งคำเดียวหลายบรรทัด และควบคุมวิธีการเน้นการทำงานได้
- ไปที่ บรรณาธิการ แท็บเพื่อกำหนดระยะห่างสำหรับแท็บ แทรกช่องว่างแทนแท็บ และเลือกความถี่ที่จะบันทึกไฟล์อัตโนมัติ
- ไปที่ แบบอักษรและสี แท็บเพื่อเลือกธีมที่ใช้โดย gEdit ตลอดจนตระกูลแบบอักษรและขนาดเริ่มต้น
- ไปที่ ปลั๊กอิน เพื่อค้นหาปลั๊กอินที่มีให้สำหรับ gEdit ปลั๊กอินบางตัวถูกเน้น หากต้องการเปิดใช้งานผู้อื่น ให้ทำเครื่องหมายในช่อง

