วิธีตั้งค่าการแชร์ไฟล์ Linux ด้วย Samba
สิ่งที่ต้องรู้
- ติดตั้ง: เปิด Terminal อัปเดตและอัปเกรด รีบูตหากจำเป็น แล้วพิมพ์ sudo apt-get ติดตั้ง samba -y.
- เริ่มต้นและกำหนดค่า: Type sudo nano /etc/samba/smb.confเพิ่มเวิร์กกรุ๊ป ชื่อโฮสต์ และผู้ใช้ รีสตาร์ท Samba
- แชร์: คลิกขวา เอกสาร > แชร์เครือข่ายท้องถิ่น > แชร์โฟลเดอร์นี้ > สร้างการแบ่งปัน > เพิ่มการอนุญาตโดยอัตโนมัติ.
ลินุกซ์ ถูกสร้างมาให้อยู่บนเครือข่าย จึงมีความปลอดภัยและความยืดหยุ่นในระดับสูง หากคุณมีเครื่องหลายเครื่องในเครือข่ายเดียว คุณอาจต้องแชร์โฟลเดอร์จากเดสก์ท็อป Linux ด้วยความยืดหยุ่นโดยธรรมชาติของ Linux คุณสามารถทำสิ่งนี้ได้อย่างง่ายดายด้วยความช่วยเหลือของ Samba
แซมบ้าคืออะไร?
Samba คือการนำ Linux ไปใช้โปรโตคอล Server Message Block (SMB) ซึ่งใช้สำหรับการแชร์ไฟล์เครือข่าย บนระบบปฏิบัติการ Windows เรียกง่ายๆ ว่า SMB แซมบ้าเป็นโอเพ่นซอร์สฟรี ซอฟต์แวร์ ที่พร้อมสำหรับการติดตั้งจากภายในที่เก็บมาตรฐานส่วนใหญ่
เดิมทีพัฒนาโดย Andrew Tridgell Samba ให้บริการไฟล์และการพิมพ์และกระป๋อง (ณ Samba เวอร์ชัน 4) รวมเข้ากับโดเมน Microsoft Windows Server (ไม่ว่าจะเป็น Domain Controller หรือเป็นโดเมน สมาชิก).
สำหรับลีนุกซ์เดสก์ท็อปบางรุ่น การตั้งค่า Samba นั้นทำได้สำเร็จด้วยการคลิกเพียงไม่กี่ครั้ง ก่อนที่เราจะดูวิธีตั้งค่าแบบง่าย ๆ ให้ไปเส้นทางอื่นกันก่อน เราจะสาธิตด้วยการแชร์ไฟล์ระหว่าง OS ระดับประถมศึกษา และ Ubuntu Desktop 18.04.
วิธีการติดตั้งแซมบ้า
ควรสังเกตว่าในการทำซ้ำ Ubuntu Desktop ของ Linux คุณไม่จำเป็นต้องทำตามขั้นตอนการติดตั้ง Samba ด้วยตนเอง เนื่องจากนี่ไม่ใช่กรณีสำหรับเดสก์ท็อป Linux ทุกเครื่อง มาติดตั้งกันเถอะ

เข้าสู่ระบบเดสก์ท็อป Linux ของคุณและเปิดหน้าต่างเทอร์มินัล
-
อัปเดตและอัปเกรดด้วยคำสั่ง:
sudo apt-get update && sudo apt-get upgrade -y
-
เมื่อการอัพเกรดเสร็จสิ้น ให้รีบูตเดสก์ท็อป (จำเป็นเฉพาะในกรณีที่เคอร์เนลได้รับการอัพเกรด) ติดตั้ง Samba ด้วยคำสั่ง:
sudo apt-get ติดตั้ง samba -y

-
เริ่มและเปิดใช้งาน Samba ด้วยคำสั่ง:
sudo systemctl start smbd
sudo systemctl เปิดใช้งาน smbd ตอนนี้ Samba พร้อมที่จะกำหนดค่าแล้ว
วิธีกำหนดค่าแซมบ้า
แซมบ้าไม่ได้กำหนดค่ายากทั้งหมด เมื่อใช้ GNOME บน Ubuntu Desktop คุณจะไม่ต้องกังวลกับการกำหนดค่า Samba ด้วยตนเองผ่านไฟล์กำหนดค่า อย่างไรก็ตาม ใน Elementary OS (และการแจกจ่ายอื่นๆ) จำเป็นต้องกำหนดค่า Samba จากไฟล์การกำหนดค่าแบบข้อความ นี่คือวิธี:
เปิดหน้าต่างเทอร์มินัลบนเดสก์ท็อปของคุณ
-
ออกคำสั่ง:
sudo nano /etc/samba/smb.conf
-
ค้นหาสาย เวิร์กกรุ๊ป = WORKGROUP และเปลี่ยนเป็นบางอย่างที่ไม่เหมือนใคร (หรือถ้าคุณมีเวิร์กกรุ๊ปในเครือข่ายอยู่แล้ว ให้เปลี่ยนเป็นสิ่งนั้น)

ใต้บรรทัดเวิร์กกรุ๊ป ให้เพิ่มบรรทัด ชื่อ netbios = NAME (โดยที่ NAME คือชื่อหรือชื่อโฮสต์ของคอมพิวเตอร์เดสก์ท็อปของคุณ)
-
สมมติว่าคุณต้องการแชร์โฟลเดอร์เอกสารในโฮมไดเร็กตอรี่ของคุณ (เราจะเรียกว่า /home/jack/Documentsดังนั้นผู้ที่ใช้การแชร์จึงสามารถสร้างโฟลเดอร์และไฟล์ใหม่ได้ ที่ด้านล่างของไฟล์ smb.conf ให้เพิ่ม:
ความคิดเห็น = เอกสารชื่อ
เส้นทาง = /home/jack/Documents
เขียนได้ = ใช่
เรียกดูได้ = ใช่
แขกโอเค = ใช่
สร้างหน้ากาก = 0775.โดยที่ NAME เป็นชื่อเดียวกับที่คุณใช้สำหรับตัวเลือก netbios บันทึกและปิดไฟล์ smb.conf
-
ถัดไป คุณต้องเพิ่มผู้ใช้ของคุณใน Samba ทำได้ด้วยสองคำสั่งต่อไปนี้:
sudo smbpasswd -a $USERNAME
sudo smbpasswd -e $USERNAME.คุณจะได้รับแจ้งให้ป้อนรหัสผ่าน sudo ของคุณก่อน จากนั้นจึงพิมพ์และยืนยันรหัสผ่าน SMB ใหม่สำหรับผู้ใช้
ตัวเลือกอธิบาย
ในคำสั่งข้างต้น ตัวเลือก -a จะเพิ่มผู้ใช้ และตัวเลือก -e จะเปิดใช้งานผู้ใช้
สุดท้ายให้รีสตาร์ท Samba ด้วยคำสั่ง sudo systemctl รีสตาร์ท smbd.
หากคุณต้องการเพิ่มการแชร์มากกว่าหนึ่งครั้ง ให้สร้างใหม่ใต้การแชร์ [Documents] โดยใช้โมเดลการกำหนดค่าเดียวกันนั้น
สร้าง Samba Share ด้วย Ubuntu Desktop
ในตอนนี้ คุณควรจะสามารถเชื่อมต่อกับการแชร์ Samba ที่สร้างขึ้นใหม่จากตัวจัดการไฟล์เดสก์ท็อปใดๆ ในเครือข่ายของคุณ ซึ่งสนับสนุนโปรโตคอล SMB (ซึ่งส่วนใหญ่แล้ว) การดำเนินการนี้จะขึ้นอยู่กับระบบปฏิบัติการที่เชื่อมต่อกับการแชร์ของ Samba และตัวจัดการไฟล์ที่ใช้
หาก Ubuntu Desktop เป็นทางเลือกของคุณ การสร้างการแชร์ Samba จะง่ายกว่ามาก เราจะแบ่งปันไดเรกทอรีเดียวกัน (/home/jack/Documents) โดยทำตามขั้นตอนเหล่านี้:
เปิดตัวจัดการไฟล์
-
คลิกขวาที่ เอกสาร โฟลเดอร์และคลิก แชร์เครือข่ายท้องถิ่น จากเมนู
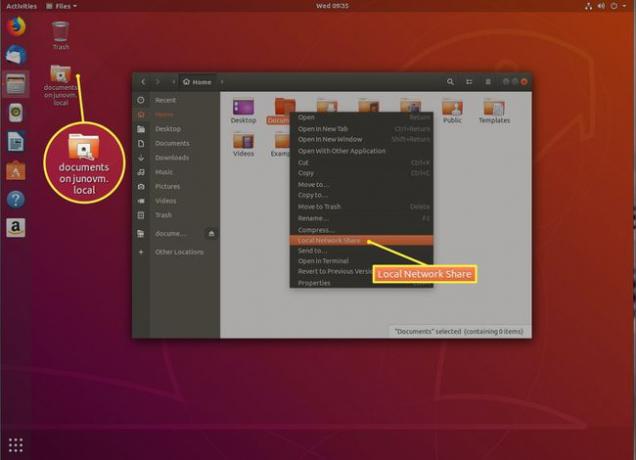
-
ในหน้าต่างผลลัพธ์ ให้เลือกกล่องกาเครื่องหมายสำหรับ แชร์โฟลเดอร์นี้ แล้วทำเครื่องหมายในช่องสำหรับ อนุญาตให้ผู้อื่นสร้างและลบไฟล์ในโฟลเดอร์นี้ และ การเข้าถึงของแขก.

พิมพ์ความคิดเห็นอธิบายใน ความคิดเห็น ส่วน (ตัวเลือก)
-
กด สร้างการแบ่งปัน.

-
เมื่อได้รับแจ้ง ให้กด เพิ่มการอนุญาตโดยอัตโนมัติ.

ตอนนี้คุณควรจะสามารถเข้าถึง /home/jack/Documents จากตัวจัดการไฟล์เดสก์ท็อปในเครือข่ายของคุณได้แล้ว
