วิธีค้นหาที่อยู่ IP ของ Xbox Series X หรือ S
สิ่งที่ต้องรู้
- กด ปุ่ม Xbox บนคอนโทรลเลอร์ของคุณและไปที่ โปรไฟล์ & ระบบ > การตั้งค่า > ทั่วไป > การตั้งค่าเครือข่าย > ตั้งค่าขั้นสูง.
- Xbox Series X หรือ S ของคุณจะมีที่อยู่ IP เฉพาะในกรณีที่เชื่อมต่อกับเครือข่ายของคุณอยู่
- คุณยังสามารถตั้งค่า IP แบบคงที่ได้หากต้องการส่งต่อพอร์ตหรือแก้ไขข้อขัดแย้งจากภายในการตั้งค่าเครือข่าย
บทความนี้อธิบายวิธีค้นหาที่อยู่ IP ของคอนโซล Xbox Series X หรือ S และวิธีตั้งค่าที่อยู่ IP แบบคงที่
วิธีค้นหาที่อยู่ IP ของ Xbox Series X หรือ S
หากคุณแน่ใจว่า Xbox Series X หรือ S เชื่อมต่อกับเครือข่ายของคุณ วิธีค้นหาที่อยู่ IP มีดังนี้:
-
กด ปุ่ม Xbox บนตัวควบคุมของคุณเพื่อเปิดคำแนะนำ
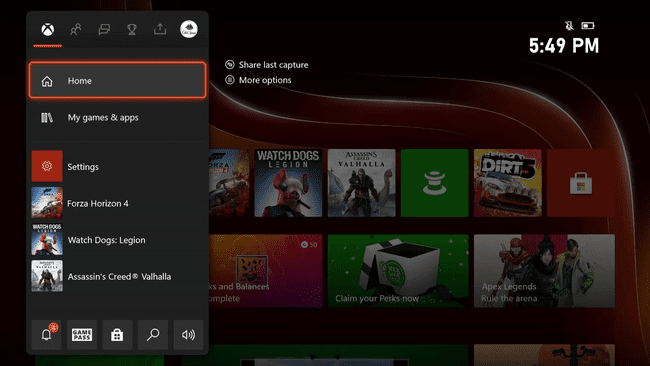
-
นำทางไปยัง โปรไฟล์ & ระบบ > การตั้งค่า.
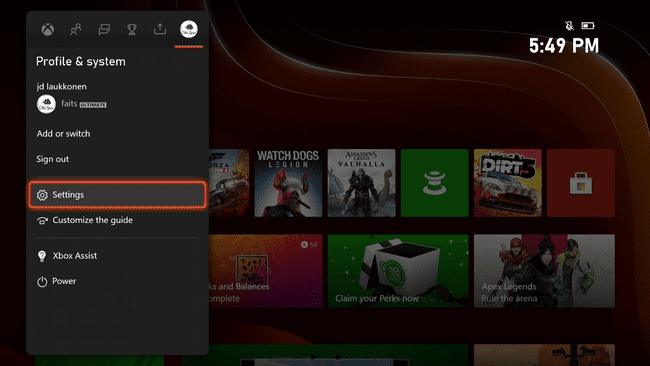
-
นำทางไปยัง ทั่วไป > การตั้งค่าเครือข่าย.
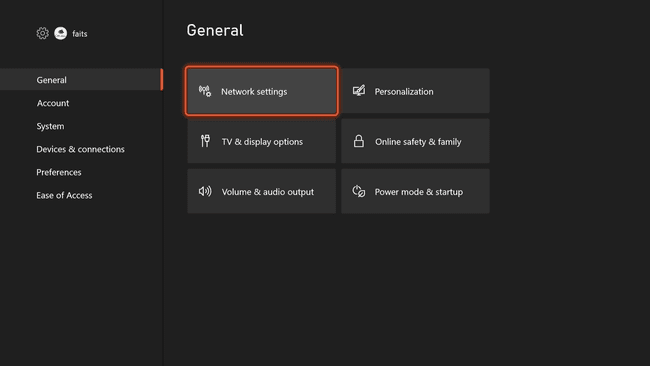
-
เลือก ตั้งค่าขั้นสูง.
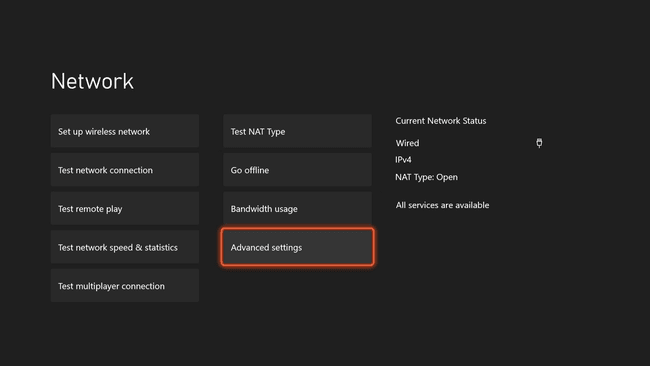
-
ดูที่ด้านขวาของหน้าจอเพื่อค้นหาที่อยู่ IP
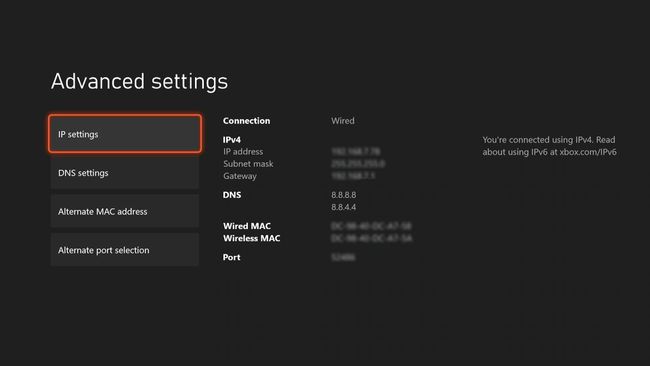
Xbox Series X หรือ S ต้องการ IP แบบคงที่หรือไม่?
Xbox Series X หรือ S ของคุณมี ที่อยู่ IP เช่นเดียวกับอุปกรณ์อื่นๆ ที่เชื่อมต่ออินเทอร์เน็ต และ Microsoft ทำให้ค้นหาได้ง่าย ตราบใดที่คุณสามารถเข้าถึงคอนโซลของคุณและเชื่อมต่อกับอินเทอร์เน็ต คุณก็จะได้รับที่อยู่ IP ได้ในไม่กี่ขั้นตอนง่ายๆ
ตามค่าเริ่มต้น Xbox Series X หรือ S ของคุณจะได้รับ IP จากเราเตอร์ของคุณโดยอัตโนมัติ ซึ่งหมายความว่าสามารถเปลี่ยนแปลงได้เมื่อเวลาผ่านไป หากเราเตอร์ของคุณตัดสินใจกำหนด IP ใหม่ หากคอนโซลได้รับการกำหนด IP ที่อุปกรณ์อื่นในเครือข่ายของคุณพยายามใช้อยู่ ซึ่งอาจทำให้เกิดข้อขัดแย้งที่จะส่งผลให้เกิดปัญหาการเชื่อมต่อ
กำหนด IP คงที่แบบกำหนดเอง
NS Xbox Series X และ S ยังช่วยให้คุณสามารถกำหนด IP แบบคงที่ที่กำหนดเองได้หากคุณมีความขัดแย้งของเครือข่าย แต่ทางที่ดีที่สุดคือปล่อยให้อยู่คนเดียวเว้นแต่คุณจะรู้ว่าคุณกำลังทำอะไรอยู่
ปกติคุณจะไม่ต้องมอบหมาย a IP แบบคงที่แต่การทำเช่นนั้นสามารถแก้ปัญหาได้หากคุณพบว่ามีความขัดแย้งระหว่าง Series X หรือ S กับอุปกรณ์อื่น การมี IP แบบคงที่ยังทำให้คุณสามารถส่งต่อพอร์ตต่างๆ ได้ หากคุณจำเป็นต้องทำเช่นนั้นเพื่อให้ใช้งานได้หลายคนหรือแชทด้วยเสียง ตัวอย่างเช่น คุณอาจต้องส่งต่อพอร์ตไปยัง IP แบบคงที่เพื่อแก้ไขปัญหาการแปลที่อยู่เครือข่ายแบบปิด (NAT)
หากคุณกำลังประสบปัญหาประเภทดังกล่าว คุณจะต้อง ส่งต่อพอร์ตโดยใช้เราเตอร์ของคุณ.
พอร์ตที่คุณต้องการส่งต่อโดยทั่วไป ได้แก่ พอร์ต TCP 53, 80 และ 3074 และพอร์ต UDP 53, 88, 500, 3074, 3544 และ 4500
วิธีตั้งค่า Static IP บน Xbox Series X หรือ S
หากคุณพิจารณาแล้วว่าต้องการ IP แบบคงที่ใน Xbox Series X หรือ S คุณสามารถตั้งค่า IP เดิมได้จากเมนูเดียวกับที่คุณค้นพบ IP ปัจจุบันของคุณ เพียงตรวจสอบให้แน่ใจว่าคุณไม่ได้เลือก IP ที่ใช้อยู่แล้วในเครือข่ายของคุณ
วิธีตั้งค่า IP แบบคงที่บน Xbox Series X หรือ S:
กด ปุ่ม Xbox บนตัวควบคุมของคุณเพื่อเปิดคำแนะนำ
นำทางไปยัง โปรไฟล์ & ระบบ > การตั้งค่า.
นำทางไปยัง ทั่วไป > การตั้งค่าเครือข่าย.
เลือก ตั้งค่าขั้นสูง.
จดซับเน็ตมาสก์ ที่อยู่เกตเวย์ และ DNS เนื่องจากคุณจะใช้ตัวเลขเหล่านี้ในขั้นตอนต่อไป
-
เลือก การตั้งค่า IP.
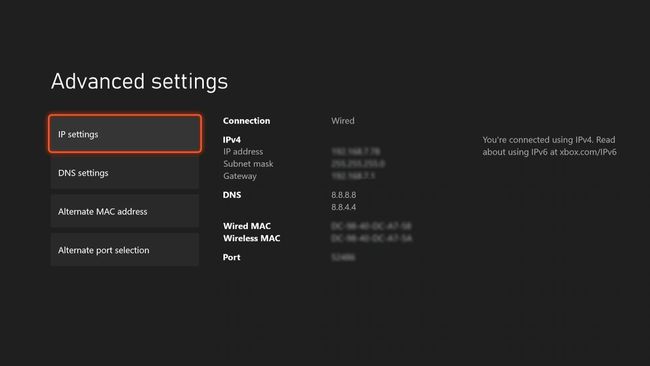
-
เลือก คู่มือ.
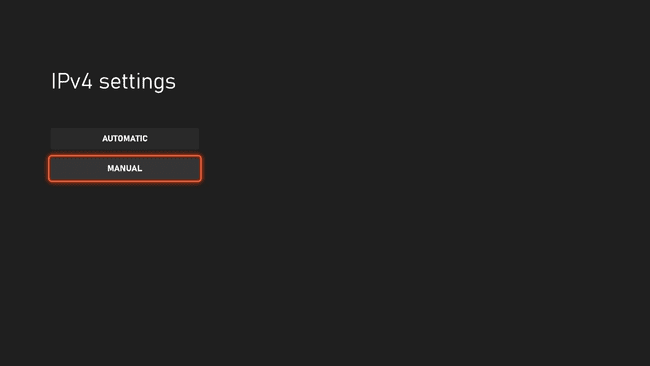
-
ป้อนที่อยู่ IP ที่คุณต้องการ แล้วกด ปุ่มเมนู (สามเส้นแนวนอน) บนคอนโทรลเลอร์ของคุณเพื่อดำเนินการต่อ หรือเลือก ลูกศรไปข้างหน้า.
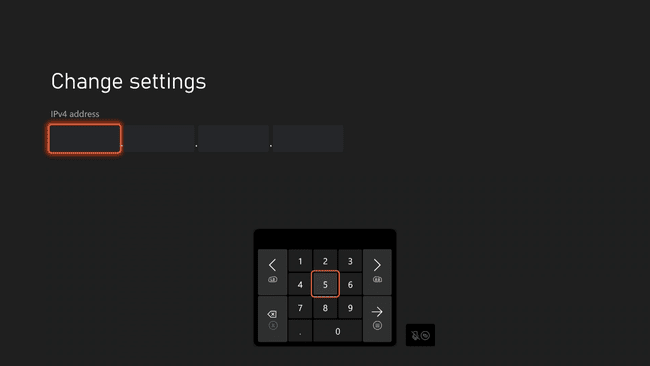
เมื่อป้อนที่อยู่ IP ให้ใช้ตัวเลขสามตัวแรกเดียวกันกับที่อยู่เดิม แล้วเปลี่ยนหมายเลขที่สี่ ตรวจสอบให้แน่ใจว่าใช้ที่อยู่เฉพาะที่ยังไม่ได้ใช้ในเครือข่ายของคุณ ตัวอย่างเช่น คุณสามารถเปลี่ยน 255.255.255.1 เป็น 255.255.255.12 ตราบใดที่ยังไม่ได้กำหนดที่อยู่นั้น
-
ป้อนซับเน็ตมาสก์ของคุณแล้วกด ปุ่มเมนู.
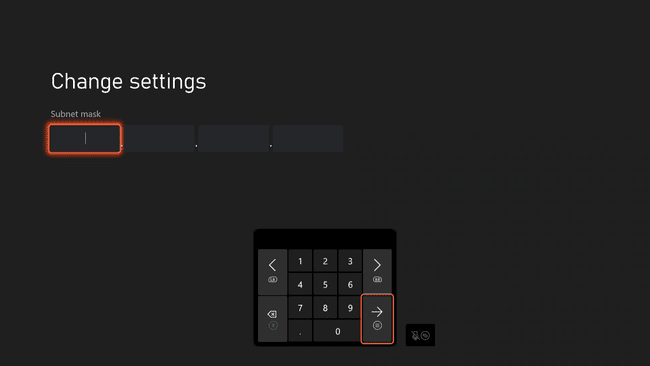
-
ป้อนที่อยู่เกตเวย์ของคุณแล้วกด ปุ่มเมนู.
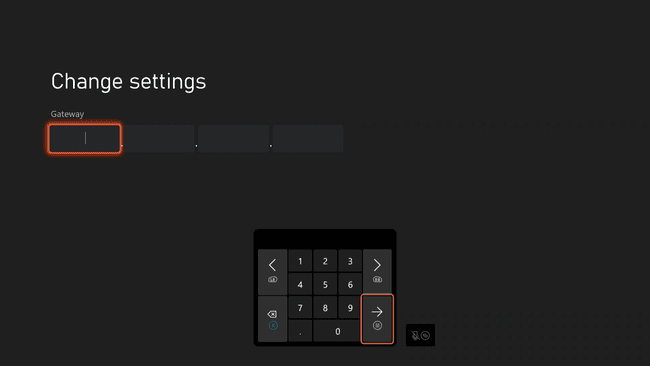
-
ป้อน DNS และกด ปุ่มเมนู.
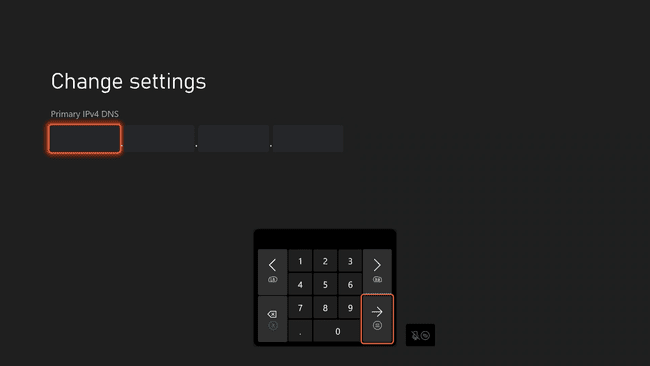
คุณสามารถใช้เซิร์ฟเวอร์ DNS เดียวกันกับที่คุณจดไว้ก่อนหน้านี้ หรือ เลือกจากรายการเซิร์ฟเวอร์ DNS ฟรีของเรา.
-
ป้อน DNS สำรองแล้วกด ปุ่มเมนู.
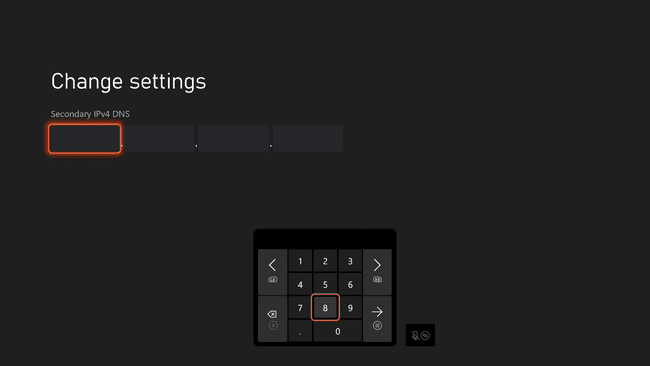
-
ตรวจสอบและตรวจสอบให้แน่ใจว่าคอนโซลของคุณยังคงเชื่อมต่อกับอินเทอร์เน็ต และบริการออนไลน์นั้นใช้งานได้
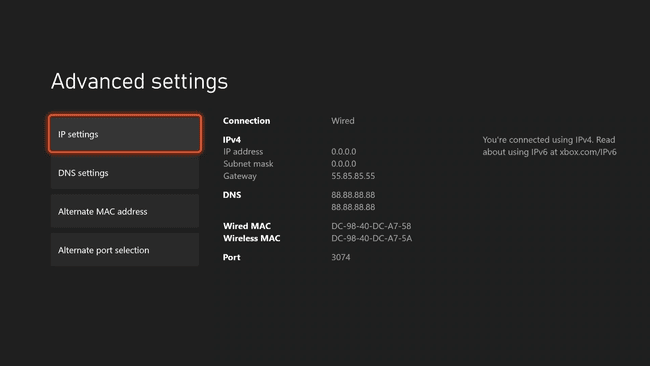
ตัวเลขในภาพหน้าจอนี้เป็นเพียงตัวอย่างเท่านั้น อย่าใช้ตัวเลขเหล่านี้บนคอนโซลของคุณ ใช้เกตเวย์และซับเน็ตมาสก์ที่คุณจดไว้ก่อนหน้านี้ และ IP ใหม่ตาม IP เดิมของคุณโดยมีเพียงตัวเลขที่สี่ที่เปลี่ยนไป
