ติดตั้ง Ubuntu ควบคู่ไปกับ Windows 8.1 หรือ Windows 10
รู้ยัง วิ่งได้ Windows และ ลินุกซ์ บนพีซีเครื่องเดียวกัน? นี่คือวิธีการบูตคู่ Windows 10 และ Linux Ubuntu เพื่อให้คุณสามารถสลับไปมาระหว่าง ระบบปฏิบัติการ เมื่อไหร่ก็ได้ที่คุณต้องการ.
คำแนะนำเหล่านี้มีไว้สำหรับการติดตั้ง Ubuntu บนพีซีที่ทำงานอยู่ Windows 10, 8.1 หรือ 8
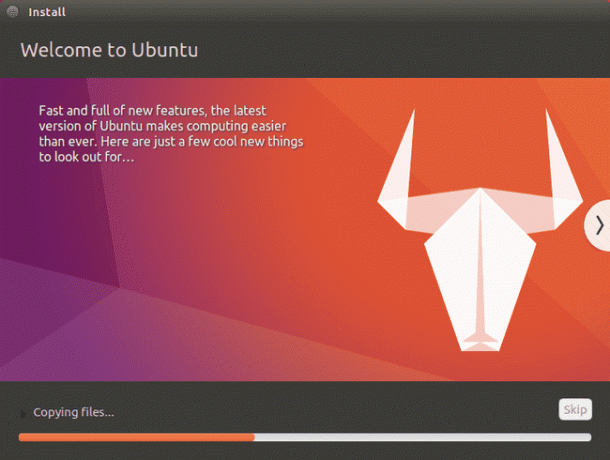
การเตรียมพีซีของคุณสำหรับ Ubuntu
ขั้นแรก ทำทุกอย่างที่จำเป็นเพื่อ เตรียมพีซีของคุณสำหรับการบูทคู่ Linux และ Windows. ก่อนติดตั้งอูบุนตู สำรองข้อมูล Windows ด้วย Macrium Reflect หรือสิ่งที่คล้ายคลึงกัน เครื่องมือสำรองข้อมูลซอฟต์แวร์ ในกรณีที่มีบางอย่างผิดพลาด คุณควรมีพื้นที่ว่างบนฮาร์ดไดรฟ์อย่างน้อย 10GB สำหรับการติดตั้ง
หลังจาก การสร้างไดรฟ์ Linux Ubuntu USB, เสียบเข้ากับพีซีของคุณและ บูตจากอุปกรณ์ USB เพื่อเปิดตัว Ubuntu เวอร์ชันสด คุณสามารถทำอะไรก็ได้ในเวอร์ชันสดของ Ubuntu ที่คุณสามารถทำได้เมื่อติดตั้งโดยสมบูรณ์ แต่การเปลี่ยนแปลงใดๆ ที่คุณทำจะสูญหายไปเมื่อคุณรีบูต
วิธีการติดตั้ง Ubuntu ควบคู่ไปกับ Windows
ในการติดตั้ง Ubuntu ควบคู่ไปกับ ตัวจัดการการบูทของวินโดวส์:
-
เลือก เครือข่าย ที่มุมขวาบนของเดสก์ท็อปแล้วเลือกเครือข่ายไร้สาย จากนั้นเลือก ติดตั้ง Ubuntu.
คุณต้องเชื่อมต่ออินเทอร์เน็ตเพื่อทำการติดตั้งให้เสร็จสิ้น
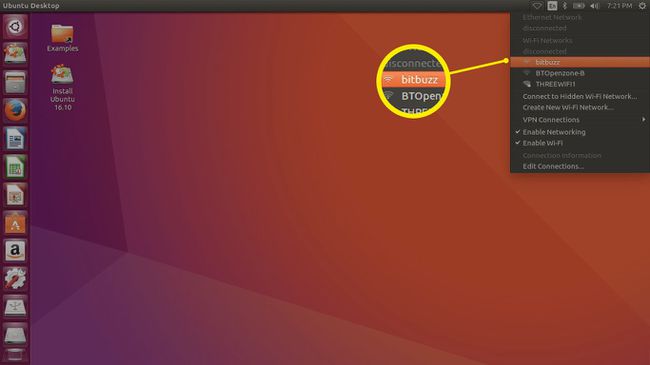
-
เลือกภาษาของคุณแล้วเลือก ดำเนินการต่อ.
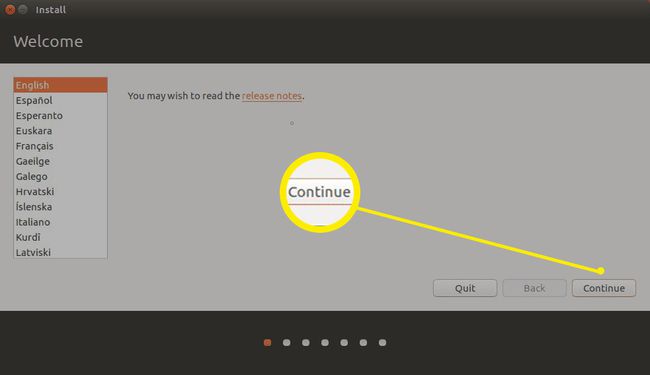
-
ทำเครื่องหมายทั้งสองช่องภายใต้ กำลังเตรียมติดตั้ง Ubuntu และเลือก ดำเนินการต่อ.
กำลังติดตั้ง ซอฟต์แวร์บุคคลที่สาม ให้คุณเล่น MP3 ไฟล์เสียงและใช้ไดรเวอร์อุปกรณ์ที่เป็นกรรมสิทธิ์
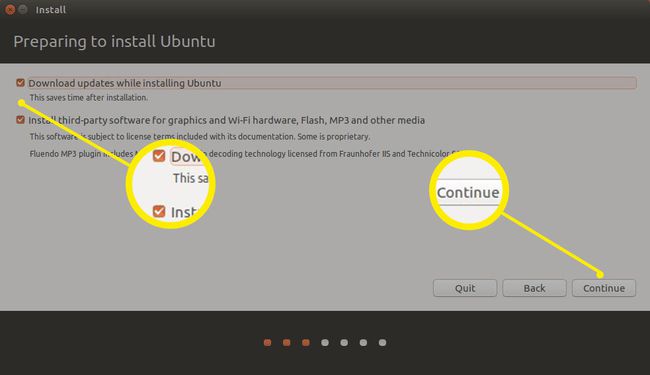
-
เลือก ติดตั้ง Ubuntu ควบคู่ไปกับ Windows Boot Manager และเลือก ติดตั้งในขณะนี้.
หากคุณไม่สามารถเลือกตัวเลือกในการติดตั้ง Ubuntu ควบคู่ไปกับ Windows ให้เลือก อื่น ๆ อีก และอ้างอิงถึงส่วนสุดท้ายของบทความนี้เกี่ยวกับการสร้างด้วยตนเอง พาร์ติชั่นดิสก์.
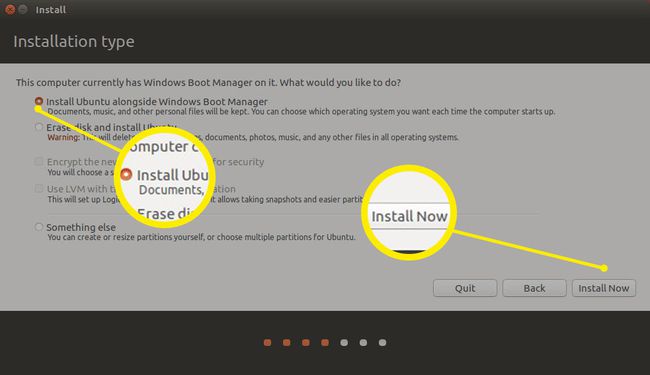
-
เลือกเขตเวลาของคุณบนแผนที่หรือป้อนเมืองในช่องที่ให้ไว้ จากนั้นเลือก ดำเนินการต่อ.

-
เลือกภาษาและเลย์เอาต์ของคีย์บอร์ด จากนั้นเลือก ดำเนินการต่อ.
เลือก ตรวจจับรูปแบบแป้นพิมพ์ เพื่อเลือกเค้าโครงเริ่มต้นสำหรับแป้นพิมพ์ของคุณโดยอัตโนมัติ คุณสามารถตรวจสอบว่าคีย์ถูกต้องโดยพิมพ์ในกล่องทดสอบ
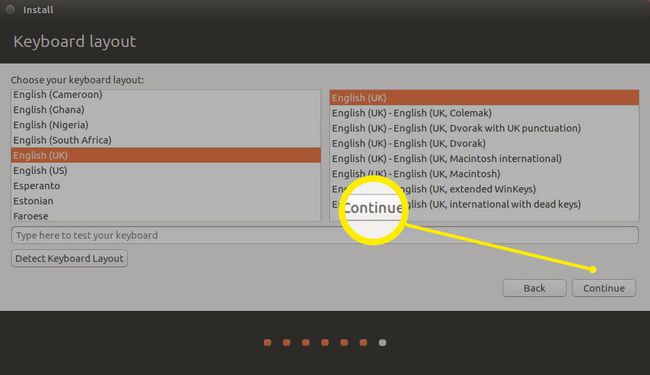
-
ตั้งค่าโปรไฟล์ผู้ใช้ Ubuntu ของคุณ เลือกชื่อผู้ใช้และ รหัสผ่านที่แข็งแกร่ง, เลือก เข้ารหัสโฟลเดอร์บ้านของคุณ หากต้องการ ให้เลือก ดำเนินการต่อ.
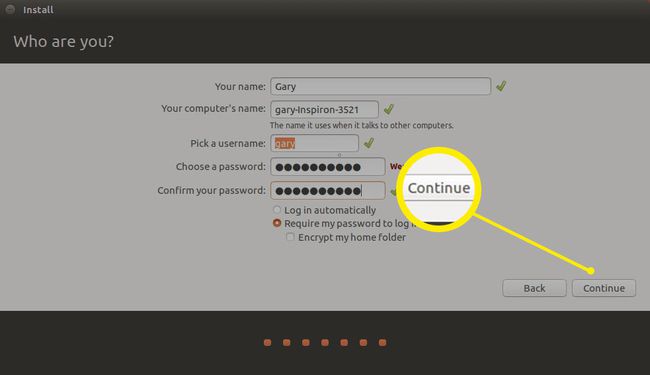
เมื่อการติดตั้งเสร็จสิ้น ให้ถอดไดรฟ์ USB และรีบูตพีซีของคุณ ตอนนี้คุณควรมีตัวเลือกในการบูตเข้าสู่ Windows หรือ Linux หากต้องการสลับระหว่างระบบปฏิบัติการ ให้รีสตาร์ทคอมพิวเตอร์
หากคอมพิวเตอร์ของคุณบูตเข้าสู่ Windows โดยอัตโนมัติ คุณต้อง เปลี่ยนลำดับการบู๊ต เพื่อให้ Ubuntu โหลดก่อน Windows
วิธีสร้างพาร์ติชัน Ubuntu
หากไม่มีตัวเลือกในการติดตั้ง Ubuntu ควบคู่ไปกับ Windows คุณต้องสร้างพาร์ติชัน Ubuntu ด้วยตนเอง หลังจากที่คุณเลือก อื่น ๆ อีก บนหน้าจอประเภทการติดตั้ง ให้ทำตามคำแนะนำเหล่านี้:
-
เลือก ที่ว่างจากนั้นเลือก เครื่องหมายบวก (+) เพื่อสร้างพาร์ติชั่นใหม่

-
ป้อนการตั้งค่าต่อไปนี้และเลือก ตกลง:
- เข้า 10,000MB (หรือสูงกว่า) สำหรับ ขนาด.
- เลือก หลัก ถัดจาก พิมพ์สำหรับพาร์ติชันใหม่.
- เลือก จุดเริ่มต้นของพื้นที่นี้ ถัดจาก ตำแหน่งสำหรับพาร์ติชันใหม่.
- ชุด ใช้เป็น ถึง ต่อ 4 ระบบไฟล์บันทึกประจำวัน.
- เลือก / เป็น จุดเมานท์.
ขนาดพาร์ติชั่นจะเป็นตัวกำหนดว่าคุณมีเนื้อที่ว่างเท่าใดสำหรับซอฟต์แวร์และไฟล์อื่นๆ ดังนั้นให้ตั้งค่าให้สูงที่สุด

-
เลือก ที่ว่าง และเลือก เครื่องหมายบวก (+) อีกครั้ง.
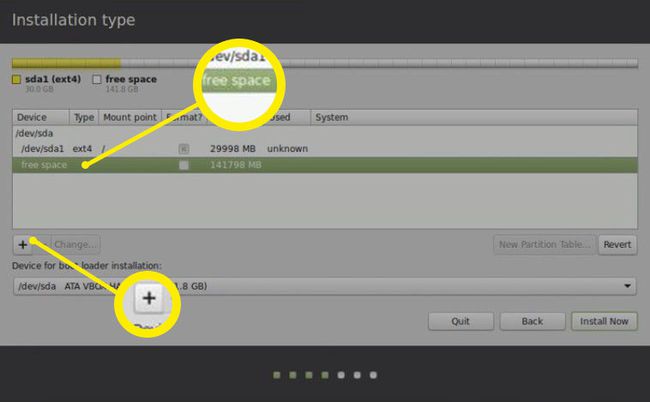
-
ป้อนการตั้งค่าต่อไปนี้และเลือก ตกลง:
- เข้า 2,000MB สำหรับ ขนาด.
- เลือก หลัก ถัดจาก พิมพ์สำหรับพาร์ติชันใหม่.
- เลือก จุดเริ่มต้นของพื้นที่นี้ ถัดจาก ตำแหน่งสำหรับพาร์ติชันใหม่.
- ชุด ใช้เป็น ถึง พื้นที่แลกเปลี่ยน.
ขั้นตอนนี้เป็นทางเลือก แต่ การสร้างสวอปไดรฟ์ ขอแนะนำอย่างยิ่งเพื่อหลีกเลี่ยงการเกิดปัญหาที่ไม่คาดคิด
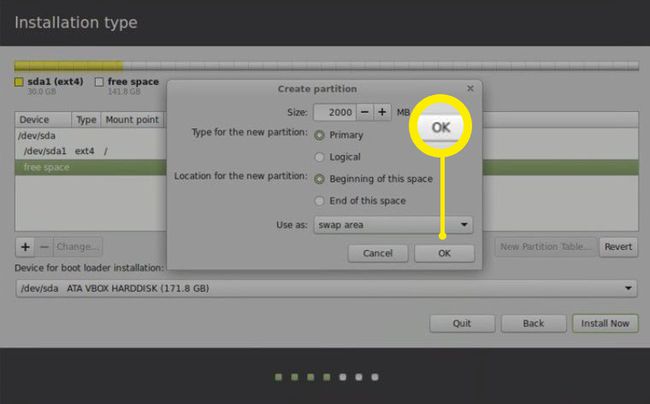
-
เลือก ติดตั้งในขณะนี้.
ตรวจสอบให้แน่ใจว่า อุปกรณ์สำหรับติดตั้ง bootloader ถูกตั้งค่าเป็นอุปกรณ์ของคุณด้วยปุ่ม พิมพ์ ตั้งค่าให้ EFI.

