วิธีใช้ Google Drive ด้วย Linux
ทำงานกับ Google ไดรฟ์ บนระบบปฏิบัติการเช่น Windows และ macOS ทำให้การใช้บริการพื้นที่เก็บข้อมูลบนคลาวด์ทำได้ง่ายเป็นพิเศษ อย่างไรก็ตาม การใช้ Google ไดรฟ์บน Linux นั้นง่ายพอๆ กัน
ใช้ Google Drive บน Linux ด้วยเว็บเบราว์เซอร์
คุณสามารถใช้ Google ไดรฟ์กับเว็บเบราว์เซอร์สมัยใหม่ได้ เว็บเบราว์เซอร์ที่รู้จักกันดีเช่น Firefox, Chrome และ Opera ทำงานได้ดีกับ Google ไดรฟ์ เช่นเดียวกับเว็บเบราว์เซอร์ที่ไม่ค่อยมีคนรู้จัก เช่น Epiphany, Midori และ Vivaldi Google ไดรฟ์บน Linux ยังใช้งานได้กับบัญชีที่ใช้ การรับรองความถูกต้องด้วยสองปัจจัย (2FA).
คุณลักษณะหนึ่งที่ได้รับผลกระทบคือความสามารถในการทำงานแบบออฟไลน์กับเอกสารในไดรฟ์ เว็บเบราว์เซอร์เดียวที่ฟีเจอร์นี้ใช้งานได้คือ Google Chrome และ Chromium ซึ่งเป็น Chrome เวอร์ชันโอเพ่นซอร์ส หากต้องการให้สิ่งนี้เกิดขึ้น ให้ทำดังนี้:
เปิด Google Chrome
ไปที่ Google ไดรฟ์
-
เลือก เกียร์ ไอคอน.
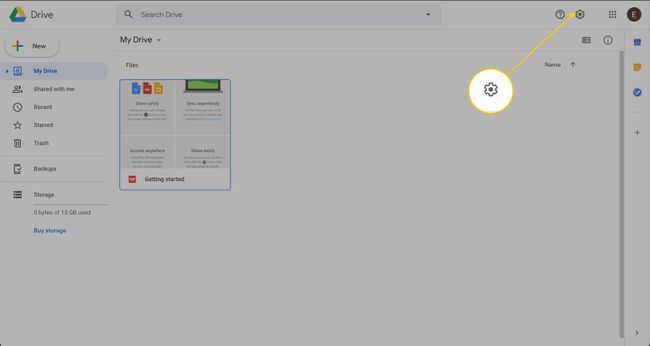
-
เลือก การตั้งค่า.
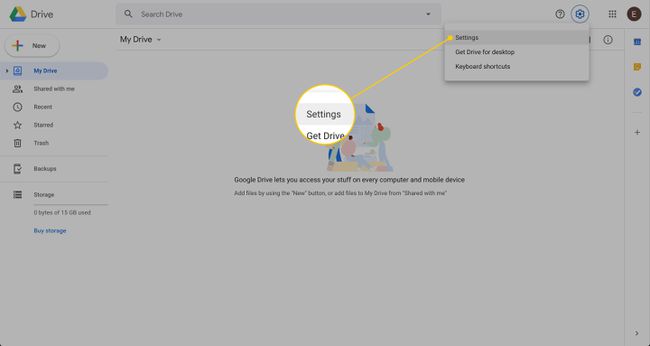
-
ใน ออฟไลน์ ส่วน เลือก ซิงค์ไฟล์ Google เอกสาร ชีต สไลด์ และวาดเขียนกับคอมพิวเตอร์เครื่องนี้ เพื่อให้คุณแก้ไขแบบออฟไลน์ได้ กล่องกาเครื่องหมาย
คุณจะไม่พบการตั้งค่าออฟไลน์ในเว็บเบราว์เซอร์ Firefox หรือ Opera

คุณอาจได้รับแจ้งให้ติดตั้งส่วนขยาย Google Docs Offline
ใช้ Google ไดรฟ์บน Linux ด้วย GNOME
หากการแจกจ่ายของคุณใช้ GNOME Desktop Environment คุณสามารถเพิ่มบัญชี Google Drive ของคุณไปยังคุณสมบัติบัญชีออนไลน์ได้ การทำเช่นนี้จะรวมบัญชี Google ของคุณเข้ากับปฏิทิน GNOME, Evolution Groupware Suite (อีเมล สิ่งที่ต้องทำ ปฏิทิน งาน และรายชื่อติดต่อ) และอื่นๆ โดยทำตามขั้นตอนเหล่านี้:
จาก ภาพรวมกิจกรรม GNOME, เปิด การตั้งค่า.
-
เลือก บัญชีออนไลน์.

-
เลือก Google.

ทำตามขั้นตอนการลงชื่อเข้าใช้บัญชี
-
เมื่อกระบวนการลงชื่อเข้าใช้เสร็จสมบูรณ์ ให้เลือกบริการของ Google ที่คุณต้องการเชื่อมต่อกับเดสก์ท็อป GNOME จากนั้นปิดหน้าต่างนั้นและหน้าต่างการตั้งค่า
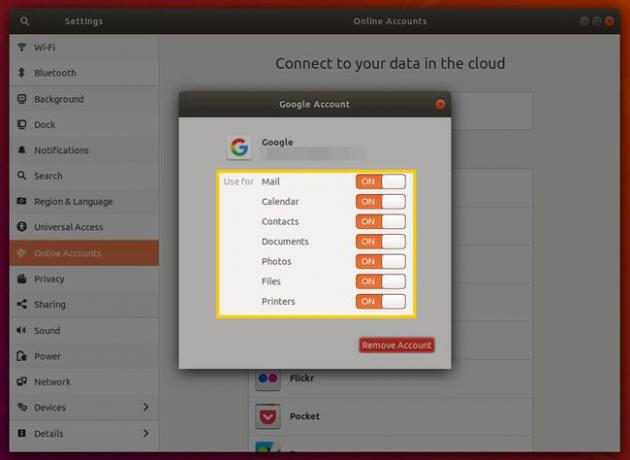
-
เปิดตัวจัดการไฟล์ GNOME เพื่อดูรายการใหม่ในแถบด้านข้างทางซ้ายด้วยบัญชี Google ของคุณ เลือกบัญชีเพื่อต่อเชื่อม Google Drive ของคุณ

คุณสามารถเปิด แก้ไข สร้าง และลบไฟล์จากตำแหน่งนั้นได้เหมือนกับว่าไฟล์เหล่านี้อยู่ในไดรฟ์ของคุณ
เนื่องจาก Google ไดรฟ์ติดตั้งเป็นระบบไฟล์ระยะไกล ระยะเวลาที่ใช้ก่อนที่ไดเรกทอรีจะพร้อมใช้งานจึงขึ้นอยู่กับจำนวนไฟล์และโฟลเดอร์ที่บันทึกลงใน Google ไดรฟ์ นอกจากนี้ ทุกครั้งที่คุณรีบูตเดสก์ท็อป คุณต้องต่อเชื่อมบัญชี Drive อีกครั้งโดยเปิดตัวจัดการไฟล์และเลือกรายการบัญชี Google
ใช้ Google ไดรฟ์บน Linux ด้วยโซลูชันของบุคคลที่สาม
Google ไม่ได้สร้างไคลเอ็นต์ Drive สำหรับ Linux อย่างไรก็ตาม มีเครื่องมือบางอย่างจากนักพัฒนาบุคคลที่สาม Insync เป็นเครื่องมือหนึ่งที่ซิงค์ Google Drive กับ Linux
Insync เป็นเครื่องมือซิงค์ข้ามแพลตฟอร์ม Drive-to-Desktop ที่สำรองและซิงค์ Google Drive กับเดสก์ท็อป Linux มีค่าใช้จ่ายที่เกี่ยวข้องกับ Insync แม้ว่า; ใบอนุญาต Insync เดียวมีค่าใช้จ่าย $29.99 ต่อบัญชีผู้ใช้ หากคุณเป็นผู้ใช้ระดับสูงของ Google ไดรฟ์ที่ทำงานบนเดสก์ท็อป Linux ซอฟต์แวร์นั้นก็คุ้มกับราคา
ในการติดตั้ง Insync บน Linux ให้ทำดังต่อไปนี้:
คำแนะนำด้านล่างนี้แสดงให้เห็นโดยใช้ Elementary OS ซึ่งใช้ Ubuntu Linux
ดาวน์โหลด Insync. รุ่นล่าสุด.
บันทึกไฟล์ไปที่ /home/USER/Downloads, ที่ไหน USER คือชื่อผู้ใช้ Linux ของคุณ
เปิดหน้าต่างเทอร์มินัล
-
เปลี่ยนเป็นไดเร็กทอรีที่มีไฟล์ด้วยคำสั่ง:
cd ~/ดาวน์โหลด
-
ติดตั้งไฟล์ใหม่ด้วยคำสั่ง:
sudo apt install ./insync*.deb
-
ปล่อยให้การติดตั้งเสร็จสมบูรณ์
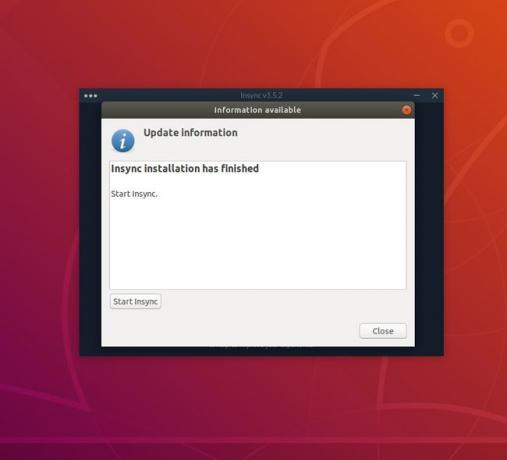
เริ่มอินสแตนซ์ของ Insync ที่ติดตั้งใหม่จากเมนูเดสก์ท็อป
เมื่อคุณเริ่ม Insync คุณจะได้รับแจ้งให้เปิดใช้งานการรวม Nautilus (ตัวจัดการไฟล์) เมื่อได้รับแจ้ง ให้เลือก ใช่ เพื่อเพิ่มการรวมการซิงค์กับตัวจัดการไฟล์ GNOME
หน้าต่างเทอร์มินัลจะแจ้งให้คุณใส่รหัสผ่านผู้ใช้ของคุณ (สำหรับการติดตั้งส่วนประกอบการรวม Nautilus ที่จำเป็น) ระหว่างการติดตั้งนี้ คุณจะได้รับพร้อมท์ให้พิมพ์ yจากนั้นกดปุ่มใดๆ เพื่อดำเนินการต่อ
หน้าต่างใหม่อีกบานหนึ่งจะเปิดขึ้น ซึ่งคุณสามารถเริ่มบริการ Insync ได้ เลือก เริ่ม Insync จากนั้นเลือก ปิด I.
ในหน้าต่าง Insync ที่ขอให้คุณเพิ่มบัญชี Google ให้เลือก เพิ่มบัญชี Googleจากนั้นดำเนินการตามวิซาร์ดการลงชื่อเข้าใช้บัญชี
-
ซึ่งจะเป็นการเปิดเว็บเบราว์เซอร์เริ่มต้นของคุณ ซึ่งคุณจะลงชื่อเข้าใช้บัญชี Google ของคุณ หลังจากที่คุณลงชื่อเข้าใช้ เลือก อนุญาต เพื่อให้ Insync อนุญาตให้เข้าถึงบัญชี Google ของคุณ

-
หน้าต่าง Insync จะเปิดขึ้นและแนะนำขั้นตอนการเลือกตำแหน่งเริ่มต้นเพื่อซิงค์ไดรฟ์กับเดสก์ท็อปของคุณ
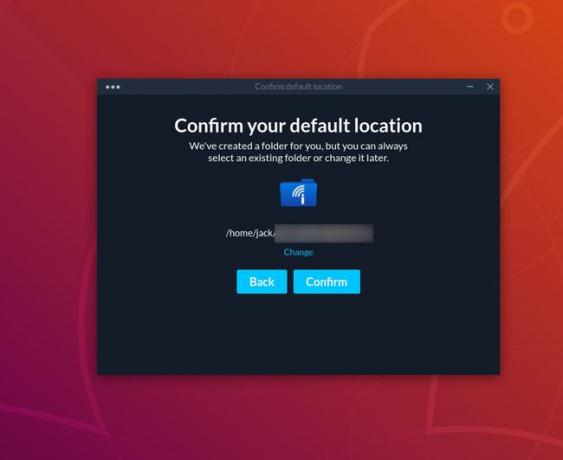
โดยค่าเริ่มต้น ตำแหน่งนี้คือ /home/USERNAME/GOOGLEACCOUNTโดยที่ USERNAME คือชื่อผู้ใช้ Linux ของคุณ และ GOOGLEACCOUNT คือที่อยู่อีเมลที่เชื่อมโยงกับบัญชี Google ที่คุณเชื่อมต่อ หากต้องการเปลี่ยนสถานที่ ให้เลือก เปลี่ยน บนหน้าจอสุดท้ายของวิซาร์ด จากนั้นเลือกตำแหน่งอื่นสำหรับการซิงค์
ตอนนี้คุณพร้อมที่จะเพลิดเพลินไปกับประสบการณ์การซิงค์ Google Drive-to-Linux-Desktop ที่โดดเด่นแล้ว
