วิธีเข้าถึงตัวเลือกการเริ่มต้นขั้นสูงใน Windows 11/10/8
NS ตัวเลือกการเริ่มต้นขั้นสูง เมนูที่มีอยู่ใน Windows 11, Windows 10, และ วินโดว์ 8, เป็นจุดศูนย์กลางของการซ่อมแซมทั้งหมด ระบบปฏิบัติการ.
จากที่นี่คุณสามารถเข้าถึงเครื่องมือวินิจฉัยและซ่อมแซมของ Windows เช่น รีเซ็ตพีซีเครื่องนี้, ระบบการเรียกคืน, พร้อมรับคำสั่ง, Startup Repair และอีกมากมาย
นอกจากนี้ยังเป็นที่ที่คุณเข้าถึง การตั้งค่าเริ่มต้น, เมนูที่รวม โหมดปลอดภัยรวมถึงวิธีการเริ่มต้นอื่นๆ ที่สามารถช่วยให้คุณเข้าถึง Windows 11, 10 หรือ 8 หากมีปัญหาในการเริ่มต้น กล่าวอีกนัยหนึ่ง Advanced Startup Options ทำหน้าที่เป็น Windows 11/10/8 เมนูบูต.
เมนู Advanced Startup Options ควรปรากฏขึ้นโดยอัตโนมัติหลังจากเกิดข้อผิดพลาดในการเริ่มต้นระบบสองครั้งติดต่อกัน อย่างไรก็ตาม หากคุณต้องการเปิดด้วยตนเอง จะมี หกวิธีในการทำเช่นนั้น.
วิธีที่ดีที่สุดในการตัดสินใจว่าจะใช้วิธีการใดคือการตัดสินใจของคุณในระดับการเข้าถึง Windows ที่คุณมีในตอนนี้:
- หาก Windows 11/10/8 เริ่มทำงานตามปกติ: ใช้วิธีการใดก็ได้ แต่ 1, 2 หรือ 3 จะง่ายที่สุด
- หาก Windows 11/10/8 ไม่เริ่มทำงาน: ใช้วิธีที่ 4, 5 หรือ 6 วิธีที่ 1 จะใช้ได้หากคุณสามารถไปที่หน้าจอเข้าสู่ระบบ Windows ได้เป็นอย่างน้อย
เวลาที่ต้องการ: การเข้าถึง ASO นั้นง่ายดายและใช้เวลาตั้งแต่ไม่กี่วินาทีจนถึงไม่กี่นาที ขึ้นอยู่กับวิธีที่คุณใช้
วิธีการทั้งหมดเหล่านี้ในการไปที่เมนู Advanced Startup Options ทำงานได้ดีใน Windows 11, Windows 10, Windows 8 หรือ Windows8.1 เว้นแต่จะระบุไว้เป็นอย่างอื่น
วิธีที่ 1: SHIFT + เริ่มใหม่

นี่เป็นวิธีที่ง่ายที่สุดในการดำเนินการนี้ แค่กดค้างไว้ กะ คีย์ขณะเลือก เริ่มต้นใหม่, หาได้จากไหนก็ได้ พลัง ไอคอน.
พลัง ไอคอนมีอยู่ใน Windows 11, Windows 10 และ Windows 8 รวมทั้งจากหน้าจอลงชื่อเข้าใช้/ล็อก
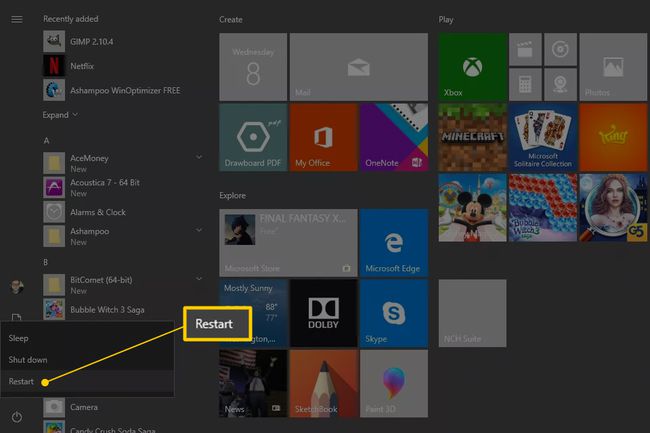
สิ่งที่คุณทำตอนนี้คือรอในขณะที่เมนู Advanced Startup Options เปิดขึ้น!
วิธีนี้ดูเหมือนจะใช้ไม่ได้กับแป้นพิมพ์บนหน้าจอ คุณจะต้องเชื่อมต่อแป้นพิมพ์จริงกับคอมพิวเตอร์หรืออุปกรณ์ของคุณเพื่อเปิดด้วยวิธีนี้
วิธีที่ 2: เมนูการตั้งค่า
-
ใน Windows 11 ให้คลิกขวาที่ปุ่มเริ่มแล้วเลือก การตั้งค่า.
ใน Windows 10 เลือกปุ่ม เริ่มต้น แล้วเลือกปุ่มการตั้งค่า ตามด้วย อัปเดต & ความปลอดภัย.
ใน Windows 8 ปัดจากด้านขวาเพื่อเปิด เสน่ห์บาร์. เลือก เปลี่ยนการตั้งค่าพีซี. เลือก อัปเดตและกู้คืน จากรายการทางด้านซ้าย (หรือ ทั่วไป ก่อน Windows 8.1)
-
เลือก การกู้คืน จากรายการตัวเลือก

ค้นหา การเริ่มต้นขั้นสูงที่ด้านล่างของรายการตัวเลือกทางด้านขวาของคุณ
เลือก เริ่มต้นใหม่เดี๋ยวนี้.
รอผ่าน โปรดรอ ข้อความจนกว่าตัวเลือกการเริ่มต้นขั้นสูงจะเปิดขึ้น
วิธีที่ 3: คำสั่งปิดเครื่อง
-
เปิดพรอมต์คำสั่ง.
อีกทางเลือกหนึ่งคือการเปิด วิ่ง (ใช้ ชนะ+ชนะ แป้นพิมพ์ลัด) หากคุณไม่สามารถเริ่มพรอมต์คำสั่งได้ด้วยเหตุผลบางอย่าง อาจเกี่ยวข้องกับปัญหาที่คุณมีซึ่งมีอยู่ที่นี่ตั้งแต่แรก!
บันทึกไฟล์ที่เปิดอยู่ก่อนที่จะดำเนินการต่อ มิฉะนั้น การเปลี่ยนแปลงที่คุณทำไว้ตั้งแต่บันทึกครั้งล่าสุดจะสูญหาย
-
ดำเนินการ คำสั่งปิดเครื่อง ด้วยวิธีต่อไปนี้:
ปิดระบบ /r /o
หากต้องการยกเลิกคำสั่งปิดระบบเมื่อดำเนินการแล้ว (เช่น ถ้าคุณลืมบันทึกงานของคุณ!) ให้ดำเนินการ ปิด /a ในหน้าต่างพรอมต์คำสั่งเดียวกัน
-
เลือก ปิด I ไปยังข้อความเตือนการลงชื่อออกที่ปรากฏขึ้นในไม่กี่วินาทีต่อมา

หลังจากผ่านไปหลายวินาที ในระหว่างที่ดูเหมือนว่าจะไม่มีอะไรเกิดขึ้น Windows จะปิดลงและคุณจะเห็น a โปรดรอ ข้อความ.
รออีกสองสามวินาทีจนกว่าเมนูตัวเลือกการเริ่มต้นขั้นสูงจะเปิดขึ้น
วิธีที่ 4: บูตจากสื่อการติดตั้ง Windows 11/10/8 ของคุณ
-
ใส่ดีวีดี Windows 11, Windows 10 หรือ Windows 8 หรือ a. ลงในคอมพิวเตอร์ของคุณ แฟลชไดร์ฟ ด้วยไฟล์การติดตั้ง Windows
คุณสามารถยืมแผ่นดิสก์ของคนอื่น (หรือสื่ออื่นๆ) ได้หากต้องการ คุณไม่ได้ติดตั้งหรือติดตั้ง Windows ใหม่ คุณเพียงแค่เข้าถึงตัวเลือกการเริ่มต้นขั้นสูง—ไม่ รหัสสินค้า หรือละเมิดใบอนุญาตที่จำเป็น
บูตจากแผ่นดิสก์ หรือ บูตจากอุปกรณ์ USBไม่ว่าสถานการณ์ของคุณจะเรียกร้องอะไร
เลือก ต่อไป จาก การติดตั้ง Windows หน้าจอ.
-
เลือก ซ่อมคอมพิวเตอร์ของคุณ ที่ด้านล่างของหน้าต่าง

Advanced Startup Options จะเริ่มทำงานเกือบจะในทันที
วิธีที่ 5: บูตจากไดรฟ์กู้คืน Windows 11/10/8
-
ใส่ Windows 11, Windows 10 หรือ Windows 8 Recovery Drive ลงในไดรฟ์ฟรี ยูเอสบี ท่า.
อย่ากังวลหากคุณไม่ได้ใช้งานเชิงรุกและไม่เคยสร้างไดรฟ์การกู้คืนมาก่อน หากคุณมีคอมพิวเตอร์เครื่องอื่นที่ใช้ Windows รุ่นเดียวกันหรือคอมพิวเตอร์ของเพื่อนที่ใช้ Windows 11/10/8 โปรดดูที่ วิธีสร้างไดรฟ์กู้คืน Windows สำหรับคำแนะนำ
บูตคอมพิวเตอร์จากแฟลชไดรฟ์.
บน เลือกรูปแบบแป้นพิมพ์ของคุณ หน้าจอเลือก เรา. หรือรูปแบบแป้นพิมพ์ใดๆ ที่คุณต้องการใช้
ตัวเลือกการเริ่มต้นขั้นสูงจะเริ่มต้นทันที
วิธีที่ 6: บูตโดยตรงไปยังตัวเลือกการเริ่มต้นขั้นสูง
เริ่มหรือรีสตาร์ทคอมพิวเตอร์หรืออุปกรณ์ของคุณ
-
เลือก boot ตัวเลือกสำหรับ การกู้คืนระบบ, การเริ่มต้นขั้นสูง, การกู้คืนฯลฯ
ในคอมพิวเตอร์ Windows 11/10/8 บางรุ่น เช่น การกด F11 เริ่มการกู้คืนระบบ
ตัวเลือกการบูตนี้เรียกว่าอะไร กำหนดค่าโดย your ฮาร์ดแวร์ ผู้ผลิตดังนั้นตัวเลือกที่กล่าวถึงในที่นี้เป็นเพียงบางส่วนที่เราเคยเห็นหรือได้ยินมา ไม่ว่าชื่อจะเป็นอย่างไรก็ตาม สิ่งที่คุณกำลังจะทำคือการเริ่มใช้คุณลักษณะการกู้คืนขั้นสูงที่รวมอยู่ใน Windows
ความสามารถในการบูตโดยตรงไปยัง Advanced Startup Options ไม่ใช่สิ่งที่ใช้ได้กับตัวดั้งเดิม ไบออส. คอมพิวเตอร์ของคุณจะต้องรองรับ UEFI จากนั้นกำหนดค่าให้บูตโดยตรงไปยังเมนู ASO โชคดีที่นี่เป็นเรื่องธรรมดามากในทุกวันนี้
รอให้ Advanced Startup Options เริ่มทำงาน
แล้ว F8 และ SHIFT+F8 ล่ะ?
ไม่ใช่ทั้งสองอย่าง F8 ก็ไม่เช่นกัน SHIFT+F8 เป็นตัวเลือกที่เชื่อถือได้สำหรับการบูทไปที่เมนู Advanced Startup Options ดู วิธีเริ่ม Windows ในเซฟโหมด สำหรับข้อมูลเพิ่มเติมเกี่ยวกับเรื่องนี้
หากคุณต้องการเข้าถึง Advanced Startup Options คุณสามารถทำได้โดยใช้วิธีการต่างๆ ที่ระบุไว้ข้างต้น
วิธีออกจากตัวเลือกการเริ่มต้นขั้นสูง
เมื่อใดก็ตามที่คุณใช้งานเมนู ASO เสร็จแล้ว คุณสามารถเลือก ดำเนินการต่อ เพื่อรีสตาร์ทคอมพิวเตอร์ของคุณ สมมติว่าตอนนี้ทำงานได้อย่างถูกต้อง ระบบจะบูตคุณกลับเข้าสู่ Windows
ตัวเลือกอื่นของคุณคือ ปิดพีซีของคุณซึ่งจะทำแค่นั้น
