วิธีล้างประวัติภายใน Ubuntu Dash
สิ่งที่ต้องรู้
- ไปที่ การตั้งค่า สำหรับ Ubuntu Launcher และเลือก ความปลอดภัยและความเป็นส่วนตัว > ล้างข้อมูลการใช้งาน. เลือกกรอบเวลาสำหรับล้างประวัติ
- ปิดประวัติ: ไปที่ ความปลอดภัยและความเป็นส่วนตัว > ไฟล์และแอพพลิเคชั่น. สลับ บันทึกไฟล์และการใช้งานแอพพลิเคชั่น ถึง ปิด.
- หมายเหตุ: Ubuntu Dash เลิกใช้แล้วในปี 2559 เวอร์ชันใหม่ รวมถึงเวอร์ชันการสนับสนุนระยะยาวในปัจจุบัน ห้ามใช้ Unity
Dash in the เดสก์ท็อป Ubuntu Unity แสดงแอปพลิเคชันและไฟล์ที่คุณใช้ล่าสุด เราแสดงวิธีล้างประวัติและจำกัดประเภทของข้อมูลที่แสดงบน Dash
วิธีล้างการใช้งานล่าสุดจาก Ubuntu Dash
คลิกไอคอนการตั้งค่าบน ตัวเรียกใช้ Ubuntu. เลือก ความปลอดภัยและความเป็นส่วนตัว
-
หากต้องการล้างการใช้งานล่าสุดจาก Dash ให้คลิกที่ ล้างข้อมูลการใช้งาน ปุ่มบน ไฟล์และแอพพลิเคชั่น แท็บ

-
รายการตัวเลือกที่เป็นไปได้ ได้แก่:
- ในชั่วโมงที่แล้ว
- ในวันที่ผ่านมา
- ในสัปดาห์ที่ผ่านมา
- ระหว่างสองวัน
- จากทุกเวลา
เลือกตัวเลือกใดตัวเลือกหนึ่งแล้วคลิก ตกลง. ข้อความปรากฏขึ้นถามว่าคุณแน่ใจหรือไม่ เลือก ตกลง เพื่อล้างประวัติหรือ ยกเลิก ปล่อยให้มันเป็นอย่างที่มันเป็น

เปลี่ยนการตั้งค่าประวัติล่าสุด
หากคุณไม่ต้องการดูประวัติล่าสุด ให้ทำตามขั้นตอนเหล่านี้ เลื่อนตัวเลื่อนถัดจาก บันทึกไฟล์และการใช้งานแอพพลิเคชั่น ตัวเลือกในการ ปิด ตำแหน่ง.
-
คลิกไอคอนการตั้งค่าบน ตัวเรียกใช้ Ubuntu. เลือก ความปลอดภัยและความเป็นส่วนตัว > ไฟล์และแอพพลิเคชั่น.

-
เลื่อนตัวเลื่อนถัดจาก บันทึกไฟล์และการใช้งานแอพพลิเคชั่น ตัวเลือกในการ ปิด ตำแหน่ง.

-
หรือยกเลิกการเลือกหมวดหมู่ที่คุณไม่ต้องการดู คุณสามารถเลือกที่จะแสดงหรือไม่แสดงหมวดหมู่ใด ๆ ต่อไปนี้:
- บันทึกการแชท
- เอกสาร
- ดนตรี
- รูปภาพ
- การนำเสนอ
- สเปรดชีต
- วิดีโอ
วิธีแยกแอปพลิเคชั่นบางตัวออกจากประวัติล่าสุด
ทำตามขั้นตอนเหล่านี้เพื่อแยกแอปพลิเคชันบางตัวออกจากประวัติ
-
เลือก + ที่ด้านล่างของ ไฟล์และแอพพลิเคชั่น แท็บ

-
สองตัวเลือกปรากฏขึ้น:
- เพิ่มแฟ้มข้อมูล
- เพิ่มแอปพลิเคชัน
เมื่อคุณคลิก เพิ่มแอปพลิเคชัน ตัวเลือก รายการแอปพลิเคชันจะปรากฏขึ้น หากต้องการแยกรายการใดออกจากประวัติล่าสุด ให้เลือกแอปพลิเคชันแล้วเลือก ตกลง.

ลบแอปพลิเคชันออกจากรายการยกเว้นโดยคลิกที่รายการในรายการบน ไฟล์และแอพพลิเคชั่น แท็บแล้วกด เครื่องหมายลบ (-).
วิธียกเว้นบางโฟลเดอร์จากประวัติล่าสุด
ทำตามขั้นตอนเหล่านี้เพื่อแยกบางโฟลเดอร์ออกจากประวัติล่าสุด
-
เลือก + ที่ด้านล่างของ ไฟล์และแอพพลิเคชั่น แท็บ จากนั้นเลือก เพิ่มแฟ้มข้อมูล.
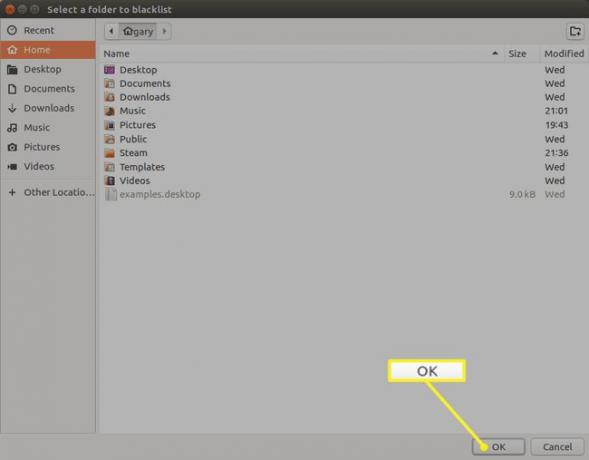
เลือกโฟลเดอร์แล้วกดปุ่ม ตกลง เพื่อซ่อนโฟลเดอร์นั้นและเนื้อหาจาก Dash
ลบโฟลเดอร์ออกจากรายการยกเว้นโดยเลือกรายการในรายการบน ไฟล์และแอพพลิเคชั่น แท็บและเลือกไอคอนลบ
วิธีสลับผลลัพธ์ออนไลน์
ประวัติการค้นหาออนไลน์ของคุณถูกซ่อนจาก Dash โดยค่าเริ่มต้น หากต้องการเปิดผลลัพธ์ออนไลน์ ให้ทำตามขั้นตอนเหล่านี้
เลือกค้นหา แท็บภายใน ความปลอดภัยและความเป็นส่วนตัว หน้าจอ.
-
เลื่อนตัวเลื่อนไปที่ บน ตำแหน่งที่จะเปิดผลออนไลน์ใน dash หรือย้ายไปที่ ปิด เพื่อซ่อนผลลัพธ์ออนไลน์
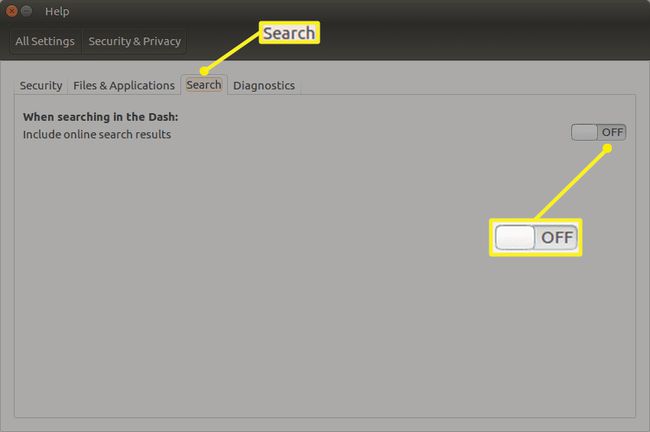
วิธีหยุด Ubuntu จากการส่งข้อมูลไปยัง Canonical
ตามค่าเริ่มต้น Ubuntu จะส่งข้อมูลบางประเภทกลับไปที่ Canonical คุณสามารถอ่านเพิ่มเติมเกี่ยวกับการปฏิบัตินี้ได้ใน นโยบายความเป็นส่วนตัว.
ข้อมูลสองประเภทจะถูกส่งไปยัง Canonical:
- รายงานข้อผิดพลาด
- ข้อมูลการใช้งาน
รายงานข้อผิดพลาดมีประโยชน์สำหรับ อูบุนตู นักพัฒนาเพื่อช่วยแก้ไขข้อบกพร่อง ข้อมูลการใช้งานอาจถูกนำไปใช้เพื่อหาวิธีปรับแต่งการใช้หน่วยความจำ ทำงานกับคุณสมบัติใหม่ และให้การสนับสนุนฮาร์ดแวร์ที่ดีขึ้น
ทำตามขั้นตอนเหล่านี้เพื่อปิดการตั้งค่าเหล่านี้อย่างใดอย่างหนึ่งหรือทั้งสองอย่าง
เลือก การวินิจฉัย แท็บใน ความปลอดภัยและความเป็นส่วนตัว.
-
ยกเลิกการเลือกช่องข้างข้อมูลที่คุณไม่ต้องการส่งไปยัง Canonical
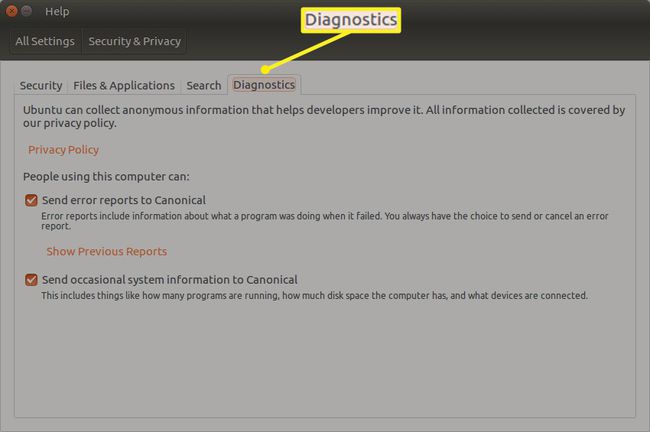
คุณยังสามารถดูรายงานข้อผิดพลาดที่คุณส่งไปก่อนหน้านี้โดยคลิกที่ แสดงรายงานก่อนหน้า ลิงค์บน การวินิจฉัย แท็บ
