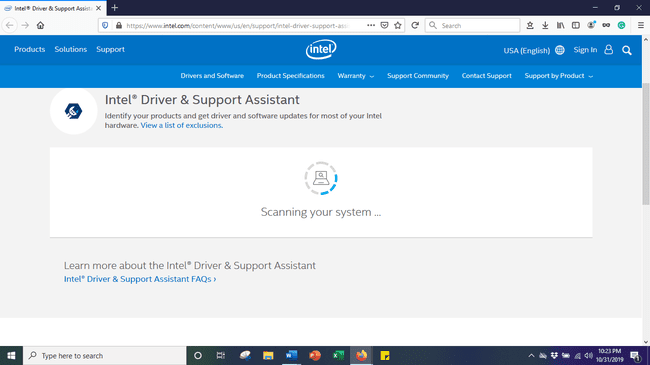วิธีใช้การสะท้อนหน้าจอ (Miracast) ใน Windows 10
สิ่งที่ต้องรู้
- ไปที่ ศูนย์ปฏิบัติการ > เชื่อมต่อ > เลือกอุปกรณ์ > ยอมรับ.
- ตรวจสอบให้แน่ใจว่าได้เปิดใช้งานและอัปเดต Miracast ก่อนเริ่มต้น
- Miracast รวมอยู่ในพีซีตั้งแต่เปิดตัว Windows 8.1 ใช้เพื่อส่งวิดีโอ HD 1080p และเสียงเซอร์ราวด์ 5.1
บทความนี้จะอธิบายวิธีตั้งค่าการสะท้อนหน้าจอในคอมพิวเตอร์ Windows 10 ของคุณ รวมทั้งวิธีการตรวจสอบให้แน่ใจว่าได้เปิดใช้งานและอัปเดตอย่างถูกต้อง
วิธีตั้งค่าการสะท้อนหน้าจอบนพีซี Windows 10 ของคุณ
เมื่อใช้ Miracast คุณสามารถเชื่อมต่อพีซี Windows 10 ของคุณกับคอมพิวเตอร์เครื่องอื่น อุปกรณ์ไร้สาย และสมาร์ทโฟนที่เข้ากันได้ โดยทำตามขั้นตอนง่าย ๆ เหล่านี้ คุณสามารถทำการมิเรอร์หน้าจอได้ในเวลาไม่นาน
-
เปิด ศูนย์ปฏิบัติการ โดยคลิกที่ไอคอนกรอบคำพูดที่มุมล่างขวาของหน้าจอ
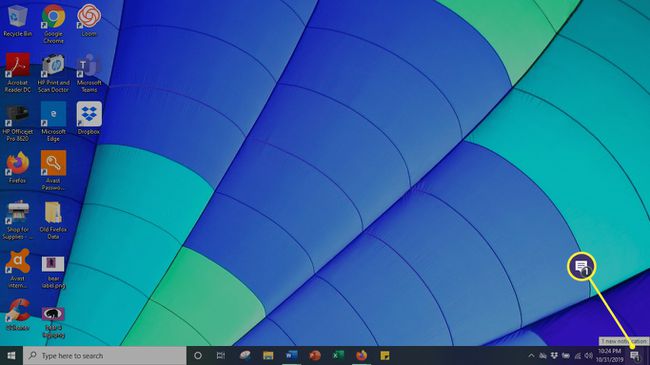
-
เลือก เชื่อมต่อ ปุ่ม.
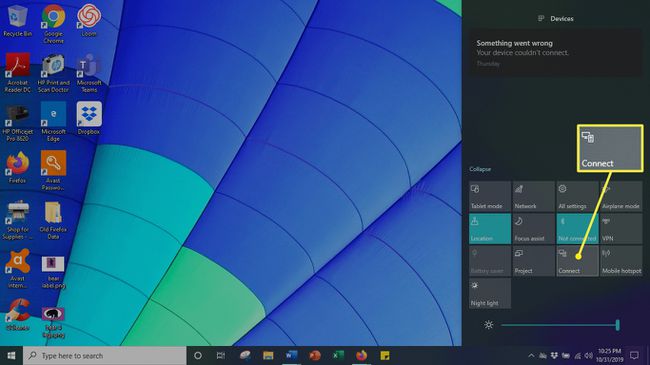
-
รายการคอมพิวเตอร์ที่เข้ากันได้และอุปกรณ์อื่นๆ จะปรากฏขึ้น เลือกอุปกรณ์ที่คุณต้องการแสดงหน้าจอของคุณ
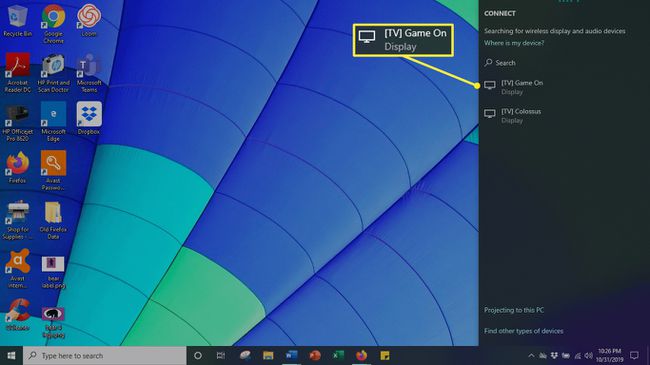
หน้าต่างปรากฏขึ้นบนอุปกรณ์รับ โดยถามว่าคุณต้องการอนุญาตให้คอมพิวเตอร์เชื่อมต่อหรือไม่ คลิก ยอมรับ เพื่อเชื่อมต่อคอมพิวเตอร์ของคุณ
เมื่อเสร็จแล้วให้คลิก ตัดการเชื่อมต่อ เพื่อสรุปการสะท้อนหน้าจอ
วิธีตรวจสอบว่า Miracast ถูกเปิดใช้งานบนพีซี Windows 10 ของคุณ
แม้ว่า Miracast จะเป็นคุณสมบัติมาตรฐานในพีซี Windows 10 ส่วนใหญ่ แต่ก็ไม่เสียหายที่จะตรวจสอบให้แน่ใจว่าซอฟต์แวร์พร้อมใช้งาน โชคดีที่การตรวจสอบว่า Miracast อยู่ในคอมพิวเตอร์ของคุณนั้นทำได้ง่าย
กด คีย์ Windows + NS บนแป้นพิมพ์ของคุณเพื่อเปิด หน้าต่างคำสั่ง.
-
พิมพ์ dxdiag ลงในกล่องแล้วกด เข้า กุญแจ.
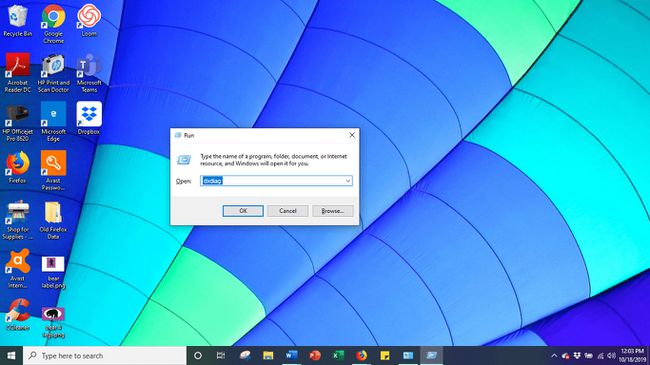
-
กด บันทึกข้อมูลทั้งหมด ปุ่มที่อยู่ด้านล่างของหน้าต่าง บันทึกไฟล์ข้อความในตำแหน่งที่คุณต้องการ
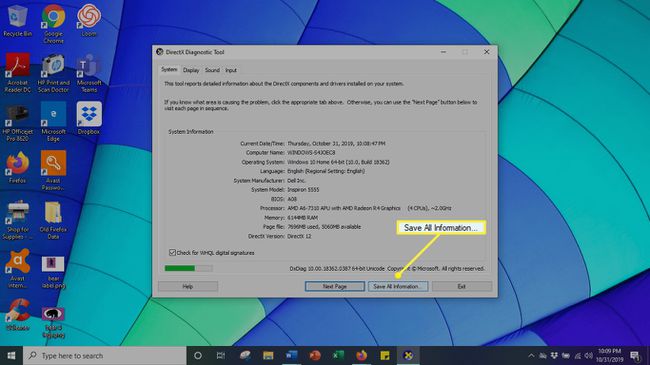
-
เปิดไฟล์ข้อความแล้วมองหา Miracast. สถานะความพร้อมใช้งานปัจจุบันจะแสดงอยู่ข้างๆ
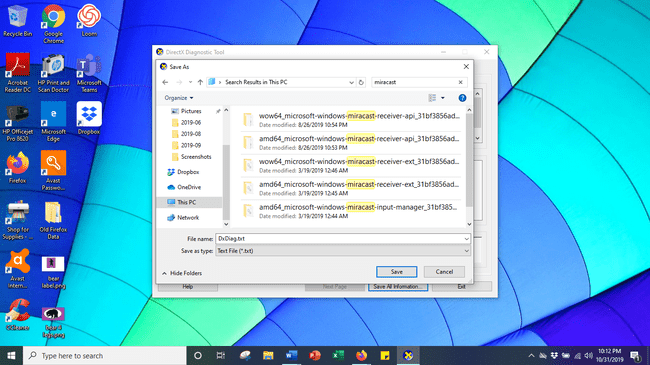
วิธีตรวจสอบให้แน่ใจว่าเวอร์ชัน Miracast ของคุณได้รับการอัปเดตอย่างสมบูรณ์
แม้ว่าพีซี Windows 10 ของคุณจะมาพร้อมกับ Miracast ที่ติดตั้งไว้ล่วงหน้า แต่จำเป็นต้องอัปเดตเป็นเวอร์ชันล่าสุดเพื่อให้ทำงานได้อย่างมีประสิทธิภาพ วิธีที่ง่ายที่สุดในการดูแลปัญหานี้คือการดาวน์โหลดเครื่องมือยูทิลิตี้ไดรเวอร์ที่จะตรวจสอบและอัปเดตไดรเวอร์ของคุณให้เป็นเวอร์ชันล่าสุดโดยอัตโนมัติ
หากคุณพบว่าไดรเวอร์ Miracast ของคุณล้าสมัย ให้ทำตามขั้นตอนเหล่านี้เพื่ออัปเดต
-
ดาวน์โหลด ไดรเวอร์ Intel และเครื่องมือช่วยสนับสนุน.
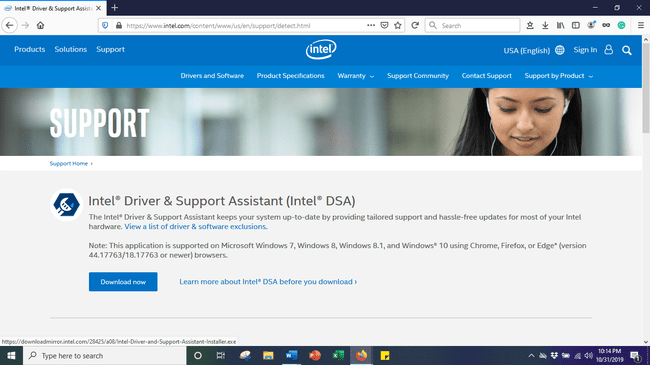
-
ค้นหา ดาวน์โหลดโฟลเดอร์ และคลิกที่ไฟล์ .exe เพื่อเรียกใช้
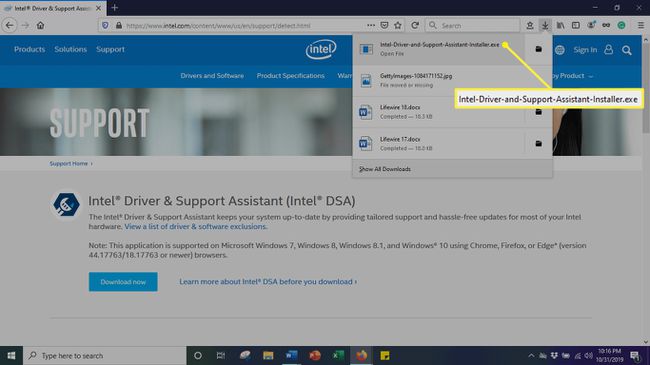
-
ยอมรับ ข้อกำหนดและเงื่อนไขใบอนุญาต บนหน้าที่เปิดขึ้นและคลิก ติดตั้ง.
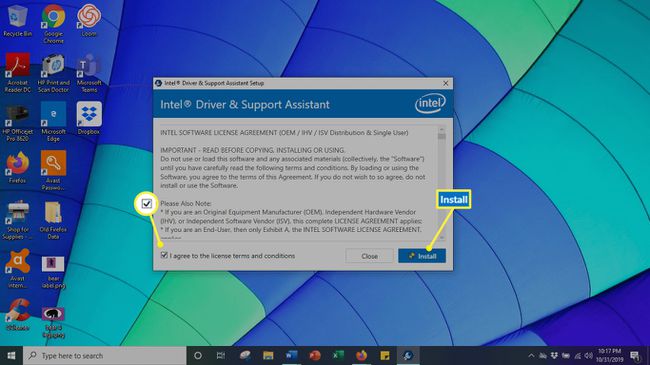
-
ระบบจะแสดง a แถบความคืบหน้า. รอให้การติดตั้งเสร็จสิ้นการติดตั้ง
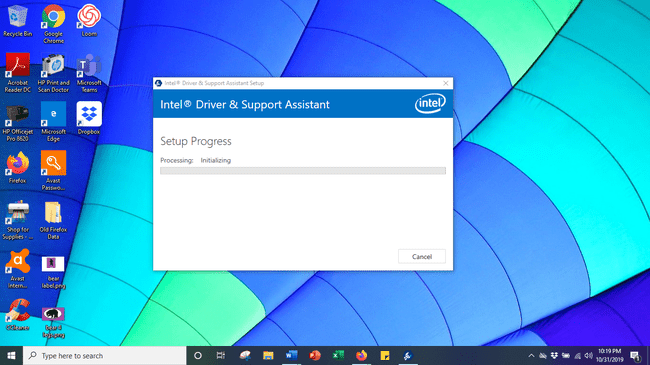
-
เมื่อการติดตั้งเสร็จสิ้น ให้เลือก ปล่อย.
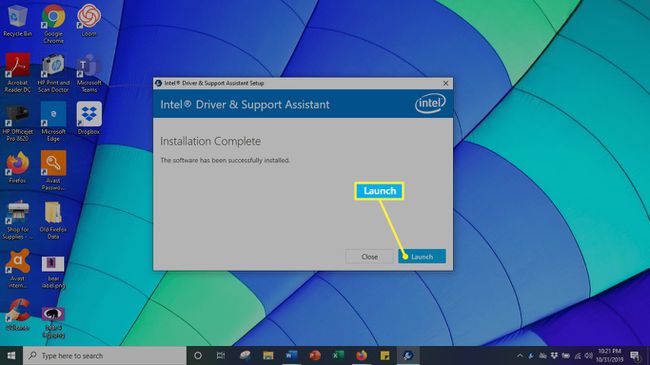
-
คลิก เริ่มสแกน. ระบบจะสแกนระบบของคุณเพื่อหาไดรเวอร์ที่พร้อมใช้งาน จากนั้นจะแสดงรายการไดรเวอร์ที่มีอยู่ทั้งหมดซึ่งจำเป็นต้องอัปเดตและอัปเดต