วิธีรับแถบงาน GNOME สไตล์ Windows
หากคุณต้องการทำ ลินุกซ์ เดสก์ท็อปดูเหมือน Windowsมีส่วนขยายที่เรียกว่า Dash to Panel ซึ่งเพิ่มทาสก์บาร์ที่เหมือน Windows ให้กับ GNOMEสภาพแวดล้อมแบบกราฟิกตาม มันยังย้ายถาดระบบไปยังตำแหน่งที่คุณคาดหวัง (ที่มุมขวาสุดของแถบงาน)
คำแนะนำในบทความนี้จะใช้ได้กับลีนุกซ์รุ่น GNOME ส่วนใหญ่ ยกเว้น อูบุนตูซึ่งมีทาสก์บาร์ของตัวเองอยู่แล้ว
วิธีเปิดใช้งานส่วนขยาย
ในการใช้ทาสก์บาร์ Dash to Panel คุณต้องเปิดใช้งานส่วนขยายผ่านเว็บเบราว์เซอร์ของคุณก่อน ตัวอย่างเช่น เพื่อเปิดใช้งานส่วนขยายสำหรับ Mozilla Firefox:
นอกจากนี้คุณยังสามารถ เพิ่มส่วนขยายให้กับ Google Chrome และเว็บเบราว์เซอร์อื่นๆ ส่วนใหญ่
-
ไปที่ ไซต์ส่วนขยายเชลล์ GNOME และเลือก คลิกที่นี่เพื่อติดตั้งส่วนขยายเบราว์เซอร์.

-
เลือก อนุญาต.
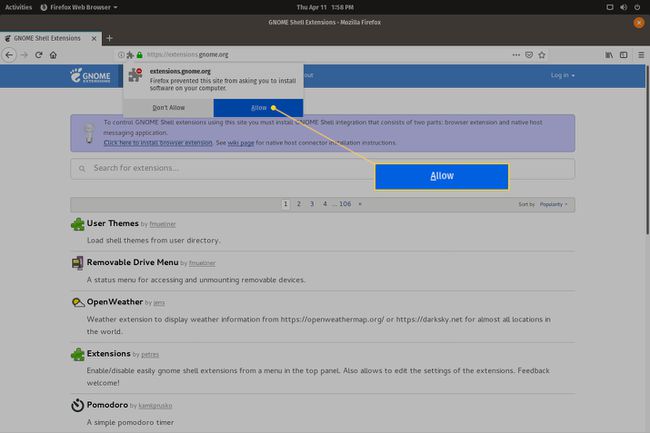
-
เลือก เพิ่ม.

-
เลือก ตกลง.
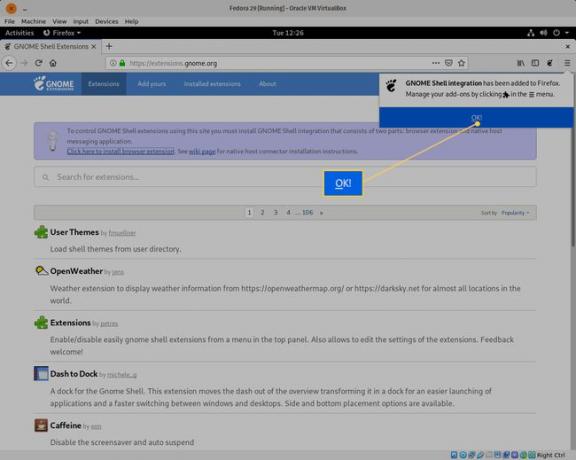
วิธีการติดตั้งแถบงาน GNOME
เมื่อเปิดใช้งานส่วนขยาย คุณก็พร้อมที่จะติดตั้ง Dash to Panel:
มีส่วนขยาย GNOME ที่คล้ายกันที่เรียกว่า Dash to Dockแต่ขาดคุณสมบัติบางอย่างที่พบในทาสก์บาร์ Dash to Panel
-
ไปที่ หน้าดาวน์โหลด Dash to Panel และเลือก เปิดปิด ตัวเลื่อนจนกว่าจะอยู่ใน บน ตำแหน่ง.

-
เลือก ติดตั้ง.
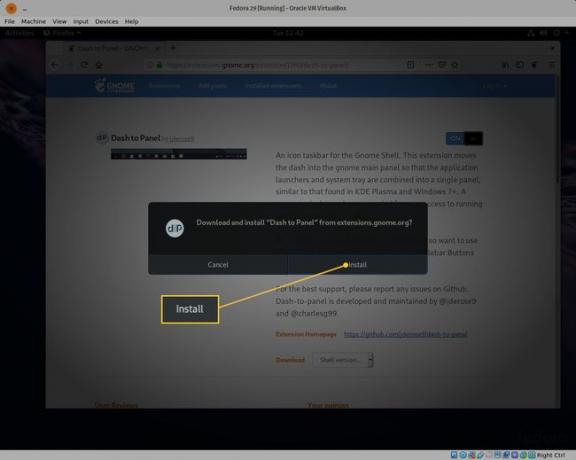
-
ณ จุดนี้ คุณควรเห็นแผงใหม่ที่ด้านล่างของเดสก์ท็อป รีเฟรชหน้าเว็บ Dash to Panel และเลือกใหม่ การกำหนดค่า ไอคอน (สี่เหลี่ยมสีน้ำเงินพร้อมเครื่องมือ) เพื่อเปิดการตั้งค่าของส่วนขยาย

การกำหนดค่าพาเนล
จากหน้าต่างการตั้งค่า คุณสามารถปรับแต่งทาสก์บาร์ Dash to Panel ได้หลายวิธี:
- เปลี่ยนตำแหน่งของแถบงานและนาฬิกา
- เลือกจอภาพที่จะแสดงแผง (หากคุณใช้จอภาพหลายจอ)
- เปิดซ่อนอัตโนมัติ (เพื่อซ่อนแผงเมื่อไม่ได้ใช้งาน)
- เปลี่ยนแบบอักษรและขนาดของไอคอน
- ปรับความทึบของแผงและสีพื้นหลัง
- เปิด/ปิดแอปพลิเคชั่นโปรด
- แสดง/ซ่อนไอคอน
- เปิด/ปิดแอนิเมชั่น
GNOME ปรับแต่ง
คุณไม่จำเป็นต้องเปิดเว็บเบราว์เซอร์เพื่อเข้าถึงตัวเลือกการกำหนดค่า Dash to Panel คุณสามารถติดตั้งเครื่องมือปรับแต่ง GNOME แทนได้:
-
เปิดเครื่องมือซอฟต์แวร์ GNOME แล้วค้นหา ปรับแต่งจากนั้นเลือก GNOME ปรับแต่ง.

-
เลือก ติดตั้ง.
คุณอาจได้รับแจ้งให้ป้อนรหัสผ่าน sudo ของผู้ใช้
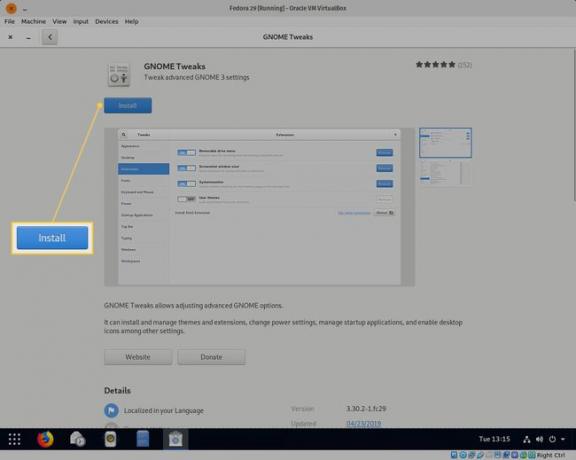
-
เมื่อติดตั้งแล้ว ให้เปิด GNOME Tweaks แล้วเลือก ส่วนขยาย แท็บ เลือก เกียร์ ไอคอนถัดจาก รีบไปที่แผง เพื่อเปิดหน้าต่างการตั้งค่า

