วิธีลองใช้ Lubuntu 18.10 โดยใช้ Windows 10
ลูบุนตู อัน อูบุนตู- การกระจายตามของ ลินุกซ์ยังคงเป็นหนึ่งใน ลีนุกซ์รุ่นยอดนิยม เพราะมีน้ำหนักเบาและสามารถทำงานบนฮาร์ดแวร์รุ่นเก่าได้ หากคุณต้องการติดตั้ง Lubuntu จากไดรฟ์ USB เพื่อให้คุณสามารถ บูตคู่ Windows และ Lubuntuหรือหากคุณต้องการลองใช้ระบบปฏิบัติการ Linux ต่อไปนี้เป็นวิธีสร้างไดรฟ์ USB ที่สามารถบู๊ตได้โดยใช้ Windows.
คำแนะนำในบทความนี้ใช้กับ Windows 10, วินโดว์ 8, และ วินโดว 7.
สิ่งที่คุณต้องการเพื่อสร้างไดรฟ์ USB Lubuntu ที่สามารถบู๊ตได้
คุณจะต้องมีสิ่งต่อไปนี้เพื่อสร้างไดรฟ์ USB Lubuntu ที่สามารถบู๊ตได้:
- Lubuntu ไฟล์ ISO
- Win32 Disk Imager
- แฟลชไดรฟ์ USB ที่ฟอร์แมตแล้ว
ขั้นตอนแรกคือการ ดาวน์โหลด Lubuntu. NS 64-บิต แนะนำให้ใช้ Lubuntu เวอร์ชันสำหรับพีซีส่วนใหญ่ ตรวจสอบ แผงควบคุม Windows เพื่อบอกว่าคุณกำลัง ใช้งานระบบ 32 บิตหรือ 64 บิต. คุณต้องดาวน์โหลดและติดตั้งด้วย Win32 Disk Imagerซึ่งคุณจะต้อง เบิร์นไฟล์ ISO ลงในไดรฟ์ USB.
นอกจากนี้ยังสามารถ สร้างไดรฟ์ USB มัลติบูตโดยใช้ Windows หากคุณต้องการเรียกใช้ลีนุกซ์หลายรุ่นจากอุปกรณ์เดียวกัน
วิธีสร้าง Live Lubuntu USB
ในการสร้างไดรฟ์ Lubuntu USB ที่สามารถบู๊ตได้บน Windows:
ใส่ไดรฟ์ USB ลงในที่มีอยู่ ช่องเสียบยูเอสบี บนพีซีของคุณ
-
เปิด Windows Explorer และคลิกขวาที่ไดรฟ์ USB จากนั้นเลือก รูปแบบ.
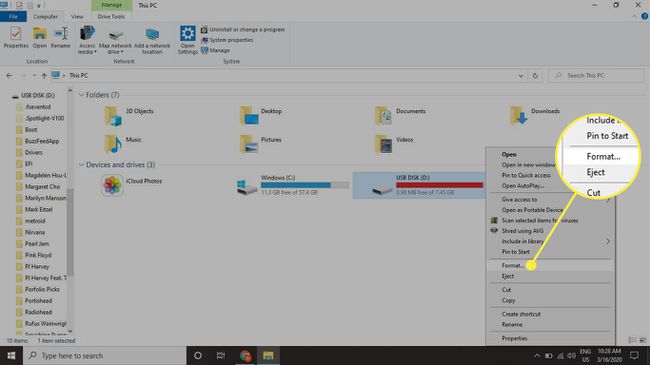
-
เลือก FAT32 เป็นระบบไฟล์ให้ตรวจสอบ รูปแบบด่วน กล่อง จากนั้นเลือก เริ่ม เพื่อฟอร์แมตไดรฟ์
คุณจะสูญเสียข้อมูลใดๆ ในไดรฟ์ USB ดังนั้นให้สำรองไฟล์ใดๆ ที่คุณต้องการบันทึก หรือใช้ไดรฟ์เปล่า

-
เปิด Win32 Disk Imager และเลือกไดรฟ์ USB ของคุณภายใต้ อุปกรณ์.

-
เลือก โฟลเดอร์สีน้ำเงิน ใน ไฟล์ภาพ เพื่อเปิด Windows Explorer จากนั้นเลือกไฟล์ Lubuntu ISO ที่คุณดาวน์โหลด

หากคุณไม่เห็นไฟล์ ISO ในโฟลเดอร์ที่คุณบันทึกไว้ ให้เปลี่ยนประเภทไฟล์เป็น แสดงไฟล์ทั้งหมด.
-
เลือก เขียน และ ใช่ เพื่อยืนยัน.

เมื่อกระบวนการเสร็จสิ้น คุณจะมี Lubuntu เวอร์ชันที่สามารถบู๊ตได้ อย่างไรก็ตาม หากคอมพิวเตอร์ของคุณใช้ ตัวโหลดบูต UEFIมีอีกหนึ่งขั้นตอนที่คุณต้องทำ
วิธีปิด Windows Fast Boot
ในการบูตจากไดรฟ์ USB บนพีซีที่ใช้ Windows 8 หรือ Windows 10 คุณต้องปิด Windows Fast Startup:
-
เปิดแผงควบคุม Windows และค้นหา ตัวเลือกด้านพลังงาน.

-
เลือก เลือกสิ่งที่ปุ่มเปิดปิดทำ.

-
เลือก เปลี่ยนการตั้งค่าที่ไม่สามารถใช้งานได้ในขณะนี้.
คุณอาจได้รับแจ้งให้ระบุ รหัสผ่านผู้ดูแลระบบ Windows.
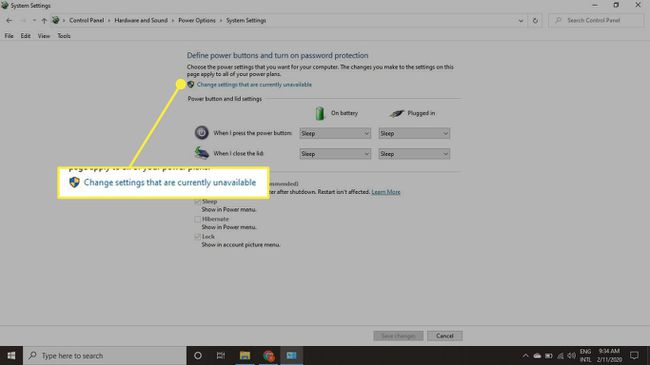
-
ยกเลิกการเลือกช่องข้าง เปิด Fast Startup และเลือก บันทึกการเปลี่ยนแปลง.
ขอแนะนำให้เปิด Windows Fast Startup อีกครั้งหลังจากติดตั้ง Lubuntu ลงในฮาร์ดไดรฟ์ของคุณ

วิธีบูต Lubuntu จากไดรฟ์ USB
เมื่อปิดใช้งาน Fast Startup ให้รีสตาร์ท Windows และกด. ค้างไว้ กะ คีย์จนกว่าคุณจะเห็นเมนูบูต UEFI เลือก ใช้อุปกรณ์จากนั้นเลือกไดรฟ์ USB ของคุณเพื่อเปิดใช้ Lubuntu

เดสก์ท็อปอาจดูเรียบๆ เล็กน้อยในตอนแรก แต่มี. อยู่จำนวนหนึ่ง วิธีปรับปรุง Lubuntu. อย่างไรก็ตาม โปรดทราบว่าการเปลี่ยนแปลงใดๆ ที่คุณทำในเวอร์ชันสดของ Lubuntu จะสูญหายไปเมื่อคุณรีบูตระบบ หลังจากติดตั้ง Lubuntu บนฮาร์ดไดรฟ์แล้ว คุณจะมีตัวเลือกในการบูตทั้ง Linux หรือ Windows เมื่อเริ่มต้น
ภาษาบนหน้าจอบูต UEFI อาจแตกต่างกันเล็กน้อยขึ้นอยู่กับคอมพิวเตอร์ของคุณ
หากคุณไม่เห็นหน้าจอ UEFI สีน้ำเงิน คุณสามารถด้วยตนเอง เปลี่ยนลำดับการบู๊ตใน BIOS ระบบ เพื่อบูต Lubuntu จากไดรฟ์ USB
