วิธีย้าย Ubuntu Launcher ไปที่ด้านล่างของหน้าจอ
ณ อูบุนตู 16.04 (Xenial Xerus) เป็นไปได้ที่จะย้ายตำแหน่งของ ตัวเรียกใช้ Ubuntu จากด้านซ้ายไปด้านล่างของหน้าจอ
วิธีย้าย Unity Launcher โดยใช้ Command Line
คุณสามารถวาง Unity Launcher ไว้ทางด้านซ้ายของหน้าจอหรือด้านล่างก็ได้ ไม่สามารถย้ายไปที่ด้านขวาของหน้าจอหรือด้านบนของหน้าจอได้
หากต้องการย้ายตัวเรียกใช้งานไปที่ด้านล่าง ให้เปิดหน้าต่างเทอร์มินัลโดยกด CTRL, ALT, และ NS บนแป้นพิมพ์ หรืออีกวิธีหนึ่ง ให้กดแป้นซุปเปอร์บนแป้นพิมพ์ ค้นหา ภาคเรียน ใน Unity Dash แถบค้นหา และคลิกไอคอนเทอร์มินัลเมื่อปรากฏขึ้น
ภายในหน้าต่างเทอร์มินัลพิมพ์คำสั่งต่อไปนี้:
gsettings ชุด com.canonical สามัคคี. ตัวเรียกใช้ตำแหน่งด้านล่าง
พิมพ์คำสั่งลงในเทอร์มินัล ดูว่ามันใช้งานได้ แล้วลืมทุกอย่างไปได้เลย

หากต้องการย้ายตัวเรียกใช้งานกลับไปทางด้านซ้ายของหน้าจอ ให้ป้อนคำสั่งต่อไปนี้:
gsettings ชุด com.canonical สามัคคี. ตัวเรียกใช้ตำแหน่งซ้าย

คำสั่ง GSETTINGS อธิบาย
หน้าคู่มือสำหรับ gsettings บอกว่ามันง่าย อินเทอร์เฟซบรรทัดคำสั่ง ไปที่ GSettings
โดยทั่วไป gsettings คำสั่งมี 4 ส่วน
- คำสั่ง.
- สคีมาที่คุณต้องการเปลี่ยนแปลง
- คีย์ที่คุณต้องการเปลี่ยน
- มูลค่า.
ในกรณีของ Unity Launcher คำสั่งคือ ชุด, สคีมาคือ com.canonical สามัคคี. ตัวเปิด,ที่สำคัญคือ ตัวปล่อยตำแหน่งและค่าเป็นอย่างใดอย่างหนึ่ง ล่าง หรือ ซ้าย.
มีคำสั่งจำนวนหนึ่งที่สามารถใช้กับ gsettings ได้:
- รับ
- เฝ้าสังเกต
- เขียนได้
- พิสัย
- ชุด
- รีเซ็ต
- รีเซ็ตแบบเรียกซ้ำ
- list-schema
- list-relocatable-schemas
- รายการคีย์
- รายการเด็ก
- รายการซ้ำ
- ช่วย
คุณสามารถดูหน้าจอเพื่อค้นหาตำแหน่งที่วางตัวเรียกใช้งาน อย่างไรก็ตาม คุณสามารถค้นหาได้โดยการพิมพ์คำสั่งต่อไปนี้:
gsettings รับ com.canonical สามัคคี. ตัวเปิดตำแหน่ง
ผลลัพธ์จากคำสั่งข้างต้นเป็นเพียงอย่างใดอย่างหนึ่ง ซ้าย หรือ ล่าง.

คุณอาจอยากรู้ว่ามีสคีมาใดบ้าง รับรายการสคีมาทั้งหมดโดยใช้คำสั่งต่อไปนี้:
gsettings list-schema
รายการค่อนข้างยาว ดังนั้นคุณอาจต้องการไพพ์เอาต์พุตไปที่ มากกว่า หรือ น้อย ดังนี้
gsettings list-schema | มากกว่า
รายการส่งคืนผลลัพธ์ เช่น com.ubuntu.update-manager, org.gnome.software, org.gnome.calculator และอื่นๆ อีกมากมาย
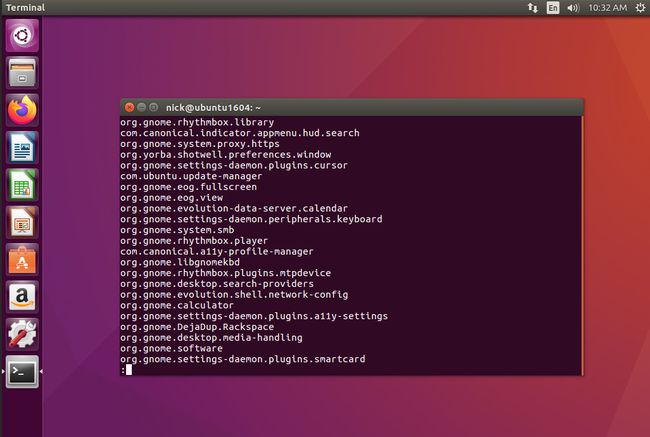
ในการแสดงรายการคีย์สำหรับสคีมาเฉพาะ ให้ป้อนคำสั่งต่อไปนี้:
gsettings list-keys com.canonical สามัคคี. ตัวเปิด
คุณสามารถแทนที่ com.canonical สามัคคี. ตัวเรียกใช้งานที่มีสคีมาใดๆ ที่แสดงรายการโดยคำสั่ง list-schema
สำหรับ Unity Launcher ผลลัพธ์ต่อไปนี้จะปรากฏขึ้น:
- เฌอ
- รายการโปรด
- ตัวปล่อยตำแหน่ง
- รายการ
- ที่ชื่นชอบ-การย้ายถิ่น
คุณสามารถใช้คำสั่ง get เพื่อดูค่าปัจจุบันของรายการอื่นๆ ตัวอย่างเช่น พิมพ์คำสั่งต่อไปนี้:
gsettings รับ com.canonical สามัคคี. ตัวเปิดรายการโปรด
ต่อไปนี้จะถูกส่งกลับ:
- แอปพลิเคชัน://ubiquity.desktop
- แอปพลิเคชัน://org.gnome. Nautilus.desktop
- แอปพลิเคชัน://firefox.desktop
- application://libreoffice-writer.desktop
- แอปพลิเคชัน://libreoffice-calc.desktop
- application://libreoffice-impress.desktop
- แอปพลิเคชัน://org.gnome. Software.desktop
- แอปพลิเคชัน://ubuntu-amazon-default.desktop
- แอปพลิเคชัน://unity-control-center.desktop
แต่ละรายการในรายการโปรดตรงกับไอคอนในตัวเรียกใช้งาน

อย่าใช้คำสั่ง set เพื่อเปลี่ยนตัวเรียกใช้งาน การเลือกและลบไอคอนที่ถูกต้องและการลากไอคอนไปยังตัวเรียกใช้งานทำได้ง่ายกว่าการใช้บรรทัดคำสั่ง
คีย์บางปุ่มไม่สามารถเขียนได้ หากต้องการทราบว่าใช่หรือไม่ ให้ใช้คำสั่งต่อไปนี้:
gsettings เขียนได้ com.canonical สามัคคี. ตัวเปิดรายการโปรด
คำสั่งที่เขียนได้จะบอกคุณว่าคีย์นั้นสามารถเขียนได้หรือไม่และเพียงแค่ส่งคืน จริง หรือ เท็จ.
ช่วงของค่าที่ใช้ได้สำหรับคีย์อาจไม่ชัดเจน ตัวอย่างเช่น ด้วยตำแหน่งตัวเรียกใช้งาน คุณอาจไม่ทราบว่าคุณสามารถเลือกซ้ายและล่างได้
หากต้องการดูค่าที่เป็นไปได้ ให้ใช้คำสั่งต่อไปนี้:
ช่วง gsettings com.canonical สามัคคี. ตัวเปิดตำแหน่ง
ผลลัพธ์ในกรณีของตำแหน่งตัวเรียกใช้คือ ซ้าย และ ล่าง.
สรุป
ไม่แนะนำให้คุณแสดงรายการสคีมาและคีย์ทั้งหมด และเปลี่ยนค่า แต่สิ่งสำคัญเมื่อรันคำสั่งเทอร์มินัลที่คุณรู้ว่าเหตุใดคุณจึงพิมพ์คำสั่งลงในเทอร์มินัล
