วิธีการติดตั้ง Ubuntu Linux บน Windows 10
หากคุณต้องการลองใช้ Linux โดยไม่ต้องติดตั้ง Ubuntu บนพีซี Windows ของคุณ คุณสามารถตั้งค่าเครื่องเสมือนของ Ubuntu ได้ ต่อไปนี้คือวิธีการติดตั้ง Ubuntu ใน VirtualBox บน Windows 10
คำแนะนำในบทความนี้มีไว้สำหรับการติดตั้ง Ubuntu 18.04 บน Windows 10, Windows 8 และ Windows 7
ทำไมต้องใช้ Ubuntu Virtual Machine?
การติดตั้ง Ubuntu ในเครื่องเสมือนทำให้คุณสามารถลองใช้เวอร์ชันของ Linux ได้โดยไม่กระทบต่อ Windows ระบบปฏิบัติการ Linux เสมือนจะทำงานแบบเดียวกับเมื่อติดตั้งลงในฮาร์ดไดรฟ์ที่มีอยู่จริง และซอฟต์แวร์ใดๆ ที่ติดตั้งในเครื่องเสมือนจะยังคงไม่เสียหายหลังจากรีบูต เครื่องเสมือนสามารถสำรองและกู้คืนได้อย่างง่ายดาย ดังนั้นจึงไม่ใช่เรื่องใหญ่หากคุณทำอะไรผิดพลาด
วิธีการติดตั้ง Ubuntu บน Windows 10 ด้วย VirtualBox
ในการติดตั้ง Ubuntu เป็นเครื่องเสมือนบน Windows 10:
-
ดาวน์โหลด VirtualBox สำหรับ Windows และติดตั้งบนคอมพิวเตอร์ของคุณ

-
ดาวน์โหลด Ubuntu ไฟล์ ISO คุณต้องการติดตั้งจาก หน้าดาวน์โหลดอูบุนตู.

Ubuntu เวอร์ชันปัจจุบันใช้งานได้กับ .เท่านั้น 64-บิต เครื่อง ตรวจสอบ แผงควบคุม Windows ถึง บอกว่าคุณใช้ระบบ 32 บิตหรือ 64 บิต.
-
เปิด VirtualBox แล้วเลือก ใหม่ ในแถบงานด้านบน
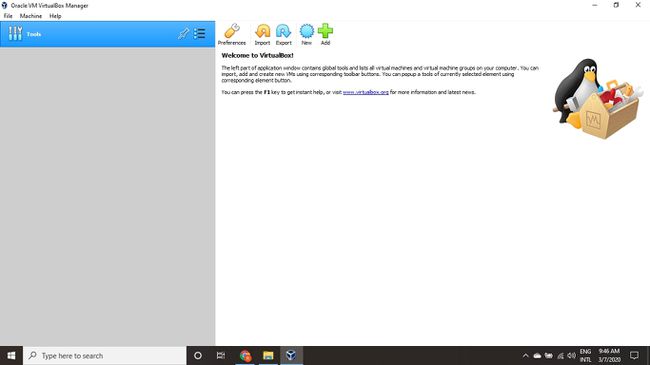
-
ตั้งชื่อ VM ของคุณ เลือก ลินุกซ์ เป็น พิมพ์แล้วเลือก อูบุนตู เป็น เวอร์ชั่น และเลือก ต่อไป.
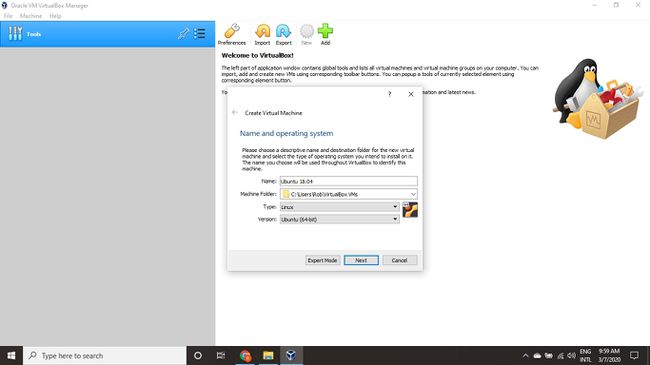
หากคุณใช้ Windows รุ่น 32 บิต คุณสามารถติดตั้ง Ubuntu รุ่น 32 บิตที่เก่ากว่าแทนได้
-
เลือกเท่าไหร่ แกะ คุณต้องการกำหนดให้กับเครื่องเสมือนและเลือก ต่อไป. ขั้นต่ำที่แนะนำคือ 1024 MB.
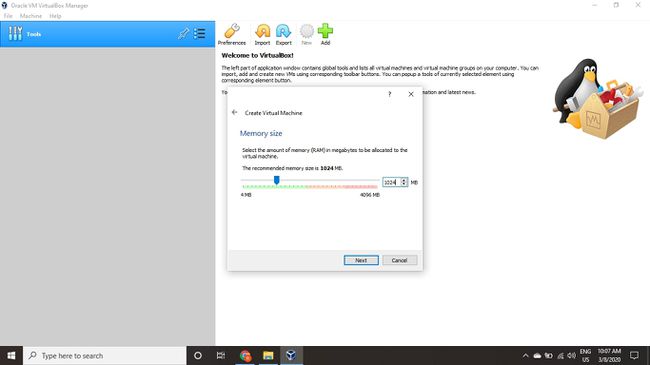
จำนวนหน่วยความจำที่คุณจัดสรรไว้จะใช้เฉพาะในขณะที่เครื่องเสมือนกำลังทำงานอยู่
-
เลือก สร้างฮาร์ดดิสก์เสมือนตอนนี้ และเลือก สร้าง.
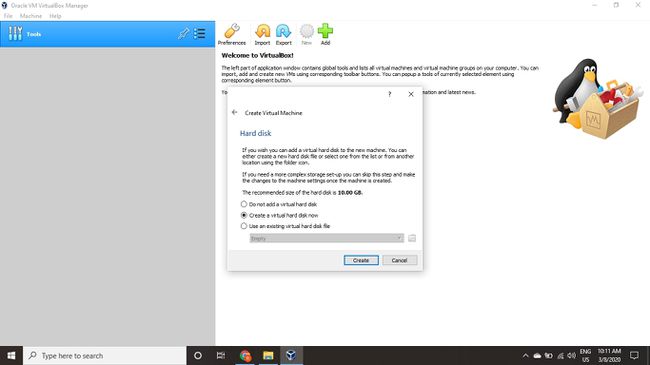
หากคุณต้องการเรียกใช้ Ubuntu เป็นภาพสด ให้เลือก อย่าเพิ่มฮาร์ดดิสก์เสมือน. คุณต้องสร้างฮาร์ดไดรฟ์เสมือนเพื่อบันทึกการเปลี่ยนแปลงที่คุณทำใน Ubuntu
-
เลือก VDI (อิมเมจดิสก์ VirtualBox) และเลือก ต่อไป.

-
เลือก จัดสรรแบบไดนามิก หรือ ขนาดคงที่ สำหรับประเภทการจัดเก็บและเลือก ต่อไป.
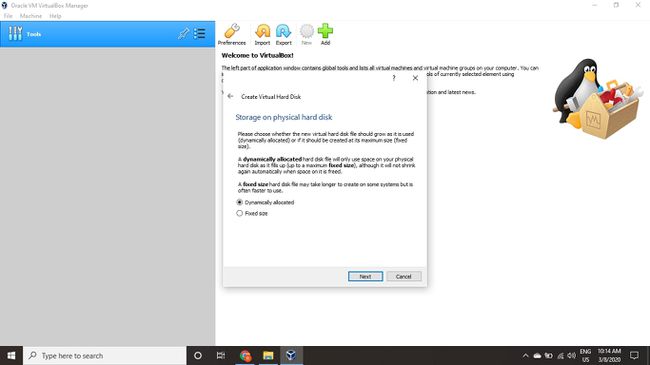
ดิสก์ขนาดคงที่ทำงานได้ดีกว่าเพราะเครื่องเสมือนไม่จำเป็นต้องเพิ่มขนาดไฟล์เหมือนคุณ ติดตั้งซอฟต์แวร์.
-
เลือกขนาดพื้นที่ที่คุณต้องการจัดสรรสำหรับ Ubuntu แล้วเลือก สร้าง.
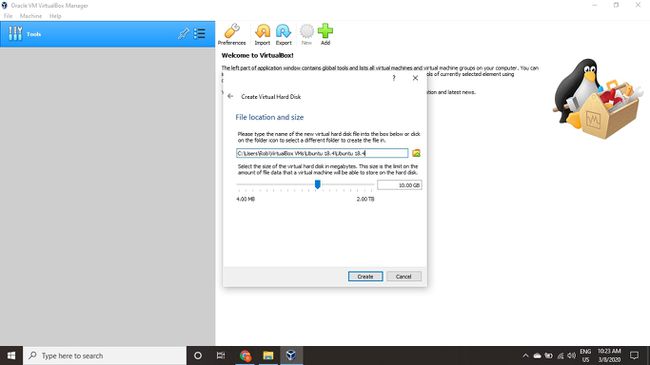
จำนวนพื้นที่ที่คุณจัดสรรให้กับเครื่องเสมือนของคุณจะกำหนดจำนวนห้องที่คุณต้องติดตั้งแอปพลิเคชัน ดังนั้นควรจัดสรรพื้นที่ให้เพียงพอ
-
ชื่อเครื่องเสมือนของคุณจะปรากฏที่ด้านซ้ายของตัวจัดการ VirtualBox เลือก เริ่ม ในแถบเครื่องมือเพื่อเปิด VM ของคุณ
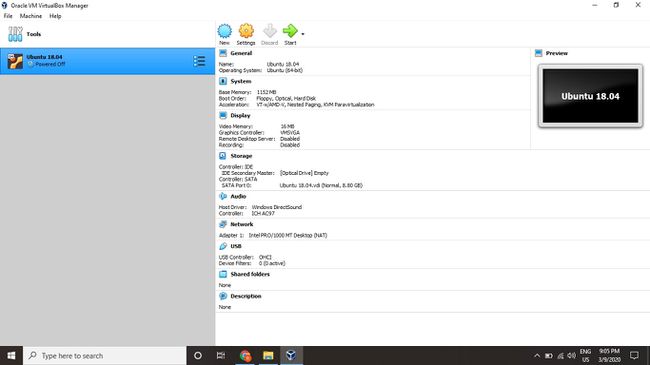
-
นี่คือจุดที่คุณต้องเลือกไฟล์ Ubuntu ISO ที่คุณดาวน์โหลดมาก่อนหน้านี้ หาก VM ไม่ตรวจพบโดยอัตโนมัติ ให้เลือก โฟลเดอร์ ข้างๆ ว่างเปล่า สนาม.
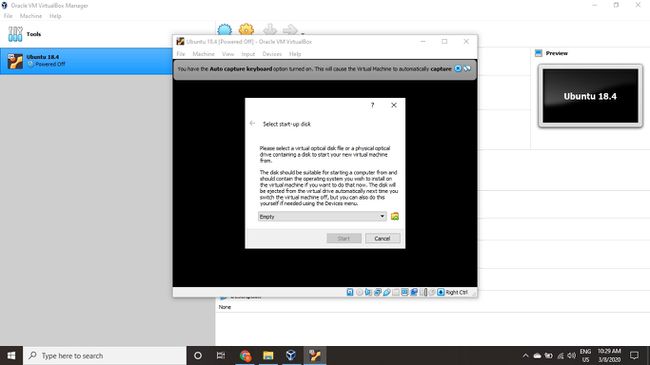
-
เลือก เพิ่ม ในหน้าต่างที่ปรากฏขึ้น
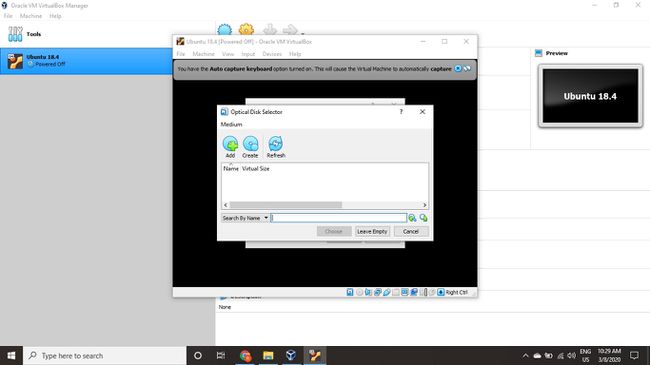
-
เลือกอิมเมจดิสก์ Ubuntu ของคุณแล้วเลือก เปิด.
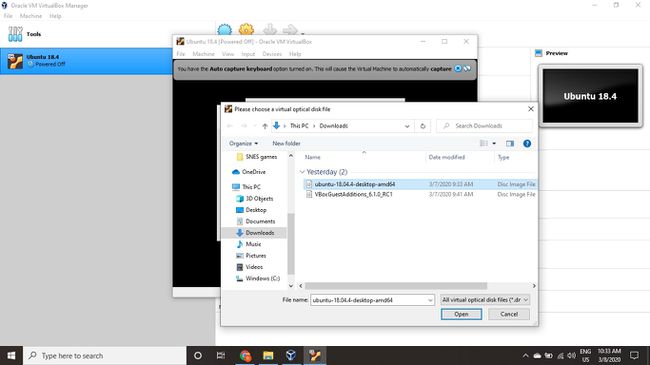
-
เลือก เลือก.

-
เลือก เริ่ม.
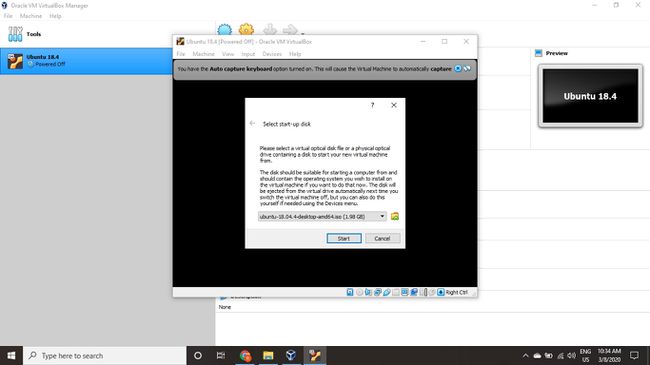
-
VM ของคุณจะบูตเข้าสู่ Ubuntu เวอร์ชันสด เลือกภาษาของคุณแล้วเลือก ติดตั้ง Ubuntu.

หากคุณเลือก ลองอูบุนตูคุณสามารถเรียกใช้ตัวติดตั้งได้ในภายหลังโดยดับเบิลคลิก ติดตั้ง Ubuntu บนเดสก์ท็อป
-
เลือกรูปแบบแป้นพิมพ์และเลือก ดำเนินการต่อ.
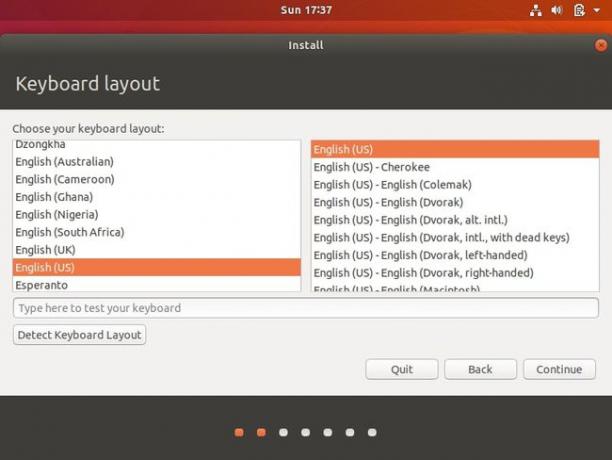
-
เลือก การติดตั้งปกติ หรือ การติดตั้งขั้นต่ำจากนั้นเลือก ดำเนินการต่อ.
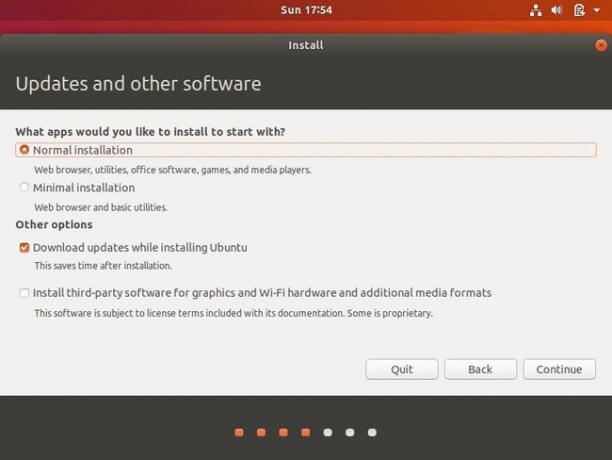
ทำเครื่องหมายในช่องด้านล่าง ตัวเลือกอื่น เพื่อดาวน์โหลดการอัปเดตและ ติดตั้งซอฟต์แวร์บุคคลที่สามสำหรับ Ubuntu.
-
เลือก ลบดิสก์และติดตั้ง Ubuntu และเลือก ติดตั้งในขณะนี้จากนั้นเลือก ดำเนินการต่อ เพื่อละเว้นคำเตือน
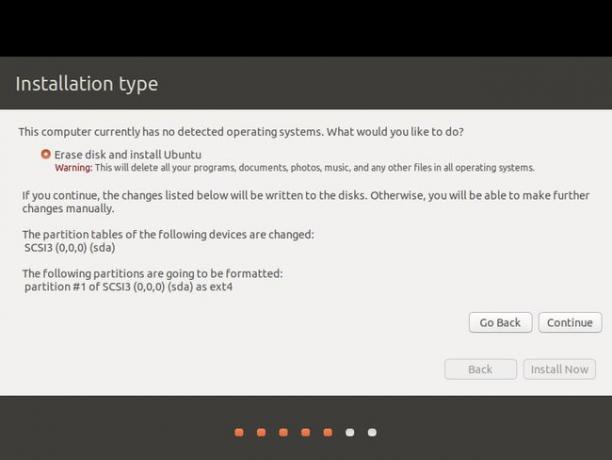
ขั้นตอนนี้จะไม่ลบฮาร์ดไดรฟ์ที่มีอยู่จริงของคอมพิวเตอร์ของคุณ ใช้กับเครื่องเสมือนเท่านั้น
-
เลือกเขตเวลาของคุณบนแผนที่ จากนั้นเลือก ดำเนินการต่อ.
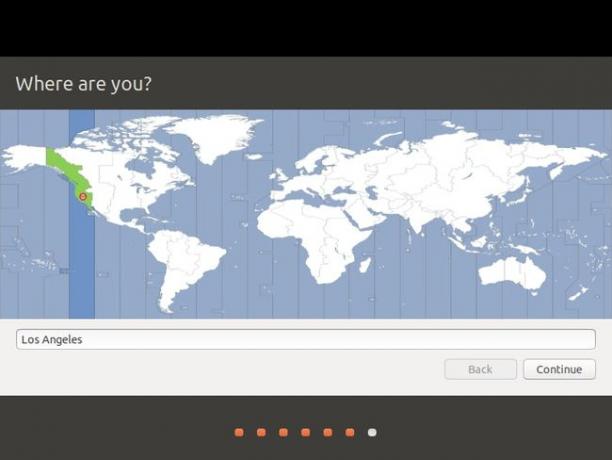
-
ตั้งค่าบัญชีผู้ใช้ของคุณและเลือก ดำเนินการต่อ.

คุณสามารถเลือก เข้ารหัสโฟลเดอร์บ้านของคุณ เพื่อความปลอดภัยเป็นพิเศษ
-
เลือก เริ่มต้นใหม่เดี๋ยวนี้.

วิธีการติดตั้งส่วนเสริมสำหรับแขกสำหรับ Ubuntu
หลังจากรีสตาร์ท VM และบูตเข้าสู่ Ubuntu คุณอาจสังเกตเห็นว่าเดสก์ท็อปปรับขนาดไม่ถูกต้องหากคุณเลือกดูในโหมดเต็มหน้าจอ คุณสามารถแก้ไขปัญหานี้ได้โดยเลือก VBox_GAs ไอคอนเพื่อติดตั้ง VirtualBox Guest Additions
แขกเพิ่มเติมจะต้องดาวน์โหลดและติดตั้งแยกต่างหากจาก Ubuntu ISO
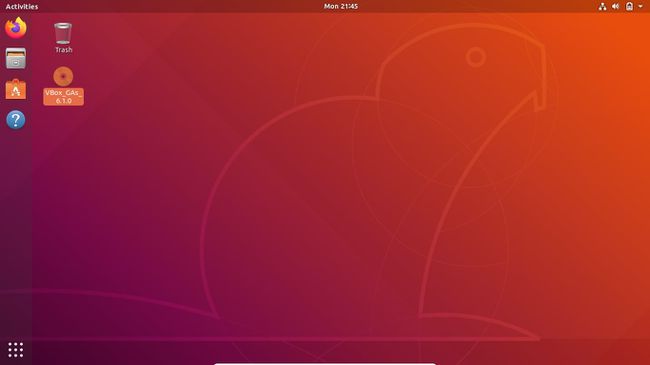
เลือก กระเป๋าเอกสาร ไอคอนเพื่อเปิด แอพซอฟต์แวร์ Ubuntuซึ่งให้คุณติดตั้งแอปพลิเคชั่นเพิ่มเติมบนเครื่องเสมือนของคุณ
