วิธีเชื่อมต่อ Chromecast กับ Wi-Fi ของโรงแรม
สิ่งที่ต้องรู้
- เชื่อมต่อแล็ปท็อปของคุณกับ Wi-Fi ของโรงแรมตามปกติ เลือก เริ่ม > การตั้งค่า > เครือข่ายและอินเทอร์เน็ต. เลือก ฮอตสปอตมือถือ.
- เปิด แบ่งปันอินเทอร์เน็ตของฉันกับอุปกรณ์อื่น. ยืนยัน แบ่งปันการเชื่อมต่ออินเทอร์เน็ตของฉันจาก ถูกตั้งค่าเป็น Wi-Fi
- ยืนยัน แบ่งปันการเชื่อมต่ออินเทอร์เน็ตของฉันผ่าน ถูกตั้งค่าเป็น Wi-Fi บันทึกชื่อเครือข่ายและรหัสผ่าน แล้วตั้งค่า Chromecast ด้วย
บทความนี้อธิบายวิธีตั้งค่าฮอตสปอต Windows 10 และเชื่อมต่อ Chromecast กับฮอตสปอตเพื่อเข้าถึงเครือข่ายของโรงแรม นอกจากนี้ยังมีข้อมูลเกี่ยวกับการตั้งค่าฮอตสปอตโดยใช้อุปกรณ์พกพาหรือเราเตอร์แบบพกพา
สร้าง Windows 10 Hotspot
หากคุณอยู่ในโรงแรมที่มีเครือข่าย Wi-Fi แบบเปิดและไม่ต้องลงชื่อเข้าใช้ ให้เสียบ Chromecast เข้ากับทีวีและตั้งค่าบนเครือข่าย Wi-Fi มิฉะนั้น วิธีที่ง่ายที่สุดคือสร้าง Windows 10 hotspot Chromecast สามารถเชื่อมต่อได้เนื่องจากไม่จำเป็นต้องมีหน้าต้อนรับ อุปกรณ์อื่นๆ (มือถือหรือแล็ปท็อป) ที่เชื่อมต่อกับฮอตสปอตเดียวกันสามารถสตรีมไปยัง Chromecast ได้
อันดับแรก, เชื่อมต่อแล็ปท็อปของคุณกับ Wi-Fi ของโรงแรม ตามปกติและเข้าสู่หน้าต้อนรับของโรงแรม เมื่อแล็ปท็อปของคุณเชื่อมต่อกับอินเทอร์เน็ตแล้ว คุณก็พร้อมที่จะทำตามขั้นตอนถัดไปเพื่อเชื่อมต่อ Chromecast ของคุณ
คลิก เริ่ม, เลือก การตั้งค่าและเลือก เครือข่ายและอินเทอร์เน็ต.
เลือก ฮอตสปอตมือถือ จากบานหน้าต่างด้านซ้าย
คลิกตัวเลือกเพื่อหมุน แบ่งปันการเชื่อมต่ออินเทอร์เน็ตของฉันกับอุปกรณ์อื่น ถึง บน.
รับรองว่า แบ่งปันการเชื่อมต่ออินเทอร์เน็ตของฉันจาก ถูกตั้งค่าเป็น Wi-Fi.
-
ตรวจสอบให้แน่ใจด้วย แบ่งปันการเชื่อมต่ออินเทอร์เน็ตของฉันผ่าน ถูกตั้งค่าเป็น Wi-Fi.
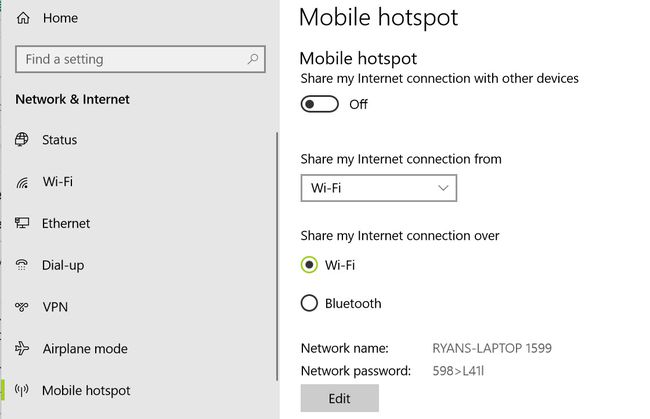
บันทึก ชื่อเครือข่าย และ รหัสผ่านเครือข่าย ที่แสดงอยู่ที่ด้านล่างของหน้าต่าง
เมื่อเปิดใช้งานฮอตสปอตแล็ปท็อปแล้ว ให้ตั้งค่า Chromecast ตามปกติ แต่ใช้ชื่อเครือข่ายและรหัสผ่านที่คุณบันทึกไว้ด้านบนสำหรับการตั้งค่าการเชื่อมต่อ
หากคุณไม่มีแล็ปท็อป Windows 10 คุณสามารถ แชร์การเชื่อมต่ออินเทอร์เน็ตของคุณผ่าน Wi-Fi กับ Mac ด้วย. หากคุณมีแล็ปท็อป Windows รุ่นเก่า คุณสามารถ ใช้ Connectify เพื่อแชร์การเชื่อมต่อ Wi-Fi ของคุณ.
สร้าง Mobile Hotspot
หากคุณไม่มีแล็ปท็อปติดตัว โทรศัพท์มือถือรุ่นใหม่ๆ ส่วนใหญ่จะมีคุณสมบัติในการแชร์การเชื่อมต่ออินเทอร์เน็ตผ่านฮอตสปอตเคลื่อนที่
วิธีเปิดใช้งานฮอตสปอตมือถือ Wi-Fi กับ Android ของคุณ:
เปิด การตั้งค่า.
ภายใต้ เครือข่ายไร้สาย แตะ มากกว่า.
แตะ การปล่อยสัญญาณและฮอตสปอตแบบพกพา
แตะตั้งค่า ฮอตสปอตไร้สาย.
พิมพ์ ชื่อเครือข่าย และ รหัสผ่าน.
แตะ บันทึก.
เปิดใช้งาน ฮอตสปอต Wi-Fi แบบพกพา
ตอนนี้โทรศัพท์ของคุณกำลังแชร์การเชื่อมต่ออินเทอร์เน็ตมือถือเป็นจุดเชื่อมต่อ Wi-Fi คุณสามารถเชื่อมต่อเครือข่าย Wi-Fi นี้กับ Chromecast ได้เช่นเดียวกับเครือข่ายอื่นๆ
หากคุณมี iPhone คุณสามารถ เปิดใช้งานฮอตสปอตมือถือ Wi-Fi ด้วย iPhone เช่นกัน.
ใช้โซลูชันนี้เฉพาะเมื่อคุณมีแผนข้อมูลไม่จำกัด การสตรีมภาพยนตร์หรือรายการผ่านฮอตสปอตมือถือของคุณอาจใช้ข้อมูลจำนวนมากและต้องเสียค่าใช้ข้อมูลจำนวนมาก โทรศัพท์บางรุ่นสามารถแชร์การเชื่อมต่อ Wi-Fi แทนข้อมูลได้ หากโทรศัพท์ของคุณมีความสามารถนี้ คุณไม่ต้องกังวลกับการใช้ข้อมูล
ใช้เราเตอร์แบบพกพา
อีกวิธีหนึ่งในการทำให้ Chromecast ทำงานบนเครือข่าย Wi-Fi ของโรงแรมคือการนำเราเตอร์ Wi-Fi แบบพกพาไปด้วย
หากคุณไม่เคยใช้ a เราเตอร์ไร้สายเดินทาง เป็นอุปกรณ์ขนาดกะทัดรัดที่คุณสามารถเชื่อมต่อกับฮอตสปอตไร้สายแล้วแชร์การเชื่อมต่อนั้นกับอุปกรณ์หลายเครื่อง เมื่อคุณซื้อ คุณจะต้องแน่ใจว่ามีการสนับสนุนไคลเอนต์ Wi-Fi ซึ่งหมายความว่าสามารถเข้าร่วมเครือข่าย Wi-Fi ในฐานะไคลเอนต์ได้ สิ่งใดก็ตามที่เข้าสู่ระบบและเข้าร่วมเครือข่าย (เครือข่าย Wi-Fi ในกรณีนี้) เป็นไคลเอนต์ ดังนั้นเมื่อ iPhone หรือแล็ปท็อปของคุณเข้าร่วมเครือข่าย จะถือว่าเป็นไคลเอนต์

มีตัวเลือกที่ยอดเยี่ยมมากมายสำหรับเราเตอร์สำหรับการเดินทาง คุณอาจต้องนำสายเคเบิลเครือข่ายติดตัวไปด้วยเพื่อเสียบเข้ากับแจ็คเครือข่ายของห้องพักในโรงแรม เผื่อกรณีที่ทางโรงแรมไม่มีให้
แม้ว่าโรงแรมจะไม่มีแจ็คเครือข่าย แต่เราเตอร์สำหรับการเดินทางส่วนใหญ่ก็ให้คุณเชื่อมต่อกับเครือข่าย Wi-Fi ของโรงแรมได้ จากนั้นคุณสามารถสร้างจุดเชื่อมต่อสำหรับอุปกรณ์ทั้งหมดในห้อง (รวมถึง Chromecast) เพื่อเชื่อมต่อกัน
ทำให้การ์ด Wi-Fi ของคุณดูเหมือนที่อยู่ MAC ของ Chromecast
หากตัวเลือกข้างต้นไม่เหมาะกับคุณ แสดงว่ามีตัวเลือกสุดท้าย
วิธีที่โรงแรมตรวจสอบอุปกรณ์ที่ได้รับอนุญาตให้เชื่อมต่อกับเครือข่าย Wi-Fi โดยใช้ที่อยู่การควบคุมการเข้าถึงสื่อ (MAC)
เคล็ดลับระดับผู้เชี่ยวชาญอย่างหนึ่งคือการทำให้เราเตอร์ของโรงแรมคิดว่า Chromecast เป็นแล็ปท็อปของคุณจริงๆ โดยการตั้งค่าการ์ดไร้สายของคุณเป็นที่อยู่ Mac เดียวกันกับ Chromecast ของคุณชั่วคราว จากนั้นคุณรับรองความถูกต้องโดยใช้หน้าต้อนรับของโรงแรม
ทำตามขั้นตอนด้านล่างเพื่อส่งผ่านการตรวจสอบสิทธิ์จากแล็ปท็อปของคุณไปยัง Chromecast
อันดับแรก ก่อนที่คุณจะออกเดินทาง ให้รับที่อยู่ MAC ของ Chromecast ขณะที่เชื่อมต่อกับเครือข่าย Wi-Fi ในบ้านของคุณ
เปิดแอป Google Home บนโทรศัพท์ของคุณ
แตะ อุปกรณ์ ไอคอนที่มุมขวาบน
แตะ สามจุด ที่มุมบนขวาของอุปกรณ์ Chromecast เพื่อดูการตั้งค่า
-
เลื่อนลงไปที่ด้านล่างของหน้าการตั้งค่าและบันทึกที่อยู่ MAC
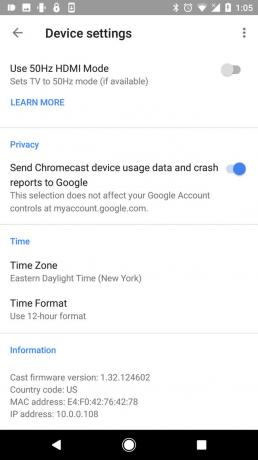
อย่าลืมจดที่อยู่นั้นไว้ เพราะคุณจะต้องใช้ในขั้นตอนต่อไปนี้
ผ่านการตรวจสอบเครือข่ายไปยัง Chromecast. ของคุณ
เมื่อคุณถึงโรงแรมแล้ว ให้ทำตามขั้นตอนต่อไปนี้บนแล็ปท็อป Windows 10 เพื่อผ่านการตรวจสอบสิทธิ์เครือข่าย Wi-Fi ไปยัง Chromecast ของคุณ
คลิก เริ่ม, พิมพ์ cmdและกด เข้า คีย์บนแป้นพิมพ์ของคุณ
พิมพ์ getmac แล้วกด เข้า.
เขียน ที่อยู่ทางกายภาพ รายการถัดจากอุปกรณ์ที่เชื่อมต่อภายใต้ ชื่อการขนส่ง. นี่คือ .ของคุณ แล็ปท็อป ที่อยู่ MAC ซึ่งคุณจะต้องใช้ในภายหลัง
คลิกเริ่มพิมพ์ ตัวจัดการอุปกรณ์ และคลิกที่ ตัวจัดการอุปกรณ์.
ขยาย อะแดปเตอร์เครือข่าย.
คลิกขวาที่อแด็ปเตอร์ Wi-Fi แล้วเลือก คุณสมบัติ.
คลิกที่ ขั้นสูง แท็บ
คลิกที่ ที่อยู่เครือข่าย ทรัพย์สินและป้อน .ของคุณ ของ Chromecast ที่อยู่ MAC ลงใน ค่า สนาม.
ถ้าไม่เห็น ที่อยู่เครือข่าย หรือ ที่อยู่ในท้องถิ่นการ์ดเครือข่าย Wi-Fi ของคุณอาจไม่รองรับการปลอมแปลง MAC อย่างไรก็ตาม คุณอาจใช้การ์ดอีเทอร์เน็ตแทนได้
ใน Windows เวอร์ชันเก่า คำแนะนำข้างต้นก็ใช้ได้เหมือนกัน การเปิดใช้ตัวจัดการอุปกรณ์จะแตกต่างออกไปเล็กน้อย โดยกด. ค้างไว้ Windows ที่สำคัญและกดปุ่ม NS กุญแจ. ในกล่องโต้ตอบ ให้พิมพ์ devmgmt.msc แล้วกด เข้า กุญแจ. ทำตามคำแนะนำที่เหลือตามที่อธิบายไว้
ทำให้การ์ดอีเทอร์เน็ตของคุณดูเหมือนที่อยู่ MAC ของ Chromecast
เสียบแล็ปท็อปของคุณเข้ากับพอร์ตอีเทอร์เน็ตของโรงแรมโดยตรง เมื่อออนไลน์แล้ว คุณสามารถใช้ขั้นตอนเดียวกันด้านบนเพื่อสร้างที่อยู่ MAC ของการ์ดเครือข่ายอีเทอร์เน็ตให้เป็นของ Chromecast
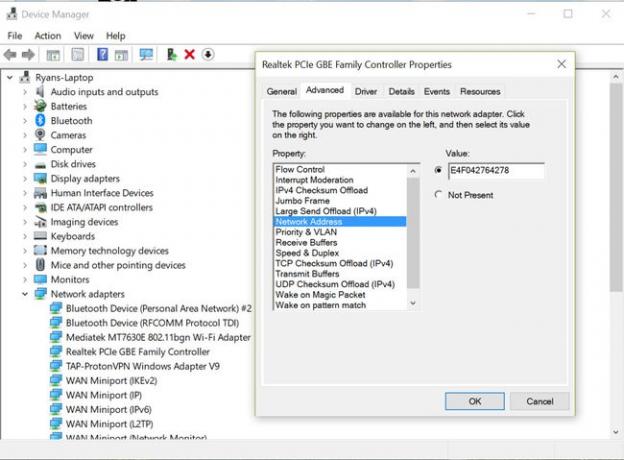
เมื่อคุณลงชื่อเข้าใช้หน้าต้อนรับทางอินเทอร์เน็ตของโรงแรมแล้ว ให้ถอดคอมพิวเตอร์ของคุณออกแล้วเปิด Chromecast
เมื่อลงทะเบียนที่อยู่ Chromecast MAC กับเราเตอร์ของโรงแรมแล้ว ก็ไม่น่าจะมีปัญหาในการเชื่อมต่อกับเครือข่าย คุณสามารถตั้งค่า Chromecast ได้เหมือนกับที่บ้าน
ทางเลือกในการใช้ Chromecast ที่โรงแรม
หากตัวเลือกเหล่านี้ดูค่อนข้างยุ่งยาก คุณอาจเลือกซื้ออุปกรณ์อื่นๆ ที่สามารถเข้าสู่ระบบเครือข่ายของโรงแรมได้
Amazon Fire Stick เป็นตัวเลือกที่ดีเนื่องจากมีเว็บเบราว์เซอร์ในตัว แท่งสตรีม Roku เป็นอีกทางเลือกหนึ่งเนื่องจากคุณสามารถเชื่อมต่อกับสัญญาณ Wi-Fi สำรองกับแล็ปท็อปของคุณเพื่อเข้าสู่ระบบฮอตสปอตของโรงแรม
