วิธีปรับแต่งสภาพแวดล้อมเดสก์ท็อป XFCE
สิ่งที่ต้องรู้
- เพิ่มแผง: ไปที่ แอปพลิเคชั่น > การตั้งค่า > แผงหน้าปัด > + (เครื่องหมายบวก) และเลือกจากตัวเลือกสำหรับ XFCE
- เพิ่มตัวเรียกใช้งาน: คลิกขวาที่แผง > เพิ่มรายการใหม่ > ตัวเปิด > เพิ่ม > ปิด I. คลิกขวาที่ตัวเรียกใช้งาน > คุณสมบัติ > +. เลือกแอพ > เพิ่ม.
- เปลี่ยนธีม XFCE: ไปที่ การตั้งค่า > รูปร่าง. เลือกธีม เลือก ปิด I.
บทความนี้อธิบายวิธีปรับแต่ง XFCE สภาพแวดล้อมเดสก์ท็อป Linux ได้หลายวิธี รวมถึงการเพิ่มแผงและตัวเรียกใช้งาน การเปลี่ยนวอลเปเปอร์เดสก์ท็อป การสลับเมนู รวมถึงแผงเชื่อมต่อที่ปรับแต่งได้ และอื่นๆ
เพิ่มแผงใหม่ให้กับ XFCE
ขึ้นอยู่กับวิธีที่คุณตั้งค่า XFCE คุณอาจมีหนึ่งหรือสองแผงที่ตั้งค่าไว้ คุณสามารถเพิ่มแผงได้มากเท่าที่คุณต้องการ แผงหน้าปัดจะอยู่ด้านบนเสมอ ดังนั้นหากคุณวางแผงหนึ่งไว้ตรงกลางหน้าจอและเปิดหน้าต่างเบราว์เซอร์ แผงจะครอบครึ่งหนึ่งของหน้าเว็บ
ในการจัดการพาเนล แม้ว่าคุณจะไม่มีแผง ให้คลิกขวาที่ใดก็ได้บนเดสก์ท็อป
-
เลือก แอปพลิเคชั่นแล้วเลือก การตั้งค่า.
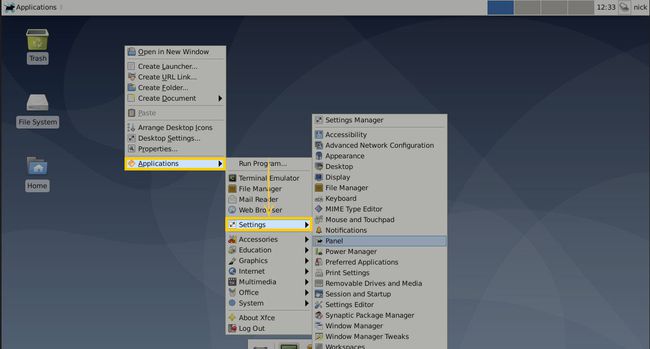
-
เลือก แผงหน้าปัด.
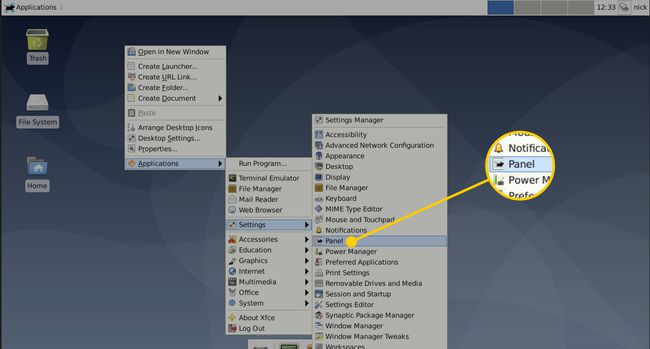
-
ใน แผงหน้าปัด หน้าต่าง เลือก เครื่องหมายบวก เพื่อสร้างแผงใหม่
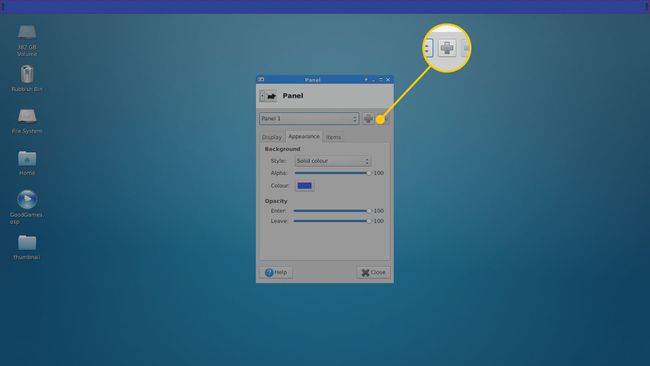
-
แผงหน้าปัดเป็นกล่องขนาดเล็กที่มีพื้นหลังสีดำ ลากแผงเพื่อย้ายไปยังตำแหน่งอื่นบนเดสก์ท็อป
Xubuntu และ ลินุกซ์ มิ้นท์ วางแผงหนึ่งที่ด้านบนซึ่งแนะนำ ถ้าลบทุกแผงก็ยุ่งยาก ให้ได้กลับมาอีกครั้ง.
-
ในหน้าต่างพาเนล เลือก แสดง แท็บเพื่อเปลี่ยน โหมด ถึง แนวนอน หรือ แนวตั้ง. เลือกแนวตั้งสำหรับแถบตัวเปิดใช้สไตล์ Unity
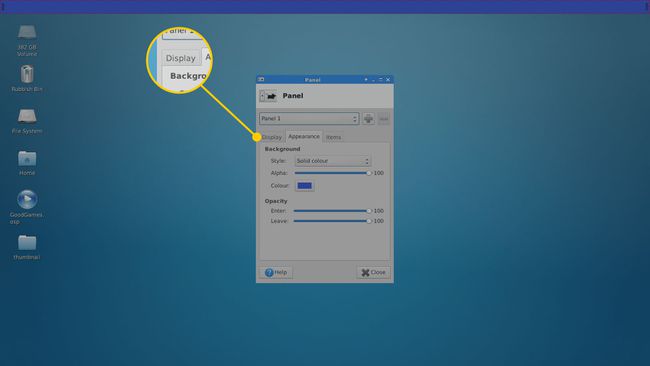
เปิดใช้งาน ล็อคแผง เพื่อป้องกันไม่ให้แผงถูกย้ายไปมา หากคุณต้องการให้แผงซ่อน ให้เลือก อย่างชาญฉลาด หรือ เสมอ จาก ซ่อนแผงโดยอัตโนมัติ เมนู.
เลือกจำนวนแถว แผงหนึ่งสามารถมีไอคอนได้หลายแถว อย่างไรก็ตาม ทางที่ดีควรตั้งค่าหมายเลขแถวเป็น 1.
กำหนดขนาดของแถวเป็นพิกเซลและความยาวของแผง ตั้งค่าความยาวเป็น 100 เพื่อให้แผงครอบคลุมทั้งหน้าจอ (แนวนอนหรือแนวตั้ง)
เลือก เพิ่มความยาวโดยอัตโนมัติ เพื่อเพิ่มขนาดของแถบเมื่อมีการเพิ่มรายการใหม่
ไปที่แท็บลักษณะที่ปรากฏเพื่อเปลี่ยนพื้นหลังสีดำของแผง ตั้งค่าสไตล์เป็น ไม่มี เพื่อใช้รูปแบบระบบ หรือตั้งเป็น สีทึบ หรือ ภาพพื้นหลัง.
เปิดหน้าต่างคอมโพสิตภายใน XFCE
หากต้องการเพิ่มความทึบให้กับแผง XFCE ให้เปิด คอมโพสิตหน้าต่าง. สามารถทำได้โดยการรัน XFCE Window Manager Tweaks
-
คลิกขวาที่ เดสก์ทอปจากนั้นเลือก แอปพลิเคชั่น > การตั้งค่า > Window Manager Tweaks.
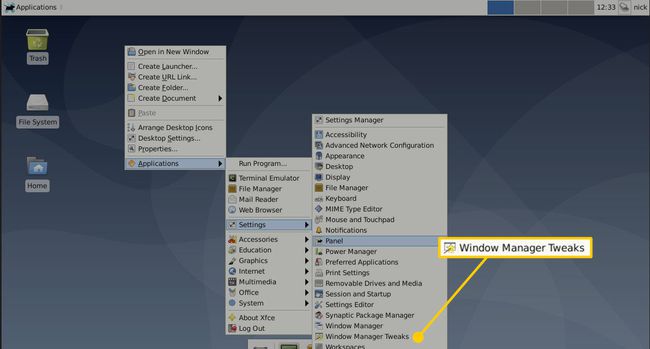
-
ไปที่ ผู้แต่ง แท็บ
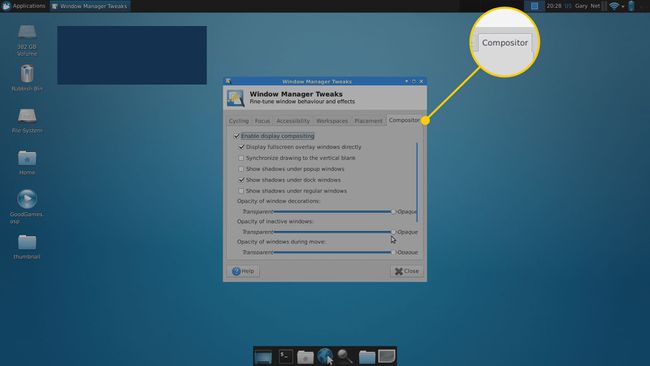
-
เลือก เปิดใช้งานการแสดงองค์ประกอบ กล่องกาเครื่องหมาย
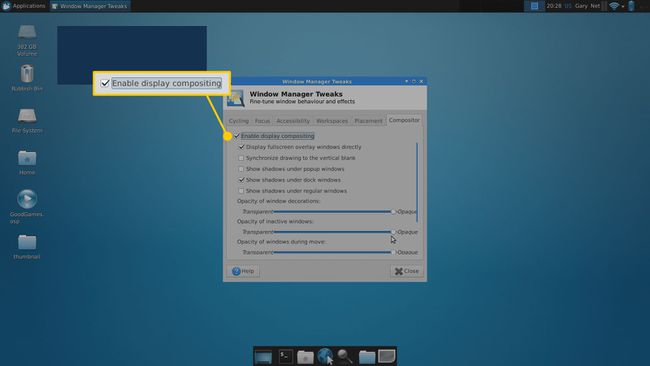
-
เลือก ปิด Iจากนั้นกลับไปที่เครื่องมือการตั้งค่าพาเนลเพื่อปรับความทึบของ Windows
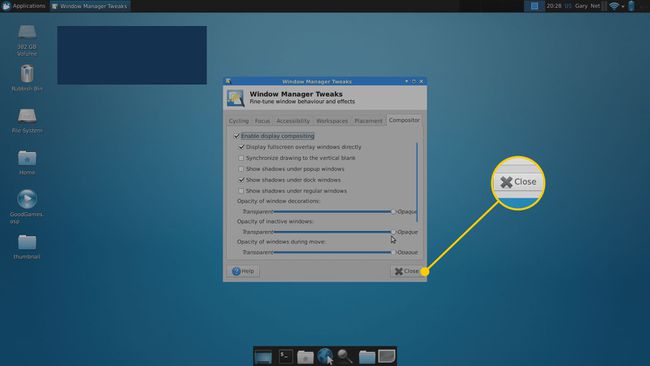
เพิ่มรายการไปยังแผง XFCE
หากต้องการเพิ่มรายการไปยังแผง ให้คลิกขวาที่แผงแล้วเลือก แผงหน้าปัด > เพิ่มรายการใหม่.
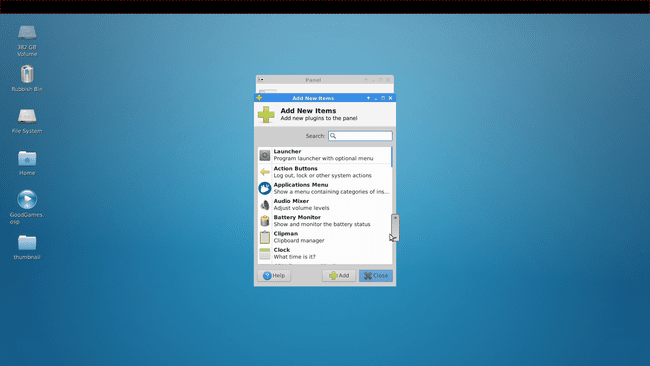
เลือกจากรายการ นี่คือสิ่งที่มีประโยชน์:
- เมนูแอพพลิเคชั่น
- ตัวคั่น
- ปลั๊กอินตัวบ่งชี้
- ปุ่มการทำงาน
- ตัวเปิด
ตัวคั่นจะกระจายรายการตามความกว้างของแผง เมื่อคุณเพิ่มตัวคั่น หน้าต่างจะปรากฏขึ้น เลือกช่องทำเครื่องหมายเพื่อขยายตัวคั่นเพื่อใช้ส่วนที่เหลือของแผง ซึ่งจะวางเมนูทางด้านซ้ายและไอคอนอื่นๆ ทางด้านขวา
ปลั๊กอินตัวบ่งชี้มีไอคอนสำหรับการตั้งค่าพลังงาน, นาฬิกา, บลูทู ธและไอคอนอื่นๆ มันบันทึกการเพิ่มไอคอนอื่น ๆ ทีละรายการ
ปุ่มการทำงานให้การตั้งค่าผู้ใช้และการเข้าถึงตัวเลือกการออกจากระบบ แม้ว่าจะครอบคลุมโดยปลั๊กอินตัวบ่งชี้ก็ตาม
ตัวเรียกใช้ช่วยให้คุณเลือกแอปพลิเคชันอื่นที่ติดตั้งบนระบบเพื่อเรียกใช้เมื่อคลิกไอคอน
ในการปรับลำดับของรายการที่คุณเพิ่มลงในแผงควบคุม ให้เลือกลูกศรขึ้นและลงในปุ่ม ค่ากำหนดของพาเนล > รายการ หน้าต่าง.
แก้ไขปัญหาเมนูแอปพลิเคชันด้วยแผง XFCE
มีปัญหาสำคัญประการหนึ่งในการติดตั้ง XFCE ภายใน Ubuntu และนั่นคือการจัดการเมนู
นี่คือวิธีแก้ปัญหานี้:
สลับไปที่ Unity จากนั้นค้นหาการตั้งค่าแอปพลิเคชันใน เดอะแดช.
-
เลือก รูปร่างจากนั้นไปที่ พฤติกรรม แท็บ
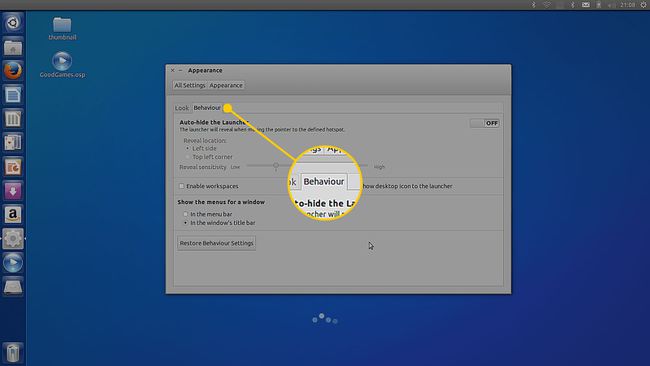
-
ใน แสดงเมนูสำหรับหน้าต่าง ส่วน เลือก ในแถบชื่อเรื่องของหน้าต่าง กล่องกาเครื่องหมาย
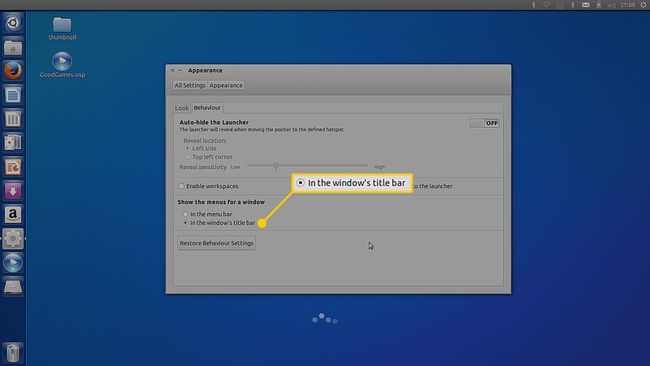
เปลี่ยนเป็น XFCE คลิกขวาที่ปลั๊กอินตัวบ่งชี้ จากนั้นเลือก คุณสมบัติ.
จากหน้าต่างที่ปรากฏขึ้น ให้เลือกตัวบ่งชี้ที่จะแสดง
เลือกช่องทำเครื่องหมายที่ซ่อนอยู่สำหรับ เมนูแอพพลิเคชั่นจากนั้นคลิก ปิด I.
เพิ่มตัวเรียกใช้งานไปยังแผง XFCE
คุณสามารถเพิ่มตัวเรียกใช้งานลงในแผงควบคุมเพื่อเรียกใช้แอปพลิเคชันใดก็ได้ โดยใช้วิธีดังนี้:
คลิกขวาที่แผงแล้วเลือก เพิ่มรายการใหม่.
เลือก ตัวเปิด.
-
คลิก เพิ่ม.
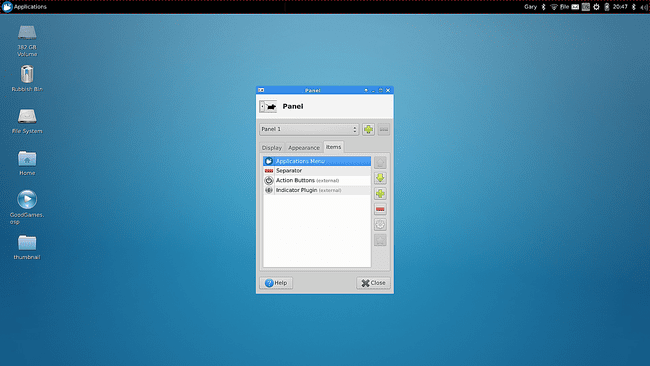
เลือก ปิด I.
คลิกขวาที่ ไอเทมตัวเปิดใหม่ บนแผงแล้วเลือก คุณสมบัติ.
กด เครื่องหมายบวก สำหรับรายการแอปพลิเคชันในระบบของคุณ
เลือกแอปพลิเคชันที่คุณต้องการเพิ่ม ใช้ Ctrl ปุ่มเพื่อเลือกหลายแอพพลิเคชั่นพร้อมกัน
เลือก เพิ่ม.
ตอนนี้คุณสามารถปรับตำแหน่งของตัวเรียกใช้งานบนแผงควบคุมโดยใช้ลูกศรขึ้นและลงในคุณสมบัติของตัวเรียกใช้งาน
เมนูแอปพลิเคชัน XFCE
รายการที่คุณสามารถเพิ่มไปยังแผงอื่นได้คือ เมนูแอพพลิเคชั่น. หากต้องการเพิ่ม ให้คลิกขวาที่แผงควบคุม ไปที่ เพิ่มรายการใหม่, เลือก เมนูแอพพลิเคชั่นจากนั้นคลิก เพิ่ม.
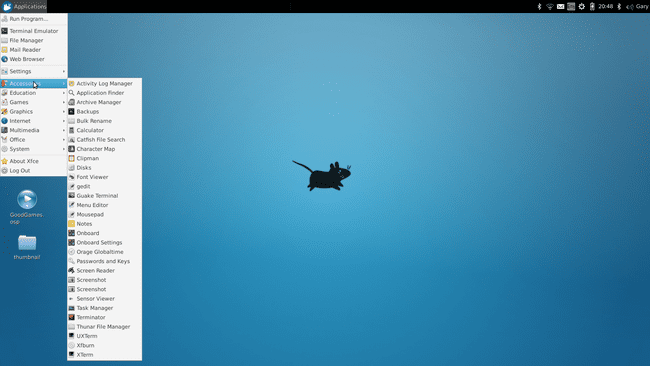
ทำตามคำแนะนำนี้ เพื่อเรียนรู้วิธีปรับแต่งเมนูของแอปพลิเคชัน
มีระบบเมนูต่างๆ ที่คุณสามารถใช้ได้ ซึ่งเป็นส่วนหนึ่งของ Xubuntu รุ่นปัจจุบันด้วย
เพิ่มเมนู Whisker ไปที่ XFCE
มีระบบเมนูอื่นที่เพิ่มเข้ามาใน Xubuntu ที่เรียกว่า Whisker Menu
หากต้องการเพิ่มเมนู Whisker ให้เพิ่มรายการลงในแผงควบคุมตามปกติแล้วค้นหา เมนูหนวด.
-
หากรายการ Whisker ไม่ปรากฏในรายการ คุณจะต้องติดตั้ง ในการติดตั้ง Whisker Menu ให้เปิดหน้าต่างเทอร์มินัล (กด Ctrl+Alt+T) และป้อนข้อมูลต่อไปนี้:
sudo apt ติดตั้ง xfce4-whiskermenu-plugin
-
เมนู Whisker เริ่มต้นสามารถปรับแต่งให้ทำงานตามที่คุณต้องการ
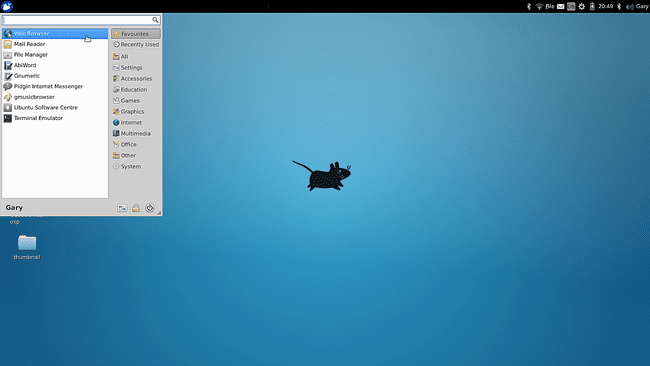
ในการปรับแต่งเมนู Whisker ให้คลิกขวาที่รายการจากแผงควบคุม จากนั้นเลือก คุณสมบัติ.
หน้าต่างคุณสมบัติมีสี่แท็บ:
แท็บลักษณะที่ปรากฏ
ไปที่แท็บลักษณะที่ปรากฏเพื่อเปลี่ยนไอคอนที่ใช้สำหรับเมนูและลักษณะการทำงานเพื่อให้ข้อความแสดงพร้อมกับไอคอน
ใน 20.04 LTS ให้ปล่อยเมนูปุ่มแผงไม่ปรากฏในแท็บลักษณะที่ปรากฏอีกต่อไป ตอนนี้อยู่ในแท็บของตัวเองข้างๆ

คุณยังสามารถปรับตัวเลือกเมนูเพื่อให้แสดงชื่อแอปพลิเคชันทั่วไปได้ เช่น โปรแกรมประมวลผลคำแทน LibreOffice Writer นอกจากนี้ยังสามารถแสดงคำอธิบายข้างแต่ละแอปพลิเคชันได้อีกด้วย
การปรับแต่งอื่นๆ ที่สามารถทำให้ปรากฏได้นั้นรวมถึงขนาดไอคอนรายการ ขนาดไอคอนหมวดหมู่ และความทึบของพื้นหลัง
แท็บพฤติกรรม
แท็บพฤติกรรมมีการตั้งค่าที่เปลี่ยนวิธีการทำงานของเมนู ตามค่าเริ่มต้น การคลิกหมวดหมู่จะเปลี่ยนรายการที่ปรากฏขึ้น แต่คุณสามารถเปลี่ยนได้ดังนั้นเมื่อคุณวางเมาส์เหนือหมวดหมู่ รายการจะเปลี่ยนไป
คุณยังสามารถเปลี่ยนจำนวนรายการที่จะแสดงเป็นรายการที่ใช้ล่าสุด รวมทั้งละเว้นรายการโปรดได้
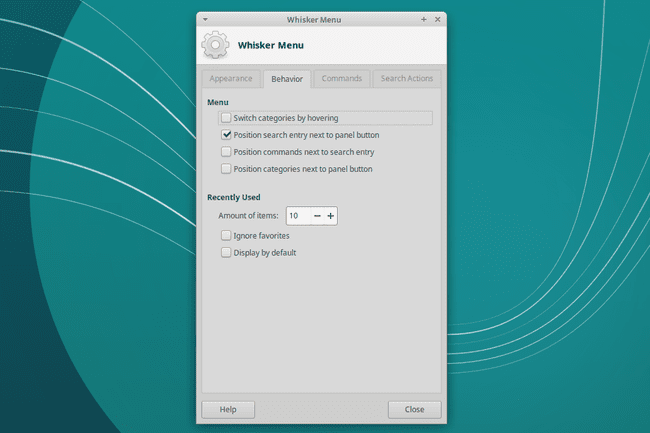
แท็บคำสั่ง
แท็บคำสั่งเมนู Whisker คือที่ที่คุณเลือกคำสั่งสำหรับสิ่งต่างๆ เช่น การตั้งค่าทั้งหมด หน้าจอล็อก ออกจากระบบ แก้ไขโปรไฟล์ และแก้ไขแอปพลิเคชัน
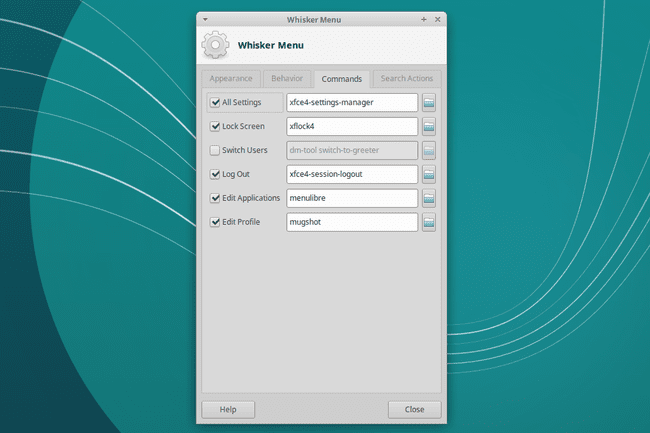
แท็บการดำเนินการค้นหา
ไปที่แท็บการดำเนินการค้นหาเพื่อเปลี่ยนข้อความที่สามารถป้อนลงในแถบค้นหาและการดำเนินการที่เกิดขึ้น
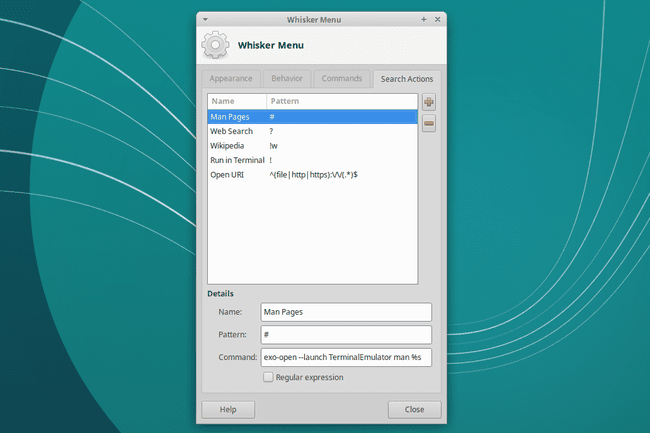
เปลี่ยนวอลเปเปอร์เดสก์ท็อปภายใน XFCE
หากต้องการเปลี่ยนวอลเปเปอร์เดสก์ทอป ให้คลิกขวาที่ พื้นหลังแล้วเลือก การตั้งค่าเดสก์ท็อป.
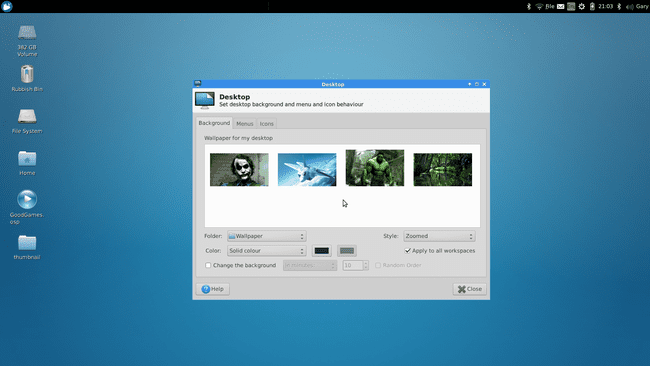
มีสามแท็บให้เลือก:
พื้นหลัง
ไปที่แท็บพื้นหลังเพื่อเปลี่ยนวอลเปเปอร์ มีวอลเปเปอร์ในตัวหลายแบบ ในการเลือกรูปภาพของคุณ ให้เลือก โฟลเดอร์ ลูกศรแบบเลื่อนลง จากนั้นเลือกตำแหน่งที่จะจัดเก็บภาพของคุณ
คุณสามารถเปลี่ยนรูปแบบเพื่อให้ภาพวอลล์เปเปอร์ถูกซูม เรียงต่อกัน อยู่กึ่งกลาง ยืดออก หรือปรับขนาดได้ หรือไม่มีสไตล์เลย
เลือก นำไปใช้กับพื้นที่ทำงานทั้งหมด กล่องกาเครื่องหมายถ้าคุณต้องการวอลเปเปอร์เดียวกันสำหรับพื้นที่ทำงานทั้งหมด ล้างกล่องกาเครื่องหมายถ้าคุณต้องการวอลเปเปอร์ที่แตกต่างกันสำหรับแต่ละพื้นที่ทำงาน
คุณยังสามารถใช้แท็บนี้เพื่อเปลี่ยนพื้นหลังเป็นระยะๆ จากบ่อยเท่าทุกวินาทีเป็นวันละครั้งเท่านั้น
เมนู
แท็บเมนูมีตัวเลือกสำหรับการแสดงเมนูในสภาพแวดล้อมเดสก์ท็อป XFCE ตัวเลือกต่างๆ รวมถึงความสามารถในการแสดงเมนูเมื่อคุณคลิกขวาที่เดสก์ท็อป ซึ่งช่วยให้คุณเข้าถึงแอปพลิเคชันทั้งหมดของคุณโดยไม่ต้องไปที่เมนูที่คุณเพิ่มลงในแผงควบคุม
คุณยังสามารถตั้งค่า XFCE เพื่อให้เมื่อคุณคลิกกลางด้วยเมาส์ รายการแอปพลิเคชันที่เปิดอยู่จะปรากฏขึ้น คุณสามารถปรับแต่งเมนูนี้เพิ่มเติมเพื่อแสดงพื้นที่ทำงานต่างๆ ได้
ไอคอน
ใช้แท็บไอคอนเพื่อเปลี่ยนประเภทไอคอนและขนาดไอคอน คุณยังสามารถปรับขนาดคำแนะนำเครื่องมือไอคอน เปิดใช้งานภาพขนาดย่อ แสดงไฟล์ที่ซ่อนอยู่บนเดสก์ท็อป และเปิดใช้งานโหมดคลิกครั้งเดียวเพื่อเปิดใช้งานรายการ
แท็บไอคอนเป็นที่ที่คุณสามารถแสดงหรือซ่อนไอคอนเริ่มต้นได้เช่นกัน เช่น หน้าแรก ระบบไฟล์และไอคอนถังขยะ
เปลี่ยนธีม XFCE ของคุณ
บางสิ่งสามารถสร้างความแตกต่างในลักษณะที่ปรากฏของเดสก์ท็อปของคุณ รวมถึงธีมใหม่ ชุมชนลินุกซ์ได้พัฒนาธีมดั้งเดิมหลายร้อยแบบเพื่อเพิ่มสีสันให้กับเดสก์ท็อป การแจกจ่ายของคุณอาจมีแพ็คเกจให้ติดตั้งอยู่บ้าง
ถ้าคุณต้องการ ติดตั้งธีมใหม่ เพื่อใช้งานจากอินเทอร์เน็ต คุณก็สามารถทำได้เช่นกัน
เลือก แอปพลิเคชั่น เมนูบนเดสก์ท็อป
-
เลือก ตั้งค่า > ลักษณะที่ปรากฏ.
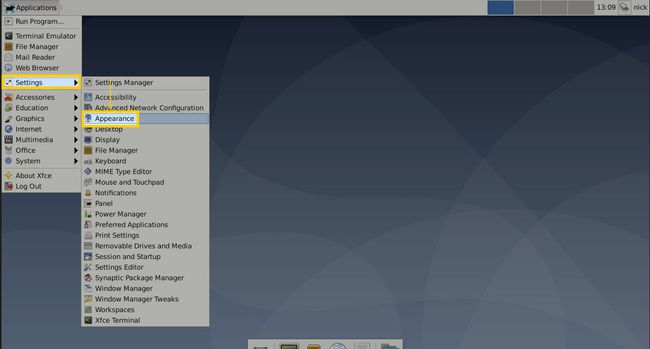
-
เลือกธีมที่คุณต้องการลอง เมื่อคุณเลือกธีม ธีมนั้นจะถูกนำไปใช้กับเดสก์ท็อป และคุณจะเห็นว่าหน้าตาเป็นอย่างไร ธีมสุดท้ายที่คุณเลือกถูกนำไปใช้
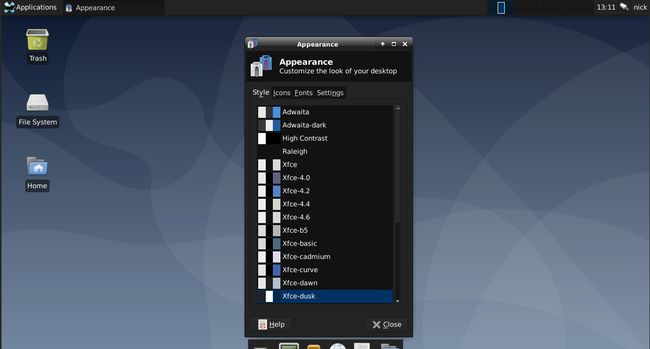
-
ไปที่ ไอคอน ที่ด้านบนของหน้าต่าง
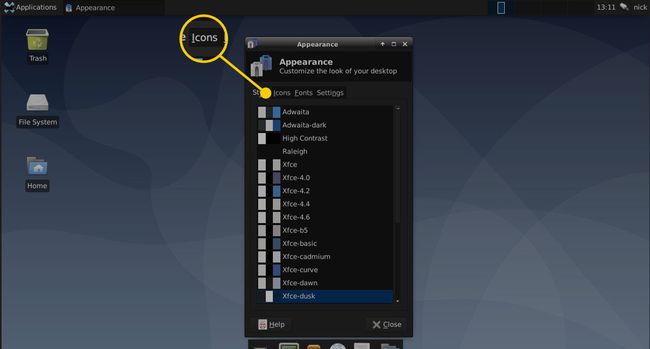
-
ไอคอนทำงานเหมือนกับธีมอื่นๆ เลือกหนึ่งรายการที่คุณต้องการลองแล้วปล่อยให้ถูกเลือกเพื่อใช้งานต่อไป เมื่อเสร็จแล้ว ให้เลือก ปิด I ที่ด้านล่างของหน้าต่าง
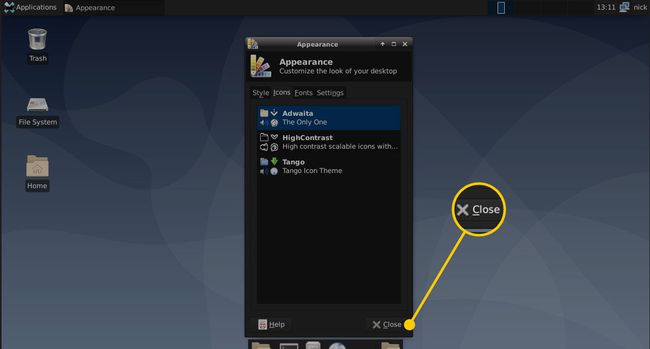
เพิ่ม Cairo-Dock ไปที่ XFCE
คุณสามารถใช้แผง XFCE ได้ไกล แต่คุณสามารถเพิ่มแผงเชื่อมต่อที่มีสไตล์มากขึ้นได้โดยใช้เครื่องมือที่เรียกว่า ไคโร-ท่าเรือ.
-
ในการเพิ่ม Cairo-Dock ในระบบของคุณ ให้เปิดเทอร์มินัลแล้วรันคำสั่งต่อไปนี้:
sudo apt ติดตั้ง cairo-dock
-
หลังจากติดตั้ง Cairo-Dock แล้ว ให้เรียกใช้โดยเลือกจาก เมนู XFCE.
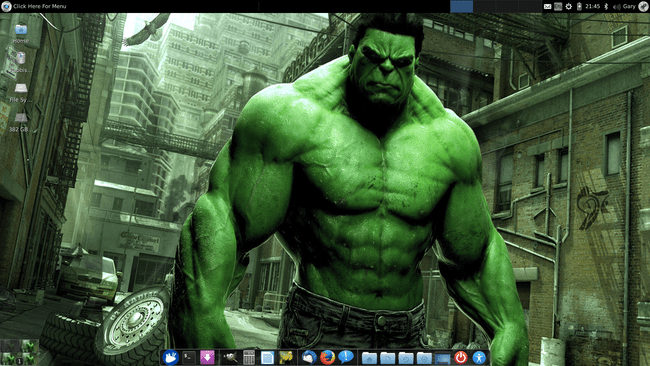
เพื่อให้แน่ใจว่าจะเริ่มทุกครั้งที่คุณเข้าสู่ระบบ ให้คลิกขวา ไคโร-ท่าเรือ และไปที่ ไคโร-ท่าเรือ > เปิดตัว Cairo-Dock เมื่อเริ่มต้น.
-
Cairo-Dock มีคุณสมบัติการกำหนดค่ามากมาย คลิกขวาที่ท่าเรือแล้วเลือก ไคโร-ท่าเรือ > กำหนดค่า. อินเทอร์เฟซแบบแท็บปรากฏขึ้นพร้อมกับแท็บต่อไปนี้:
- รายการปัจจุบัน
- ส่วนเสริม
- การกำหนดค่า
- ธีม
ไปที่ ธีม แท็บเพื่อเลือกจากธีมที่กำหนดค่าไว้ล่วงหน้ามากมาย เลือก โหลดธีม เพื่อเลื่อนดู เมื่อคุณพบสิ่งที่ชอบ ให้เลือก นำมาใช้ ที่จะใช้มัน
เรียนรู้ วิธีการติดตั้ง Xubuntu ถ้าคุณยังไม่มี
