คู่มือสำหรับผู้เริ่มต้นใช้งาน Ubuntu Linux ฉบับสมบูรณ์
Ubuntu (ออกเสียงว่า "oo-boon-too") เป็นหนึ่งในเดสก์ท็อปยอดนิยม ลินุกซ์ ระบบปฏิบัติการ. คำว่าอูบุนตูมาจากแอฟริกาใต้และแปลว่า "มนุษยธรรมต่อผู้อื่น" อย่างคร่าว ๆ NS เป็นการยกย่องความมุ่งมั่นของโปรเจ็กต์ Ubuntu ที่มีต่อหลักการของซอฟต์แวร์โอเพ่นซอร์ส การพัฒนา. สามารถติดตั้งและปรับเปลี่ยนได้ฟรี แม้ว่าจะยินดีบริจาคให้กับโครงการก็ตาม
เกี่ยวกับ Ubuntu
อูบุนตูเปิดตัวครั้งแรกในปี 2547 และพุ่งขึ้นสู่จุดสูงสุดอย่างรวดเร็ว Distrowatch การจัดอันดับส่วนใหญ่เป็นเพราะง่ายต่อการติดตั้งและใช้งาน
สภาพแวดล้อมเดสก์ท็อปเริ่มต้นใน Ubuntu คือ GNOME ซึ่งเป็นสภาพแวดล้อมเดสก์ท็อปที่ทันสมัยพร้อมเครื่องมือค้นหาอันทรงพลังสำหรับค้นหาแอปพลิเคชันและเอกสารทั้งหมดของคุณ ทำงานร่วมกับแอปพลิเคชันทั่วไป เช่น เครื่องเล่นเสียง เครื่องเล่นวิดีโอ และโซเชียลมีเดียได้เป็นอย่างดี
สภาพแวดล้อมเดสก์ท็อปอื่นๆ มีอยู่ในตัวจัดการแพ็คเกจ รวมถึง Cinnamon, LXDE, XFCE, KDE และ MATE นอกจากนี้ Ubuntu เวอร์ชันเฉพาะยังได้รับการออกแบบมาให้ทำงานและรวมเข้ากับสภาพแวดล้อมเดสก์ท็อปได้ดี เช่น Lubuntu, Xubuntu, Kubuntu และ Ubuntu MATE
Canonical ซึ่งเป็นบริษัทขนาดใหญ่จ้างนักพัฒนาหลักของ Ubuntu ซึ่งหารายได้ในรูปแบบต่างๆ ซึ่งรวมถึงการให้บริการสนับสนุน
วิธีรับ Ubuntu
คุณสามารถ ดาวน์โหลด Ubuntu ไม่คิดเงิน. สำหรับคอมพิวเตอร์เดสก์ท็อป Ubuntu มีให้ใช้งานสองเวอร์ชัน โดยจะมีรุ่นรองรับระยะยาว (LTS) อยู่ รองรับเป็นเวลาห้าปีและรุ่นปกติที่มาถึงทุก ๆ หกเดือนและได้รับการสนับสนุนเพียงประมาณเก้า เดือน
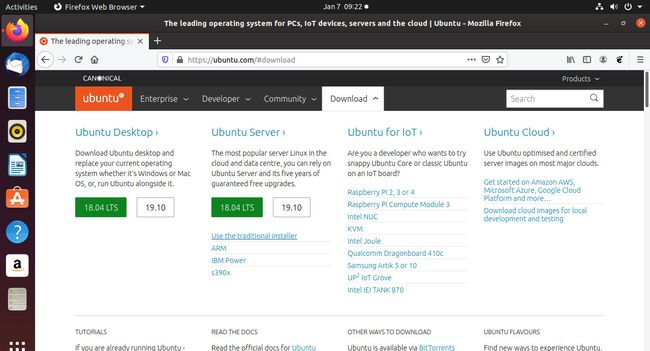
Ubuntu เวอร์ชัน LTS ดีกว่าสำหรับผู้ที่ไม่ชอบอัปเกรดระบบปฏิบัติการเป็นประจำ ในระบบ LTS ทุกอย่างจะเหมือนเดิมให้นานที่สุด ระบบได้รับการอัปเดตเพื่อความปลอดภัยและการแก้ไขข้อบกพร่องเท่านั้น คุณสามารถดาวน์โหลดเวอร์ชัน LTS ที่เก่ากว่าได้จากไฟล์ หน้าดาวน์โหลดทางเลือก ถ้านั่นเป็นความชอบของคุณ
Ubuntu รุ่นปกติมีซอฟต์แวร์ที่ทันสมัยและเคอร์เนล Linux ที่พัฒนาขึ้นเมื่อเร็วๆ นี้ ซึ่งหมายความว่าคุณจะได้รับการสนับสนุนด้านฮาร์ดแวร์ที่ดีขึ้น ไม่เพียงเท่านั้น แต่คุณยังได้รับแอปพลิเคชั่นเวอร์ชันล่าสุดที่คุณใช้ทุกวันอีกด้วย เนื่องจากเวอร์ชันปกติจะรีเฟรชอย่างรวดเร็ว คุณจึงมีโปรแกรมโปรดเวอร์ชันใหม่ล่าสุด
วิธีลองใช้ Ubuntu
ก่อนที่คุณจะติดตั้ง Ubuntu บนระบบปฏิบัติการปัจจุบัน ขอแนะนำให้ลองใช้ก่อน มีหลายวิธีในการลองใช้ Ubuntu และคำแนะนำต่อไปนี้จะช่วยได้:
- วิธีสร้างไลฟ์ Ubuntu USB Drive.
- วิธีเรียกใช้ Ubuntu เป็น เครื่องเสมือน โดยใช้วินโดวส์
- วิธีเรียกใช้ Ubuntu เป็น เครื่องเสมือนที่ใช้ Windows 10.

วิธีการติดตั้ง Ubuntu
คำแนะนำต่อไปนี้จะช่วยคุณติดตั้ง Ubuntu บนฮาร์ดไดรฟ์:
- วิธีการติดตั้ง Ubuntu ควบคู่ไปกับ Windows 8.1.
- วิธีการติดตั้ง Ubuntu ควบคู่ไปกับ Windows 7.
- วิธีการติดตั้ง Ubuntu ควบคู่ไปกับ Windows 10.

วิธีไปยังส่วนต่างๆ ของ Ubuntu Desktop
เหลือบมองอย่างรวดเร็วที่ เดสก์ท็อป Ubuntu แสดงแผงที่ด้านบนของหน้าจอและแถบเปิดใช้ด่วนทางด้านซ้าย
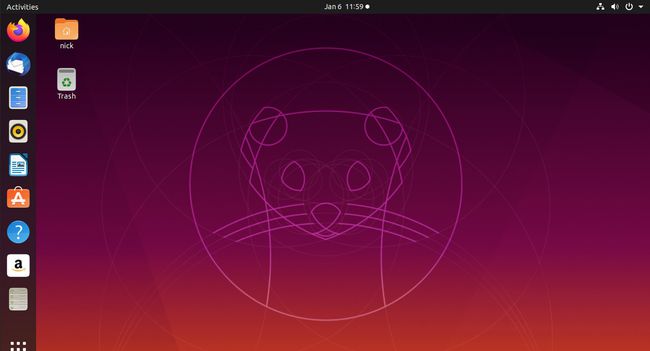
Ubuntu มีแป้นพิมพ์ลัดมากมายที่ช่วยประหยัดเวลาและแรงงาน ดังนั้นทางลัดเหล่านี้จึงคุ้มค่าที่จะเรียนรู้ หากต้องการแสดงรายการทางลัด ให้กด ซุปเปอร์คีย์+Esc. ซุปเปอร์คีย์จะแตกต่างกันไปตามประเภทของคอมพิวเตอร์:
- บนแป้นพิมพ์ Windows แป้น Super จะแสดงด้วยโลโก้ Windows และอยู่ถัดจากแป้น ALT ด้านซ้าย
- บนแป้นพิมพ์ Mac ให้มองหาแป้น Command
- บน Chromebook แป้น Super จะมีโลโก้แว่นขยายอยู่
อีกวิธีหนึ่งในการนำทางอูบุนตูคือการใช้เมาส์ แต่ละไอคอนบน แถบเปิดตัว ชี้ไปที่แอปพลิเคชัน เช่น ตัวจัดการไฟล์ เว็บเบราว์เซอร์ ชุดสำนักงาน หรือศูนย์ซอฟต์แวร์ เช่นเดียวกับบนอุปกรณ์พกพา ใช้ แอปพลิเคชั่น ที่มุมล่างซ้ายของเดสก์ท็อปเพื่อแสดงรายการแอพที่ติดตั้ง จากนั้นเลือกไอคอนของแอพที่คุณต้องการเปิด
เช่นเดียวกับทุกสิ่ง การใช้เดสก์ท็อป Ubuntu เป็นวิธีที่ดีที่สุดในการทำความคุ้นเคยกับมัน เลย์เอาต์แตกต่างจากทั้ง Windows และ macOS แม้ว่าจะมีรูปลักษณ์ที่คล้ายคลึงกับการออกแบบ Mac ปัจจุบันก็ตาม ที่กล่าวว่าทุกอย่างได้รับการออกแบบให้ใช้งานง่ายเพื่อนำทางด้วยเมาส์หรือหน้าจอสัมผัส และโอกาสที่จะทำลายบางสิ่งก็มีน้อย เมื่อคุณดำดิ่งลงไปและดูว่าทุกอย่างทำอะไร คุณจะรู้ว่ามันง่ายแค่ไหน
Ubuntu GNOME Shell
GNOME Shell คือการแสดงผลแบบกราฟิกที่เป็นของสภาพแวดล้อมเดสก์ท็อป GNOME แต่ส่วนนี้ครอบคลุมหน้าจอภาพรวมของ GNOME ทั้งกิจกรรมและแอปพลิเคชัน สิ่งเหล่านี้เทียบเท่ากับ Ubuntu Unity Dash รุ่นเก่าที่สุด และยังเป็นวิธีที่ใช้ในการค้นหาแอปพลิเคชันและจัดระเบียบหน้าต่างให้ทำงานอยู่เสมอ
เริ่มต้นด้วยการกด กิจกรรม ที่มุมซ้ายบนของเดสก์ท็อป Ubuntu เมื่อคุณทำเช่นนั้น หน้าจอจะมืดลงและแสดงชุดการควบคุมใหม่:
- ตรงกลางหน้าจอ หน้าต่างที่เปิดอยู่จะจัดเรียงให้สะดวกเพื่อแสดงสิ่งที่กำลังทำงาน เลือกสิ่งที่คุณต้องการ หรือปิดบางสิ่งที่คุณทำเสร็จแล้ว
- ทางด้านขวา คุณสามารถสลับพื้นที่ทำงาน โดยทั่วไปแล้ว Ubuntu และ Linux มีเดสก์ท็อปเสมือนหลายเครื่องที่คุณสามารถสลับไปมาได้ตลอดเวลา ทำให้คุณมีพื้นที่หน้าจอมากขึ้น
- ที่ด้านบน คุณจะพบการค้นหาที่ค้นหาผ่านแอปพลิเคชัน ไฟล์ และแอปที่มีให้ดาวน์โหลด
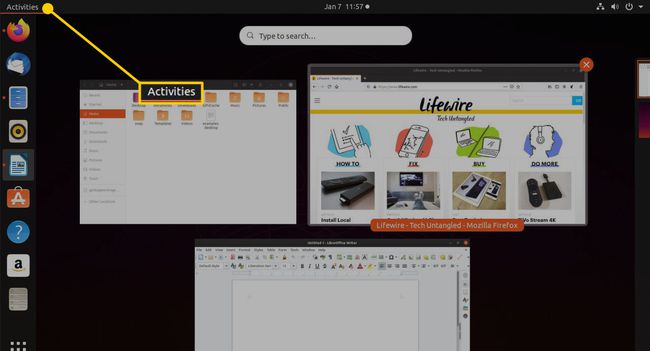
ในการเปิดภาพรวมแอปพลิเคชัน GNOME ให้เลือก แอปพลิเคชั่น ไอคอนที่มุมล่างซ้ายของหน้าจอ ซึ่งดูคล้ายกับหน้าจอภาพรวมก่อนหน้า คราวนี้มีรายการแอปพลิเคชันทั้งหมดในรูปแบบไอคอน
ตัวเลือกการค้นหาเหมือนเดิมจะปรากฏที่ด้านบนของหน้าจอ ที่ด้านล่าง คุณสามารถสลับไปมาระหว่างแอปทั้งหมดและแอปที่คุณใช้บ่อยได้

เชื่อมต่ออินเทอร์เน็ต
ถึง เชื่อมต่ออินเทอร์เน็ต, กด ไอคอนเครือข่าย ที่แผงด้านบน นี่แสดงรายการเครือข่ายไร้สาย เลือกเครือข่ายที่คุณต้องการเชื่อมต่อ จากนั้นป้อนรหัสความปลอดภัย หากคุณเชื่อมต่อกับเราเตอร์โดยใช้สายอีเทอร์เน็ต คุณจะเชื่อมต่ออินเทอร์เน็ตโดยอัตโนมัติ คุณสามารถท่องเว็บโดยใช้ Firefox (เบราว์เซอร์เริ่มต้นที่มาพร้อมกับ Ubuntu) หรือเบราว์เซอร์ใดก็ได้ที่คุณต้องการ
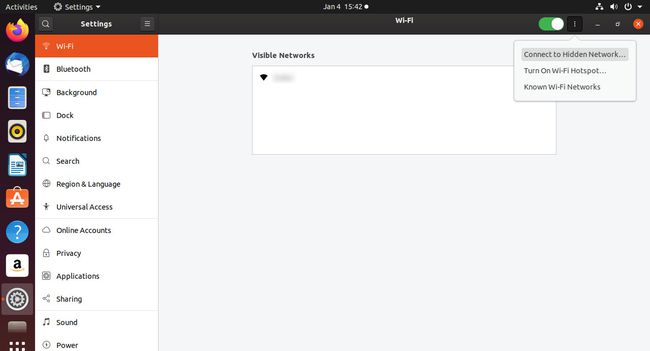
วิธีทำให้ Ubuntu ทันสมัยอยู่เสมอ
Ubuntu จะแจ้งให้คุณทราบเมื่อ อัพเดท สามารถติดตั้งได้ คุณสามารถเปลี่ยนการตั้งค่าเพื่อให้การอัปเดตทำงานได้ตามที่คุณต้องการ ต่างจากกระบวนการที่ Windows ใช้ คุณสามารถควบคุมได้อย่างเต็มที่ว่าเมื่อใดที่การอัปเดตจะถูกนำไปใช้ ดังนั้นคุณจะไม่ต้องเปิดคอมพิวเตอร์กะทันหันเพื่อค้นหาการอัปเดต 1 จาก 465 ที่กำลังติดตั้งอยู่
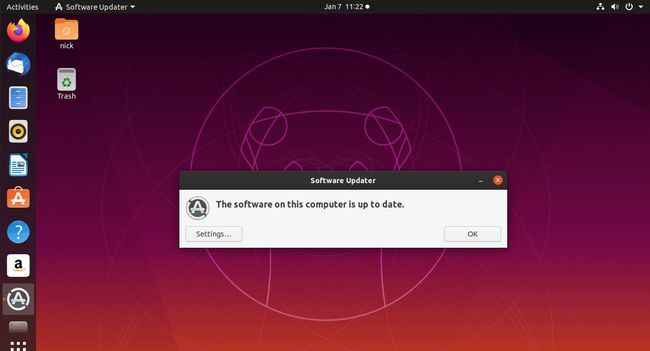
คุณยังสามารถอัปเดตระบบด้วยตนเองได้ด้วยการเรียกใช้แอปพลิเคชัน Software Updater แบบกราฟิก หากคุณต้องการบรรทัดคำสั่ง ซึ่งเป็นตัวเลือกบน Ubuntu เปิดหน้าต่างเทอร์มินัลจากนั้นป้อนคำสั่งด้านล่างเพื่ออัปเดตระบบ
sudo apt update && sudo apt upgrade -y
วิธีท่องเว็บด้วย Ubuntu
ปล่อย Firefox โดยเลือกไอคอนบนตัวเรียกใช้งานหรือไปที่ภาพรวมแอปพลิเคชันและค้นหา Firefox หากต้องการ คุณสามารถติดตั้ง Google Chrome โดยการดาวน์โหลดจากเว็บไซต์ Google
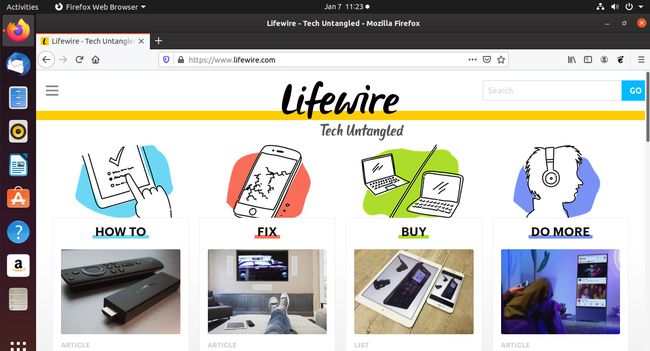
วิธีการตั้งค่าไคลเอนต์อีเมลธันเดอร์เบิร์ด
ไคลเอนต์อีเมลเริ่มต้นสำหรับ Ubuntu คือธันเดอร์เบิร์ด มีคุณสมบัติส่วนใหญ่ที่พบในระบบปฏิบัติการเดสก์ท็อปที่บ้าน คุณสามารถ ตั้งค่า Gmail ให้ทำงานกับ Thunderbird อย่างง่ายดาย. หากต้องการเรียกใช้ Thunderbird ให้กดปุ่ม Super และค้นหาโดยใช้ Dash หรือกด ALT+F2 และพิมพ์ ธันเดอร์เบิร์ด.
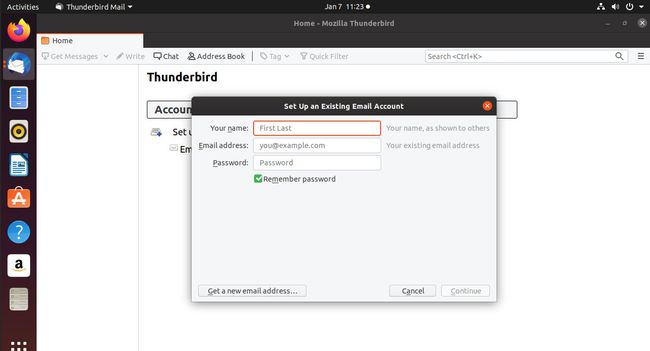
วิธีสร้างเอกสาร สเปรดชีต และงานนำเสนอ
ชุดโปรแกรมสำนักงานเริ่มต้นสำหรับ Ubuntu คือ LibreOffice LibreOffice เป็นมาตรฐานสำหรับซอฟต์แวร์สำนักงานบน Linux ไอคอนอยู่ในแถบเปิดใช้ด่วนสำหรับแพ็คเกจการประมวลผลคำ สเปรดชีต และงานนำเสนอ ผลิตภัณฑ์มีคู่มือช่วยเหลือสำหรับทุกอย่าง
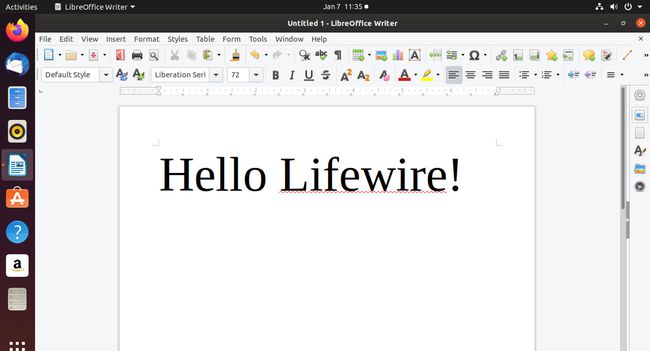
วิธีจัดการรูปภาพหรือดูภาพ
Ubuntu มีแพ็คเกจมากมายสำหรับจัดการรูปภาพ ดูและแก้ไขรูปภาพ ตัวอย่างเช่น:
- Shotwell เป็นผู้จัดการภาพถ่ายโดยเฉพาะ คู่มือนี้โดย OMGUbuntu มีภาพรวมที่ดีของคุณลักษณะต่างๆ
- โปรแกรมดูรูปภาพพื้นฐาน ตาของ Gnomeช่วยให้คุณดูภาพถ่ายในโฟลเดอร์ ซูมเข้าและออก และหมุนภาพได้
- แพ็คเกจการจับฉลาก LibreOffice เป็นส่วนหนึ่งของชุดโปรแกรมสำนักงานเต็มรูปแบบ
คุณสามารถเปิดแต่ละโปรแกรมเหล่านี้จาก Dash ได้โดยการค้นหา
วิธีฟังเพลงภายใน Ubuntu
แพ็คเกจเสียงเริ่มต้นสำหรับ Ubuntu เรียกว่า Rhythmbox มีคุณสมบัติทั้งหมดที่คาดหวังจากเครื่องเล่นเสียง: ความสามารถในการนำเข้าเพลงจากต่างๆ โฟลเดอร์ สร้างและแก้ไขรายการเล่น เชื่อมต่อกับอุปกรณ์สื่อภายนอก และฟังวิทยุออนไลน์ สถานี คุณยังสามารถตั้งค่า จังหวะ เป็นเซิร์ฟเวอร์ Digital Audio Access Protocol (DAAP) และเล่นเพลงบนคอมพิวเตอร์จากโทรศัพท์และอุปกรณ์อื่นๆ
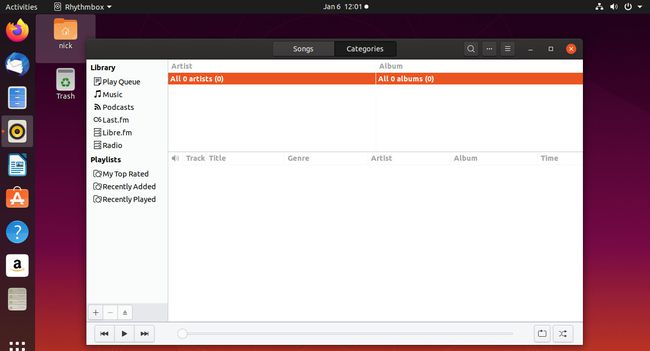
ในการเรียกใช้ Rhythmbox ให้กด ALT+F2จากนั้นป้อน จังหวะ หรือค้นหามัน
วิธีดูวิดีโอใน Ubuntu
วิดีโอ GNOME เป็นโปรแกรมเล่นภาพยนตร์เริ่มต้นสำหรับ Ubuntu เป็นตัวเลือกพื้นฐานที่ยอดเยี่ยม แต่เครื่องเล่นวิดีโอชอบ VLC และ Kodi มีอยู่ใน Ubuntu ทั้งสองรายการมีอยู่ในซอฟต์แวร์ GNOME หรือคุณสามารถติดตั้งแอปเหล่านี้ได้จากบรรทัดคำสั่ง
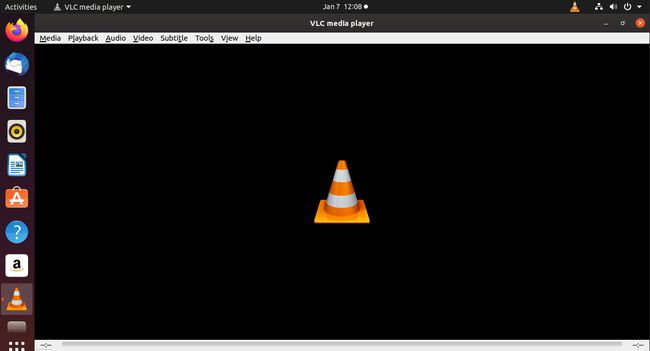
หากคุณต้องการโปรแกรมเล่นวิดีโอที่ดีรอบด้านบน Ubuntu VLC เป็นตัวเลือกที่แนะนำ
รับตัวแปลงสัญญาณเสียงและวิดีโอและดูวิดีโอ Flash โดยใช้ Ubuntu
ตามค่าเริ่มต้น ตัวแปลงสัญญาณเพิ่มเติมที่จำเป็นในการเล่นรูปแบบเสียงและวิดีโอบางรูปแบบ และดูวิดีโอ Flash ไม่ได้ติดตั้งกับ Ubuntu ด้วยเหตุผลด้านลิขสิทธิ์ อย่างไรก็ตาม คุณสามารถ ติดตั้งรายการที่คุณต้องการ ค่อนข้างง่าย
วิธีการติดตั้งซอฟต์แวร์โดยใช้ Ubuntu
เครื่องมือกราฟิกหลักที่จะใช้เมื่อติดตั้งซอฟต์แวร์ใน Ubuntu คือ ซอฟต์แวร์ Ubuntu. มันค่อนข้างเกะกะ แต่ก็ใช้งานได้ หนึ่งในเครื่องมือแรกที่คุณควรติดตั้งโดยใช้ซอฟต์แวร์ Ubuntu คือ Synapticซึ่งเป็นฐานที่มีประสิทธิภาพสำหรับการติดตั้งซอฟต์แวร์อื่นๆ
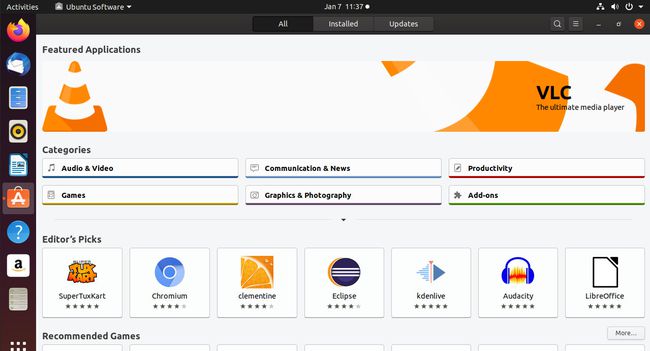
ซอฟต์แวร์ Linux พร้อมใช้งานจากที่เก็บ—เซิร์ฟเวอร์ที่มีซอฟต์แวร์ที่สามารถติดตั้งสำหรับการแจกจ่ายเฉพาะ ที่เก็บถูกเก็บไว้ในเซิร์ฟเวอร์อย่างน้อยหนึ่งเซิร์ฟเวอร์ที่เรียกว่ามิเรอร์ ซอฟต์แวร์แต่ละรายการภายในที่เก็บเรียกว่าแพ็คเกจ มีมากมาย รูปแบบแพ็คเกจแต่ Ubuntu ใช้ รูปแบบแพ็คเกจเดเบียน. คุณจะพบสิ่งที่คุณต้องการส่วนใหญ่ในที่เก็บเริ่มต้น แต่คุณสามารถ เพิ่มและเปิดใช้งานที่เก็บพิเศษบางส่วน เพื่อรับซอฟต์แวร์เพิ่มเติม
การใช้แพ็คเกจกราฟิก เช่น Ubuntu Software และ Synaptic ไม่ใช่วิธีเดียวในการติดตั้งซอฟต์แวร์โดยใช้ Ubuntu คุณยังสามารถ ติดตั้งแพ็คเกจจากบรรทัดคำสั่ง ใช้ apt-get แม้ว่าบรรทัดคำสั่งอาจดูน่ากลัว แต่คุณจะต้องประทับใจกับพลังของ apt-get หลังจากใช้งานไปสักระยะ
วิธีปรับแต่ง Ubuntu
เดสก์ท็อป GNOME ไม่สามารถปรับแต่งได้เหมือนกับสภาพแวดล้อมเดสก์ท็อป Linux อื่นๆ อย่างไรก็ตาม คุณสามารถทำสิ่งพื้นฐาน เช่น เปลี่ยนวอลเปเปอร์ และเลือกว่าจะให้เมนูปรากฏเป็นส่วนหนึ่งของแอปพลิเคชันหรือในแผงด้านบน นอกจากนี้ยังมีตันของ ส่วนขยาย GNOME และ ธีม เพื่อช่วยทำให้เดสก์ท็อปของคุณเป็นของคุณเอง
แพ็คเกจซอฟต์แวร์หลักอื่นๆ
มีแพ็คเกจที่ใช้กันอย่างแพร่หลายซึ่งคุณอาจต้องการใช้ ตัวอย่างเช่น:
- Skype: Skype ปัจจุบันเป็นของ Microsoft ดังนั้นจึงเข้าใจได้หากคุณคิดว่ามันใช้ไม่ได้กับ Linux แต่คุณทำได้ ติดตั้ง Skype บน Linux.
- Dropbox: Dropbox เป็นสถานที่จัดเก็บไฟล์ออนไลน์ ซึ่งคุณสามารถใช้เป็นข้อมูลสำรองออนไลน์หรือเป็นเครื่องมือในการทำงานร่วมกันสำหรับการแชร์ไฟล์ระหว่างเพื่อนร่วมงานหรือเพื่อน คุณสามารถติดตั้ง Dropbox ใน Ubuntu.
- ไอน้ำ: Steam เป็นแพลตฟอร์มยอดนิยมสำหรับการเล่นเกมแบบผู้เล่นหลายคน การสตรีมวิดีโอ และโซเชียลเน็ตเวิร์ก ติดตั้ง Synaptic และค้นหาจากที่นั่นหรือทำตามบทช่วยสอน apt-get และติดตั้ง Steam ผ่าน apt-get แพ็คเกจต้องการการอัปเดต 250 MB แต่เมื่อติดตั้งแล้ว Steam จะทำงานได้อย่างสมบูรณ์ใน Ubuntu
- Minecraft:Microsoft ก็ซื้อ Minecraftวิดีโอเกมยอดนิยม ตอนนี้คุณสามารถติดตั้ง Minecraft โดยใช้ Ubuntu
- ไวน์และลูทริส:ไวน์ ไม่ใช่โปรแกรมจำลอง นั่นคือสิ่งที่ชื่อย่อมาจาก แต่มันก็ทำหน้าที่เหมือนอย่างใดอย่างหนึ่ง หากคุณต้องการเล่นเกม Windows บน Ubuntu คุณจะต้องมีไวน์ Lutris เป็นผู้จัดระเบียบเกมและโปรแกรมติดตั้งที่ทำให้เกมสามารถรันด้วย Wine ได้เกือบจะง่ายดายเหมือนกับการติดตั้งเกมเหล่านั้นบน Windows
- ไดรเวอร์ NVIDIA: ไดรเวอร์กราฟิกทำงานแตกต่างกันบน Linux หากคุณมีบัตรจาก NVIDIAคุณจะต้องใช้ไดรเวอร์ล่าสุด มีพื้นที่เก็บข้อมูล PPA ที่ยอดเยี่ยมที่จะช่วยให้คุณได้รับสิ่งที่คุณต้องการสำหรับการ์ดกราฟิกของคุณ
- Spotify: การสตรีมเพลงบน Ubuntu ก็ง่ายเช่นกัน คุณมีอิสระที่จะสตรีมจาก Spotify ในเบราว์เซอร์หรือรวมเข้ากับโปรแกรมเล่นสื่อที่สนับสนุน คุณยังมีตัวเลือกในการติดตั้งไคลเอนต์ Spotify อย่างเป็นทางการบน Ubuntu PC
