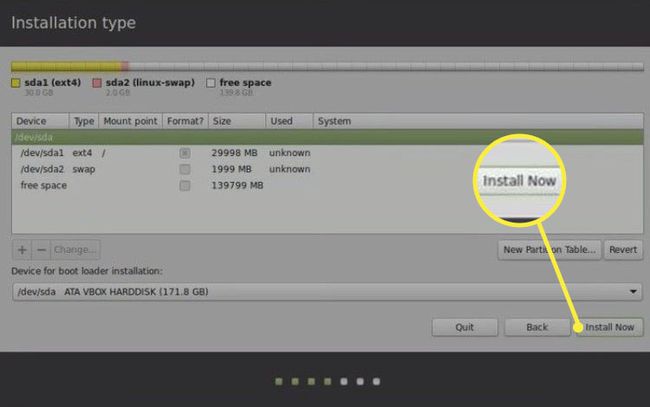วิธีการติดตั้ง Lubuntu 18.01 ควบคู่ไปกับ Windows 10
ต้องการบูตคู่ Windows และ ลินุกซ์ บนพีซีเครื่องเดียวกัน? ต่อไปนี้คือวิธีการติดตั้ง Lubuntu ควบคู่ไปกับ Windows เพื่อให้คุณสามารถสลับไปมาระหว่างทั้งสองได้ ระบบปฏิบัติการ.
คำแนะนำเหล่านี้ใช้สำหรับการติดตั้ง Lubuntu 18.01 บนพีซีที่ใช้ Windows 10, 8.1 หรือ 8
เตรียมพีซีของคุณสำหรับ Lubuntu
หลังจากทำทุกอย่างที่จำเป็นเพื่อ เตรียมพีซีของคุณสำหรับการบูทคู่ Linux และ Windows, คุณควร สร้างพาร์ติชั่นการกู้คืนของ Windows ด้วย Macrium Reflect หรืออย่างอื่น เครื่องมือสำรองข้อมูลซอฟต์แวร์ ในกรณีที่มีบางอย่างผิดพลาด ตรวจสอบให้แน่ใจว่าคุณมีพื้นที่ว่างเพียงพอบนฮาร์ดไดรฟ์ของคุณสำหรับ Lubuntu และโปรแกรม Linux ใด ๆ ที่คุณต้องการเรียกใช้ (อย่างน้อย 10GB)
หลังจาก การสร้างไดรฟ์ USB Lubuntu ที่สามารถบู๊ตได้, เสียบเข้ากับคอมพิวเตอร์ของคุณและ บูตจากอุปกรณ์ USB. คุณสามารถลองใช้ Lubuntu ได้ทันที แต่การเปลี่ยนแปลงใดๆ ที่คุณทำจะไม่ถูกบันทึกจนกว่าคุณจะติดตั้งลงในฮาร์ดไดรฟ์ของคุณ
วิธีการติดตั้ง Lubuntu ควบคู่ไปกับ Windows
ในการติดตั้ง Lubuntu ควบคู่ไปกับ ตัวจัดการการบูทของวินโดวส์:
-
เลือก ติดตั้ง Lubuntu บนเดสก์ท็อป Lubuntu
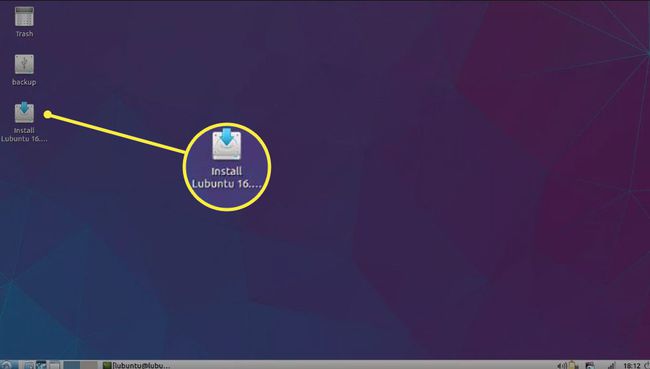
คุณต้องเชื่อมต่ออินเทอร์เน็ตเพื่อทำการติดตั้งให้เสร็จสิ้น เลือกไอคอนเครือข่ายที่มุมล่างขวาเพื่อดูการเชื่อมต่อของคุณ
-
เลือกภาษาของคุณแล้วเลือก ดำเนินการต่อ.
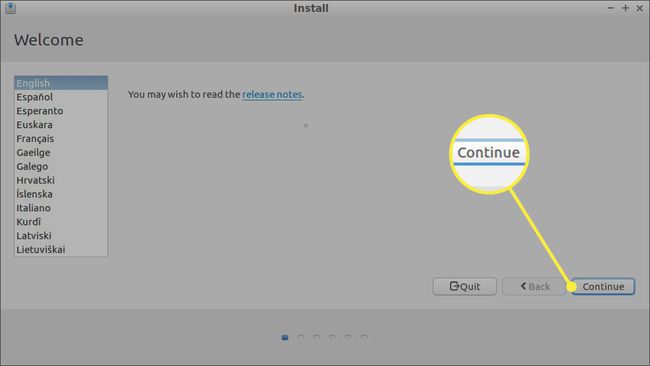
ระบบอาจถามคุณว่าต้องการดาวน์โหลดอัปเดตและติดตั้งหรือไม่ ซอฟต์แวร์บุคคลที่สาม. คุณสามารถเลือกที่จะทำเช่นนี้ตอนนี้หรือรอจนกว่าจะสิ้นสุด
-
เลือก ติดตั้ง Lubuntu ควบคู่ไปกับ Windows Boot Manager และเลือก ติดตั้งในขณะนี้.

หากคุณไม่สามารถเลือกตัวเลือกเพื่อติดตั้ง Lubuntu ข้าง Windows ให้เลือก อื่น ๆ อีก และอ้างอิงถึงส่วนสุดท้ายของบทความนี้เกี่ยวกับการสร้าง พาร์ติชั่นดิสก์.
-
เลือกเขตเวลาของคุณบนแผนที่หรือป้อนเมืองในช่องที่ให้ไว้ จากนั้นเลือก ดำเนินการต่อ.
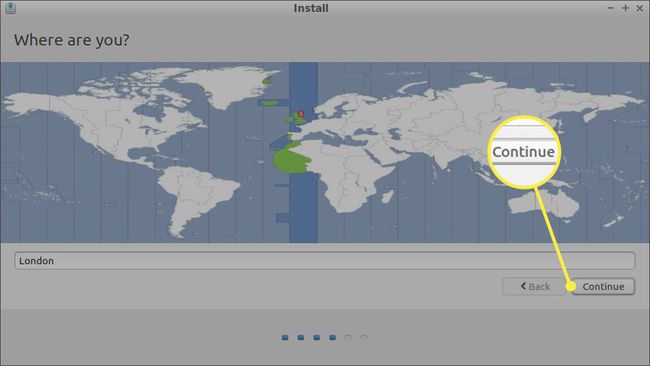
-
เลือกภาษาและเลย์เอาต์ของคีย์บอร์ด จากนั้นเลือก ดำเนินการต่อ.
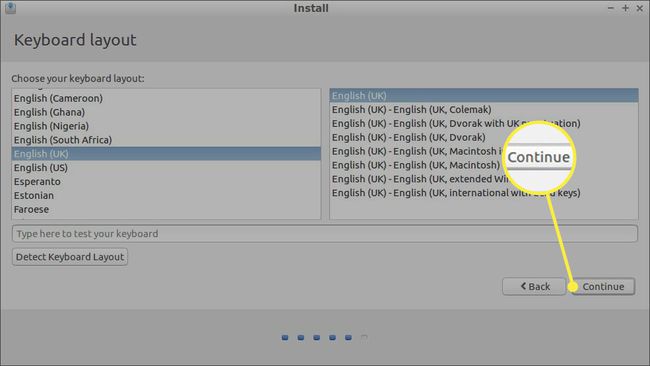
เลือก ตรวจจับรูปแบบแป้นพิมพ์ เพื่อเลือกเค้าโครงเริ่มต้นสำหรับแป้นพิมพ์ของคุณโดยอัตโนมัติ ตรวจสอบให้แน่ใจว่าคีย์ถูกต้องโดยพิมพ์ในกล่องทดสอบ
-
สร้างโปรไฟล์ผู้ใช้ Lubuntu ของคุณ เลือกชื่อผู้ใช้และ รหัสผ่านที่แข็งแกร่งจากนั้นเลือก ดำเนินการต่อ.
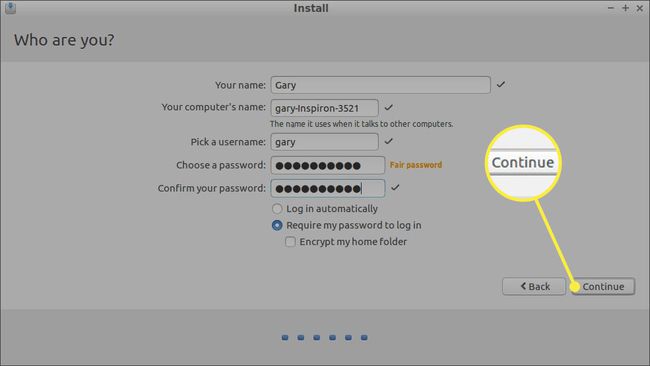
ในการป้องกันไฟล์ส่วนบุคคลของคุณด้วยรหัสผ่าน ให้ทำเครื่องหมายที่ช่องข้าง เข้ารหัสโฟลเดอร์บ้านของคุณ.
-
เมื่อขั้นตอนการติดตั้งเสร็จสิ้น ให้เลือก เริ่มต้นใหม่เดี๋ยวนี้ และถอดไดรฟ์ USB

เมื่อพีซีของคุณรีบูต คุณควรมีตัวเลือกในการบูต Windows หรือ Lubuntu (แม้ว่าจะเรียกว่า Ubuntu) รีสตาร์ทคอมพิวเตอร์ทุกครั้งที่คุณต้องการเปลี่ยนระบบปฏิบัติการ
หากคอมพิวเตอร์ของคุณบูตเข้าสู่ Windows โดยอัตโนมัติ คุณต้อง เปลี่ยนลำดับการบู๊ตโดยใช้ EFI Boot Managerซึ่งมาพร้อมกับ Lubuntu เวอร์ชันสด
เพราะ Lubuntu เป็นรุ่นน้ำหนักเบาของ อูบุนตูเดสก์ท็อปเริ่มต้นเป็นกระดูกที่เปลือยเปล่ามาก อย่างไรก็ตาม มีหลายวิธีที่จะ ปรับปรุงอินเทอร์เฟซ Lubuntu เพื่อให้ใช้งานได้มากขึ้น
วิธีสร้างพาร์ติชัน Lubuntu
หากไม่มีตัวเลือกในการติดตั้ง Lubuntu ควบคู่ไปกับ Windows คุณสามารถสร้างพาร์ติชั่นที่จำเป็นได้ด้วยตนเอง หลังจากเลือก อื่น ๆ อีก บนหน้าจอประเภทการติดตั้ง ให้ทำตามขั้นตอนเหล่านี้:
-
เลือก ที่ว่างจากนั้นเลือก เครื่องหมายบวก (+) เพื่อสร้างพาร์ติชั่นใหม่
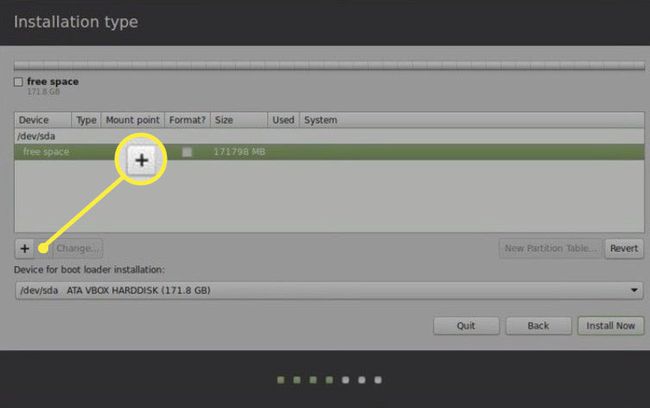
-
ป้อนการตั้งค่าต่อไปนี้และเลือก ตกลง:
- เข้า 10,000MB (หรือสูงกว่า) สำหรับ ขนาด.
- เลือก หลัก ถัดจาก พิมพ์สำหรับพาร์ติชันใหม่.
- เลือก จุดเริ่มต้นของพื้นที่นี้ ถัดจาก ตำแหน่งสำหรับพาร์ติชันใหม่.
- ชุด ใช้เป็น ถึง ต่อ 4 ระบบไฟล์บันทึกประจำวัน.
- เลือก / เป็น จุดเมานท์.
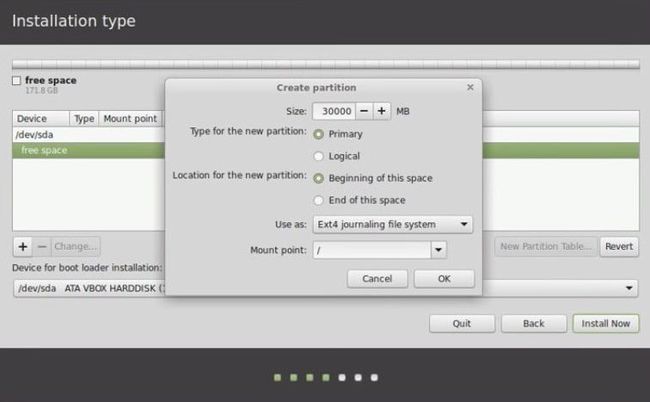
ขนาดพาร์ติชั่นจะเป็นตัวกำหนดว่าคุณมีเนื้อที่ว่างเท่าใดสำหรับซอฟต์แวร์และไฟล์อื่นๆ ดังนั้นให้ตั้งค่าให้สูงที่สุด
-
เลือก ที่ว่าง และเลือก เครื่องหมายบวก (+) อีกครั้ง.
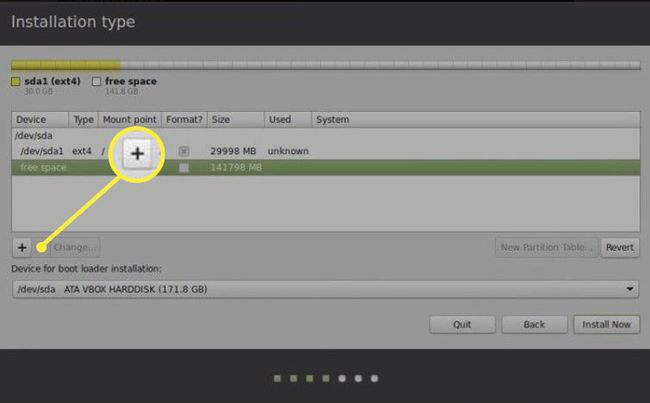
-
ป้อนการตั้งค่าต่อไปนี้และเลือก ตกลง:
- เข้า 2,000MB สำหรับ ขนาด.
- เลือก หลัก ถัดจาก พิมพ์สำหรับพาร์ติชันใหม่.
- เลือก จุดเริ่มต้นของพื้นที่นี้ ถัดจาก ตำแหน่งสำหรับพาร์ติชันใหม่.
- ชุด ใช้เป็น ถึง พื้นที่แลกเปลี่ยน.
ขั้นตอนนี้เป็นทางเลือก แต่ การสร้างสวอปไดรฟ์ ขอแนะนำให้ปรับปรุงประสิทธิภาพและหลีกเลี่ยงปัญหาที่ไม่คาดคิด
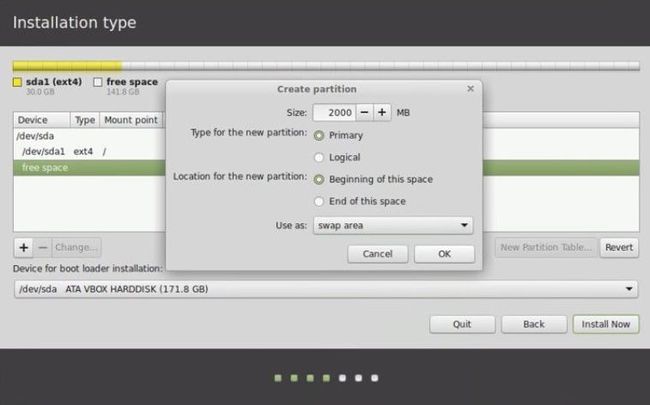
-
เลือก ติดตั้งในขณะนี้.
ตรวจสอบให้แน่ใจว่า อุปกรณ์สำหรับติดตั้ง bootloader ถูกตั้งค่าเป็นอุปกรณ์ของคุณด้วยปุ่ม พิมพ์ ตั้งค่าให้ EFI.