วิธีตรึงและเลิกตรึงแถวหรือคอลัมน์ใน Google ชีต
สิ่งที่ต้องรู้
- ในเบราว์เซอร์ ให้เลือกแถวแล้วเลือก ดู > แช่แข็ง. เลือกตัวเลือกที่คุณต้องการ
- บนอุปกรณ์เคลื่อนที่ ให้เปิดแอปชีตและเลือกแถวหรือคอลัมน์ เปิดเมนูบริบท เลือกจุดสามจุด จากนั้นเลือก แช่แข็ง.
เมื่อทำงานกับสเปรดชีตขนาดใหญ่ การแสดงแถวหรือคอลัมน์ที่ต้องการเสมออาจเป็นประโยชน์ บางทีคุณอาจต้องการให้แสดงส่วนหัวของคอลัมน์เมื่อคุณเลื่อนหน้าลง หรือบางทีคุณอาจต้องการเปรียบเทียบข้อมูลสองแถวที่วางตำแหน่งห่างจากกัน ต่อไปนี้คือวิธีการตรึงและเลิกตรึงแถวและคอลัมน์ใน Google ชีตโดยใช้เว็บเบราว์เซอร์และแอปบนอุปกรณ์เคลื่อนที่
ตรึงแถวในเว็บแอปชีต
ในตัวอย่างนี้ เราจะตรึงแถวแรกเพื่อแสดงวิธีการทำงานเมื่อคุณเลื่อนออกจากแถวแรก
-
เลือกแถวที่คุณต้องการตรึง
คลิกหรือแตะหมายเลขแถวทางด้านซ้ายของแถวที่คุณต้องการตรึงเพื่อเลือกทั้งแถว หากต้องการเลือกทั้งคอลัมน์ ให้เลือกตัวอักษรที่ด้านบนสุด
-
เลือก ดู > แช่แข็ง.
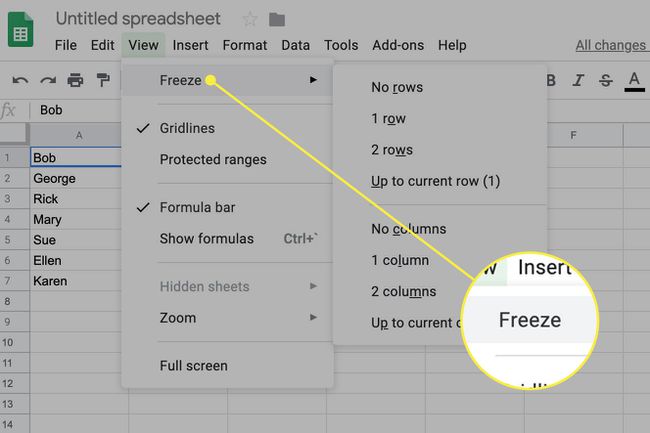
-
จากตัวเลือกที่แสดงขึ้น ให้เลือกตัวเลือกที่เหมาะกับความต้องการของคุณ
- ไม่มีแถว: เลิกตรึงแถวทั้งหมด
- 1 แถว: ตรึงแถวแรก
- 2 แถว: ตรึงสองแถวแรก
- ถึงแถวปัจจุบัน (x): ตรึงแถวทั้งหมดจนถึงแถวที่เลือกในปัจจุบัน แสดงโดย NS.
- ไม่มีคอลัมน์: เลิกตรึงคอลัมน์ทั้งหมด
- 1 คอลัมน์: ตรึงคอลัมน์แรก
- 2 คอลัมน์: ตรึงสองคอลัมน์แรก
- ถึงแถวปัจจุบัน (x): ตรึงคอลัมน์ทั้งหมดจนถึงคอลัมน์ที่เลือกในปัจจุบัน แสดงโดย NS.

เมื่อคุณเลื่อนในแนวนอนหรือแนวตั้ง คอลัมน์หรือแถวที่คุณเลือกตรึงจะยังคงปรากฏให้เห็น ไม่ว่าคุณจะอยู่ที่ใดในสเปรดชีต
หากต้องการยกเลิกการตรึงคอลัมน์หรือแถวในภายหลัง ให้ทำตามขั้นตอนที่ 1 และ 2 อีกครั้งแล้วเลือก ไม่มีแถว หรือ ไม่มีคอลัมน์.
ตรึงคอลัมน์หรือแถวบนสมาร์ทโฟนหรือแท็บเล็ต
ทำตามคำแนะนำเหล่านี้เพื่อตรึงคอลัมน์และ/หรือแถวบน Android และ iOS (iPad, iPhone, iPod Touch) อุปกรณ์ต่างๆ
ขั้นตอนต่อไปนี้ดำเนินการใน Android เวอร์ชัน 8 แต่จะคล้ายกันในอุปกรณ์ต่างๆ
เปิดแอป Google ชีต
เปิดสเปรดชีตที่คุณกำลังทำงานอยู่ (หรือสร้างใหม่)
-
เลือกแถวหรือคอลัมน์ที่คุณต้องการตรึงโดยแตะหนึ่งครั้งเพื่อให้ไฮไลต์
แตะหมายเลขแถวทางด้านซ้ายของแถวที่คุณต้องการตรึงเพื่อเลือกทั้งแถว หากต้องการเลือกทั้งคอลัมน์ ให้เลือกตัวอักษรที่ด้านบนสุด
แตะคอลัมน์ที่ไฮไลต์อีกครั้งเพื่อให้เมนูบริบทปรากฏขึ้น
แตะจุดสามจุดที่ด้านขวาเพื่อเปิดเมนูบริบท
-
เลือก FREEZE.
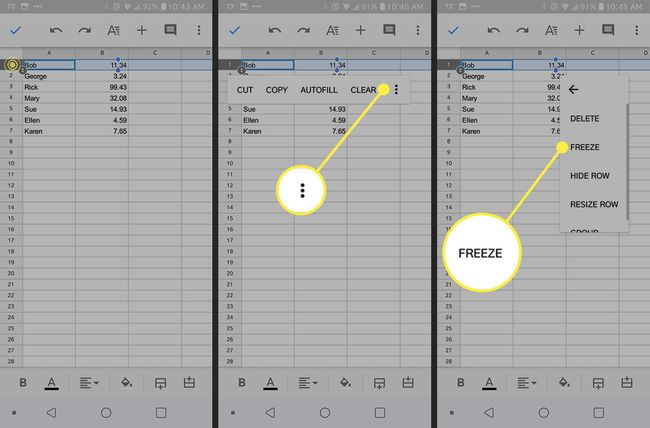
ตอนนี้ เมื่อคุณเลื่อนในแนวนอนหรือแนวตั้ง คอลัมน์หรือแถวที่คุณเลือกตรึงจะยังคงมองเห็นได้ไม่ว่าคุณจะอยู่ที่ใดในสเปรดชีต
หากต้องการยกเลิกการตรึงคอลัมน์หรือแถวในภายหลัง ให้ทำตามขั้นตอนที่ 3 และ 4 อีกครั้งแล้วเลือก เลิกตรึงคอลัมน์ หรือ เลิกตรึงแถว.
