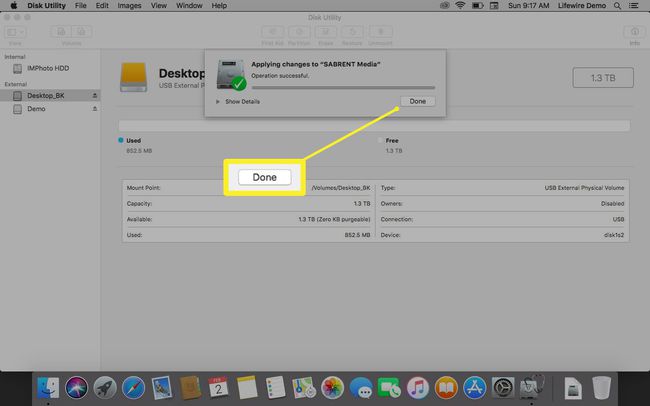ประเภทพาร์ติชั่นของ Apple: ใช้งานอย่างไรและเมื่อใด
สิ่งที่ต้องรู้
- ในการเริ่มต้น ให้เปิด ยูทิลิตี้ดิสก์, เลือกฮาร์ดไดรฟ์ > พาร์ทิชัน > + > รูปแบบ > ชื่อ > ขนาด > นำมาใช้ > พาร์ทิชัน.
- เสร็จแล้วเลือก ตัดสินใจในภายหลัง, ใช้เป็นดิสก์สำรอง, หรือ อย่าใช้ แล้วคลิก เสร็จแล้ว.
บทความนี้จะอธิบายเกี่ยวกับรูปแบบพาร์ติชั่นและวิธีเปลี่ยนรูปแบบใน macOS 10.13 High Sierra และใหม่กว่า
ทำความเข้าใจกับแผนงานพาร์ติชั่น
ประเภทของพาร์ติชั่น หรือตามที่ Apple อ้างถึง โครงร่างพาร์ติชั่น จะกำหนดวิธีการจัดระเบียบแผนที่พาร์ติชั่นบนฮาร์ดไดรฟ์ Apple รองรับรูปแบบพาร์ติชั่นที่แตกต่างกันสามแบบโดยตรง: Apple File System (APFS), Mac OS Extended และ MS-DOS (FAT)\ExFAT ด้วยแผนที่พาร์ติชั่นที่แตกต่างกันสามแม็พ คุณควรใช้อันไหนเมื่อคุณ ฟอร์แมตหรือแบ่งพาร์ติชั่นฮาร์ดไดรฟ์?
ระบบไฟล์ Apple (APFS): ระบบไฟล์หลักที่ใช้โดย macOS 10.13 หรือใหม่กว่า เป็นระบบไฟล์เริ่มต้นสำหรับ macOS APFS มีหลายประเภท
- APFS: ใช้รูปแบบ APFS
- APFS (เข้ารหัส): ใช้รูปแบบ APFS และเข้ารหัสพาร์ติชั่น
- APFS (คำนึงถึงตัวพิมพ์เล็กและตัวพิมพ์ใหญ่): ใช้รูปแบบ APFS และมีโฟลเดอร์และชื่อไฟล์ที่คำนึงถึงขนาดตัวพิมพ์
-
APFS (คำนึงถึงตัวพิมพ์เล็กและตัวพิมพ์ใหญ่, เข้ารหัส): ใช้รูปแบบ APFS มีโฟลเดอร์และชื่อไฟล์ที่คำนึงถึงขนาดตัวพิมพ์ และเข้ารหัสพาร์ติชั่น
Mac OS Extended: ระบบไฟล์นี้ใช้โดย macOS 10.12 หรือเก่ากว่า ภายใน Disk Utility มี 4 โหมดที่แตกต่างกันเช่นกัน
- Mac OS Extended (บันทึก): ใช้รูปแบบ Mac Journaled HFS Plus เพื่อปกป้องความสมบูรณ์ของระบบไฟล์แบบลำดับชั้น (HFS)
- Mac OS Extended (บันทึก, เข้ารหัส): ใช้รูปแบบ Mac เข้ารหัสพาร์ติชั่น และต้องใช้รหัสผ่าน
- Mac OS Extended (คำนึงถึงตัวพิมพ์เล็กและตัวพิมพ์ใหญ่): ใช้รูปแบบ Mac และมีโฟลเดอร์ที่คำนึงถึงขนาดตัวพิมพ์
- Mac OS Extended (คำนึงถึงตัวพิมพ์เล็กและตัวพิมพ์ใหญ่, บันทึก, เข้ารหัส): ใช้รูปแบบ Mac มีโฟลเดอร์ที่คำนึงถึงขนาดตัวพิมพ์ เข้ารหัสพาร์ติชั่น และต้องใช้รหัสผ่าน
MS-DOS (FAT) และ ExFAT: เป็นระบบไฟล์ที่ใช้กับ Microsoft Windows
- ExFAT: ใช้สำหรับโวลุ่ม Windows ที่มีขนาด 32 GB หรือน้อยกว่า
- MS-DOS (FAT): ใช้สำหรับโวลุ่ม Windows ที่มีขนาดมากกว่า 32 GB
การเลือกและการเปลี่ยนรูปแบบพาร์ติชั่น
การเปลี่ยนพาร์ติชั่น โครงการต้องฟอร์แมตไดรฟ์ใหม่ ข้อมูลทั้งหมดในไดรฟ์จะหายไปในกระบวนการนี้ มั่นใจและมีล่าสุด สำรอง พร้อมใช้งานเพื่อให้คุณสามารถกู้คืนข้อมูลของคุณได้หากจำเป็น
-
เปิดตัวยูทิลิตี้ดิสก์, ตั้งอยู่ที่ ไป > สาธารณูปโภค.

ในรายการอุปกรณ์ ให้เลือกฮาร์ดไดรฟ์หรืออุปกรณ์ที่คุณต้องการเปลี่ยนรูปแบบพาร์ติชั่น ตรวจสอบให้แน่ใจว่าได้เลือกอุปกรณ์และไม่ใช่พาร์ติชั่นพื้นฐานที่อาจแสดงรายการ
-
เลือก พาร์ทิชัน. Disk Utility จะแสดงรูปแบบโวลุ่มที่ใช้อยู่ในปัจจุบัน

-
เลือก + (เครื่องหมายบวก) ใต้โวลุ่มกราฟิก

-
เลือก รูปแบบ เพื่อเลือกรูปแบบที่มีอยู่

-
ป้อนชื่อสำหรับพาร์ติชันใหม่ของคุณใน ชื่อ สนาม.
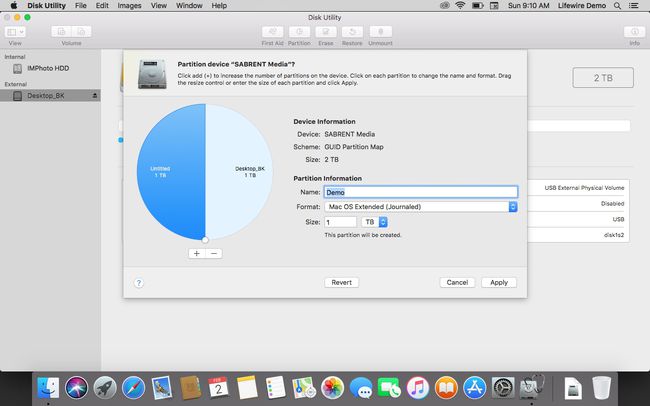
-
เลือกขนาดสำหรับพาร์ติชั่นใหม่ของคุณโดยป้อนตัวเลขใน ขนาด หรือย้ายตัวควบคุมการปรับขนาดบนภาพกราฟิก

เลือก นำมาใช้ เมื่อคุณพอใจกับการตั้งค่าของคุณแล้ว
-
ที่หน้าจอยืนยัน ให้เลือก พาร์ทิชัน.

-
Disk Utility จะเริ่มกระบวนการแบ่งพาร์ติชั่น หากต้องการดูว่ากำลังทำอะไร ให้เลือก แสดงรายละเอียด.

-
คุณจะถูกถามว่าคุณต้องการใช้พาร์ติชั่นสำหรับ a. หรือไม่ เครื่องย้อนเวลา. เลือก ตัดสินใจในภายหลัง, ใช้เป็นดิสก์สำรองหรือเลือกไม่ใช้หากคุณมีการใช้งานอื่น

-
เลือก เสร็จแล้ว ที่จะเสร็จสิ้น