การตั้งค่า Fusion Drive บน Mac ปัจจุบันของคุณ
การตั้งค่า Fusion ระบบขับเคลื่อน บน Mac ของคุณไม่จำเป็นต้องใช้ซอฟต์แวร์หรือฮาร์ดแวร์พิเศษใดๆ นอกเหนือจาก. เวอร์ชันล่าสุด OS X Mountain Lion (10.8.2 หรือใหม่กว่า) และสองไดรฟ์ที่คุณต้องการให้ Mac ของคุณใช้เป็นไดรฟ์ขนาดใหญ่กว่าตัวเดียว ปริมาณ.
เมื่อ Apple อัพเดท OS และยูทิลิตี้ดิสก์เพื่อรวมการรองรับทั่วไปสำหรับไดรฟ์ Fusion คุณจะสามารถสร้าง Fusion Drive ของคุณเองได้อย่างง่ายดาย ในระหว่างนี้ คุณสามารถทำสิ่งเดียวกันให้สำเร็จได้โดยใช้ เทอร์มินัล.
Fusion Drive: ภาพรวม
ในเดือนตุลาคม 2555 Apple เปิดตัว iMacs และ Mac minis ด้วยตัวเลือกการจัดเก็บข้อมูลใหม่: ไดรฟ์ Fusion ไดรฟ์ Fusion เป็นไดรฟ์สองไดรฟ์ในหนึ่งเดียว ต้นฉบับมี SSD ขนาด 128 GB (โซลิดสเตตไดรฟ์) และฮาร์ดไดรฟ์แบบมาตรฐานขนาด 1 TB หรือ 3 TB ไดรฟ์ Fusion รวม SSD และฮาร์ดไดรฟ์ไว้ในโวลุ่มเดียวที่ระบบปฏิบัติการมองว่าเป็นไดรฟ์เดียว
Apple อธิบายว่าไดรฟ์ Fusion เป็นไดรฟ์อัจฉริยะที่ย้ายไฟล์ที่คุณใช้บ่อยที่สุดไปยัง. แบบไดนามิก SSD ส่วนของโวลุ่ม เพื่อให้แน่ใจว่าข้อมูลที่เข้าถึงบ่อยจะถูกอ่านจากส่วนที่เร็วกว่าของไดรฟ์ Fusion ในทำนองเดียวกัน ข้อมูลที่ใช้น้อยกว่าจะถูกลดระดับไปยังส่วนของฮาร์ดไดรฟ์ที่ช้ากว่า แต่มีขนาดใหญ่กว่าอย่างเห็นได้ชัด
เมื่อมีการประกาศครั้งแรก หลายคนคิดว่าตัวเลือกการจัดเก็บข้อมูลนี้เป็นเพียงฮาร์ดไดรฟ์มาตรฐานที่มีแคช SSD ในตัว ผู้ผลิตไดรฟ์เสนอไดรฟ์ดังกล่าวจำนวนมาก ดังนั้นจึงไม่ได้แสดงถึงสิ่งใหม่ แต่เวอร์ชันของ Apple ไม่ใช่ไดรฟ์เดียว เป็นไดรฟ์สองไดรฟ์แยกกันที่ระบบปฏิบัติการรวมและจัดการ
หลังจากที่ Apple เปิดเผยรายละเอียดเพิ่มเติม ปรากฏว่าไดรฟ์ Fusion เป็นระบบจัดเก็บข้อมูลแบบแบ่งชั้นที่สร้างขึ้นจาก ไดรฟ์แต่ละตัวที่มีจุดประสงค์ที่ชัดเจนเพื่อให้แน่ใจว่าเวลาในการอ่านและเขียนที่ใช้บ่อยที่สุดเท่าที่จะเป็นไปได้ ข้อมูล. โดยทั่วไปแล้วการจัดเก็บข้อมูลแบบแบ่งชั้นจะใช้ในองค์กรขนาดใหญ่เพื่อให้แน่ใจว่าสามารถเข้าถึงข้อมูลได้อย่างรวดเร็ว ดังนั้นจึงเป็นเรื่องที่น่าสนใจที่จะเห็นว่าพื้นที่ดังกล่าวถูกนำไปใช้กับระดับผู้บริโภค
Fusion Drive และ Core Storage

จากการสอบสวนที่ดำเนินการโดย แพทริค สไตน์นักพัฒนาและผู้เขียน Mac ที่สร้าง Fusion Drive ไม่จำเป็นต้องใช้ฮาร์ดแวร์พิเศษใดๆ สิ่งที่คุณต้องมีคือ SSD และฮาร์ดไดรฟ์แบบแผ่น คุณจะต้องใช้ OS X Mountain Lion (10.8.2 หรือใหม่กว่า) Apple ได้กล่าวว่า Disk Utility เวอร์ชันที่มาพร้อมกับ Mac mini และ iMac ใหม่เป็นเวอร์ชันพิเศษที่รองรับไดรฟ์ Fusion Disk Utility เวอร์ชันเก่าจะไม่ทำงานกับ Fusion Drives
แม้ว่าสิ่งนี้จะถูกต้อง แต่ก็ไม่ใช่เรื่องราวทั้งหมด แอป Disk Utility เป็นโปรแกรมห่อหุ้ม GUI สำหรับโปรแกรมบรรทัดคำสั่งที่มีอยู่ซึ่งเรียกว่า diskutil Diskutil มีความสามารถและคำสั่งทั้งหมดที่จำเป็นในการสร้างไดรฟ์ Fusion แล้ว ปัญหาเดียวคือเวอร์ชันปัจจุบันของ Disk Utility ซึ่งเป็นแอป GUI ที่เราคุ้นเคย ยังไม่มีคำสั่งหน่วยเก็บข้อมูลหลักใหม่ในตัว Disk Utility เวอร์ชันพิเศษที่มาพร้อมกับ Mac ที่เปิดใช้งาน Fusion มีคำสั่งพื้นที่เก็บข้อมูลหลักในตัว macOS เวอร์ชันที่อัปเดตมีคำสั่งพื้นที่เก็บข้อมูลหลักทั้งหมดที่มีให้สำหรับ Mac เครื่องใดก็ได้ โดยไม่คำนึงถึงรุ่น
หากคุณใช้ macOS เวอร์ชันเก่า คุณสามารถใช้ Terminal และอินเทอร์เฟซบรรทัดคำสั่งเพื่อสร้างไดรฟ์ Fusion ของคุณเองได้
ฟิวชั่นที่มีและไม่มี SSD
ไดรฟ์ Fusion ที่ Apple จำหน่ายใช้ SSD และฮาร์ดไดรฟ์แบบมาตรฐาน แต่เทคโนโลยี Fusion ไม่ต้องการหรือทดสอบว่ามี SSD หรือไม่ คุณสามารถใช้ Fusion กับไดรฟ์สองตัวใดก็ได้ ตราบใดที่ตัวใดตัวหนึ่งเร็วกว่าอีกตัวหนึ่งอย่างเห็นได้ชัด
ซึ่งหมายความว่าคุณสามารถสร้างไดรฟ์ Fusion โดยใช้ไดรฟ์ 10,000 RPM และไดรฟ์มาตรฐาน 7,200 RPM สำหรับ ที่เก็บข้อมูลขนาดใหญ่. คุณยังสามารถเพิ่มไดรฟ์ 7,200 RPM ให้กับ Mac ที่มีไดรฟ์ 5,400 RPM ได้อีกด้วย คุณได้รับแนวคิด: ขับเร็วและช้ากว่า การผสมผสานที่ดีที่สุดคือ SSD และไดรฟ์มาตรฐาน อย่างไรก็ตาม เพราะมันจะให้ประโยชน์สูงสุด ปรับปรุงประสิทธิภาพโดยไม่สูญเสียพื้นที่จัดเก็บข้อมูลจำนวนมาก ซึ่งเป็นสิ่งที่ระบบไดรฟ์ Fusion เป็น ทั้งหมดเกี่ยวกับ.
ใช้ Terminal เพื่อรับรายชื่อไดรฟ์
ฟิวชั่นไดรฟ์สามารถทำงานกับสองไดรฟ์ประเภทใดก็ได้ ตราบใดที่ตัวหนึ่งเร็วกว่าอีกตัวหนึ่ง แต่คู่มือนี้จะถือว่า คุณกำลังใช้ SSD ตัวเดียวและฮาร์ดไดรฟ์แบบแผ่นเดียว ซึ่งแต่ละตัวจะถูกฟอร์แมตเป็นโวลุ่มเดียว กับ ยูทิลิตี้ดิสก์โดยใช้รูปแบบ Mac OS Extended (Journaled)
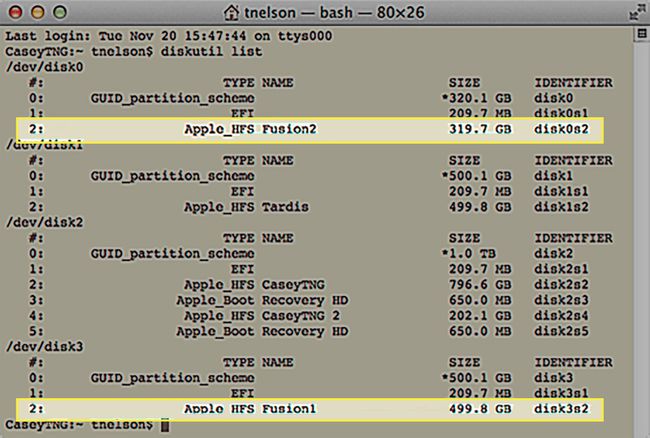
คำสั่งที่เราจะใช้คำสั่งหน่วยเก็บข้อมูลหลักเพื่อให้ไดรฟ์ทั้งสองของเราพร้อมใช้งานเป็นไดรฟ์ฟิวชั่นโดย ขั้นแรกให้เพิ่มลงในพูลหน่วยเก็บข้อมูลหลักของอุปกรณ์ลอจิคัล แล้วรวมเข้าด้วยกันเป็นลอจิคัล ปริมาณ.
คำเตือน: อย่าใช้ไดรฟ์ที่สร้างจากหลายพาร์ติชั่น
ที่เก็บข้อมูลหลักสามารถใช้ทั้งไดรฟ์หรือไดรฟ์ที่ได้รับ พาร์ทิชัน เข้าไปข้างใน หลายเล่ม ด้วยยูทิลิตี้ดิสก์ จากการทดลอง เราพยายามสร้างไดรฟ์ Fusion ที่ใช้งานได้ซึ่งประกอบด้วยพาร์ติชั่นสองพาร์ติชั่น หนึ่งพาร์ติชั่นตั้งอยู่บน SSD ที่เร็วกว่า พาร์ติชันที่สองตั้งอยู่บนฮาร์ดไดรฟ์มาตรฐาน แม้ว่าการกำหนดค่านี้จะใช้งานได้ แต่เราไม่แนะนำ ไม่สามารถลบหรือแยกไดรฟ์ Fusion ออกเป็นพาร์ติชั่นแยกได้ ความพยายามใด ๆ ในการดำเนินการใด ๆ ทำให้ diskutil ล้มเหลว คุณสามารถกู้คืนไดรฟ์ด้วยตนเองโดยการฟอร์แมตใหม่ แต่ข้อมูลที่อยู่ในพาร์ติชั่นที่อยู่ในไดรฟ์จะสูญหาย
Apple ยังระบุด้วยว่า Fusion จะใช้กับไดรฟ์ทั้งหมดสองตัวที่ไม่ได้แบ่งออกเป็นหลายพาร์ติชั่น เนื่องจากความสามารถนี้สามารถเลิกใช้ได้ทุกเมื่อ
ดังนั้นจึงเป็นการดีที่สุดที่จะใช้ไดรฟ์ทั้งหมดสองตัวเพื่อสร้างไดรฟ์ Fusion ของคุณ อย่าพยายามใช้พาร์ติชั่นบนไดรฟ์ที่มีอยู่ คู่มือนี้อนุมานว่าคุณกำลังใช้ SSD ตัวเดียวและฮาร์ดไดรฟ์หนึ่งตัว ซึ่งไม่มีการแบ่งพาร์ติชั่นออกเป็นหลายวอลุ่มโดยใช้ยูทิลิตี้ดิสก์
การสร้าง Fusion Drive
กระบวนการต่อไปนี้จะลบข้อมูลใดๆ ที่จัดเก็บไว้ในไดรฟ์ทั้งสองที่คุณใช้เพื่อสร้างไดรฟ์ Fusion อย่าลืมสร้างกระแส สำรอง ของไดรฟ์ทั้งหมดบน Mac ของคุณใช้ก่อนดำเนินการต่อ นอกจากนี้ หากคุณพิมพ์ชื่อดิสก์ไม่ถูกต้องในระหว่างขั้นตอนใดๆ ก็อาจทำให้ข้อมูลบนดิสก์สูญหายได้
ไดรฟ์ทั้งสองควรได้รับการฟอร์แมตเป็นพาร์ติชันเดียวโดยใช้ยูทิลิตี้ดิสก์ เมื่อฟอร์แมตไดรฟ์แล้ว จะปรากฏบนเดสก์ท็อปของคุณ อย่าลืมจดชื่อไดรฟ์แต่ละอันไว้ เพราะคุณจะต้องใช้ข้อมูลนี้ในไม่ช้า ตัวอย่างในคู่มือนี้สร้างขึ้นโดยใช้ SSD ชื่อ Fusion1 และฮาร์ดไดรฟ์ 1 TB ชื่อ Fusion2 เมื่อกระบวนการเสร็จสิ้น จะกลายเป็นเล่มเดียวชื่อ Fusion
ปล่อย เทอร์มินัล, ตั้งอยู่ที่ /แอปพลิเคชั่น/สาธารณูปโภค/.
-
ในพรอมต์คำสั่ง ให้ป้อนข้อมูลต่อไปนี้:
รายการดิสก์
กด เข้าสู่ หรือ กลับ บนแป้นพิมพ์ของคุณ
คุณจะเห็นรายการไดรฟ์ที่ต่ออยู่กับ Mac ของคุณ พวกเขาจะมีชื่อที่คุณไม่เคยเห็นเช่น disk0 หรือ ดิสก์1. คุณจะเห็นชื่อที่คุณตั้งให้กับโวลุ่มเมื่อทำการฟอร์แมต ค้นหาไดรฟ์ทั้งสองตามชื่อที่คุณตั้งไว้เมื่อสร้างขึ้น ในกรณีของเรา เรากำลังมองหา Fusion1 และ Fusion2
-
เมื่อคุณพบชื่อโวลุ่มที่ต้องการแล้ว ให้สแกนไปทางขวาเพื่อค้นหาชื่อที่ระบบปฏิบัติการใช้ จดชื่อดิสก์ตามที่เราต้องการในภายหลัง ในกรณีของเราคือ disk0s2, และ disk3s2.
ตัว "s" ในชื่อดิสก์หมายถึงไดรฟ์ที่ถูกแบ่งพาร์ติชัน ตัวเลขหลัง s คือหมายเลขพาร์ติชั่น
แม้ว่าคุณจะฟอร์แมตไดรฟ์บน Mac ของคุณ คุณจะเห็นอย่างน้อยสองพาร์ติชั่นเมื่อคุณดูไดรฟ์โดยใช้ Terminal และ diskutil พาร์ติชันแรกเรียกว่า EFI และถูกซ่อนจากมุมมองโดย แอพยูทิลิตี้ดิสก์ และ Finder เราสามารถละเว้นพาร์ติชัน EFI ได้ที่นี่
เมื่อรู้ชื่อดิสก์แล้ว ก็ถึงเวลาสร้างกลุ่มโลจิคัลวอลุ่ม
สร้างกลุ่มโลจิคัลวอลุ่ม
ด้วยชื่อดิสก์ที่มีอยู่ เราพร้อมที่จะดำเนินการขั้นตอนแรกในการสร้างไดรฟ์ Fusion ซึ่งกำลังสร้างกลุ่มโลจิคัลวอลุ่ม อีกครั้งที่เราจะใช้ Terminal เพื่อรันคำสั่งพิเศษที่เก็บข้อมูลหลัก
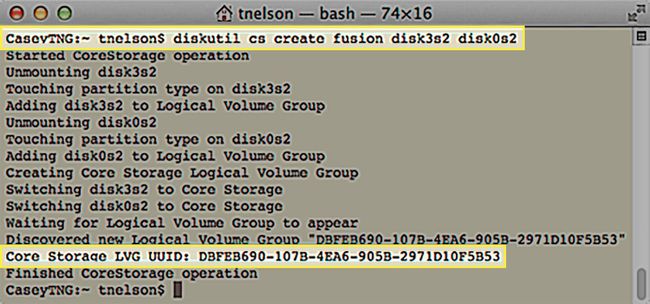
ขั้นตอนการสร้างกลุ่มโลจิคัลวอลุ่มจะลบข้อมูลทั้งหมดในไดรฟ์ทั้งสอง ต้องมีกระแส การสำรองข้อมูล บนไดรฟ์ทั้งสองก่อนที่จะเริ่ม นอกจากนี้ ให้ความสนใจกับชื่ออุปกรณ์ที่คุณใช้ ต้องตรงกับชื่อไดรฟ์ที่คุณต้องการใช้ในไดรฟ์ Fusion ทุกประการ
รูปแบบคำสั่งมีดังนี้:
diskutil cs สร้าง lvgName device1 device2
- lvgชื่อ คือชื่อที่คุณกำหนดให้กับกลุ่มโลจิคัลวอลุ่มที่คุณกำลังจะสร้าง ชื่อนี้จะไม่ปรากฏบน Mac ของคุณเป็นชื่อโวลุ่มสำหรับไดรฟ์ Fusion ที่เสร็จสิ้น คุณสามารถใช้ชื่อใดก็ได้ที่คุณต้องการ เราขอแนะนำให้ใช้อักษรตัวพิมพ์เล็กหรือตัวเลข โดยไม่มีช่องว่างหรืออักขระพิเศษ
- อุปกรณ์1 และ อุปกรณ์2 คือชื่อดิสก์ที่คุณจดไว้ก่อนหน้านี้ Device1 จะต้องเร็วกว่าของอุปกรณ์ทั้งสอง ในตัวอย่างของเรา อุปกรณ์1 คือ SSD และ อุปกรณ์2 เป็นไดรฟ์ที่ใช้จานเสียง ที่เก็บข้อมูลหลักไม่ตรวจสอบเพื่อดูว่าอุปกรณ์ใดเร็วกว่า มันใช้ลำดับที่คุณวางไดรฟ์เมื่อคุณสร้างกลุ่มโลจิคัลวอลุ่มเพื่อกำหนดซึ่ง ขับ เป็นไดรฟ์หลัก (เร็วกว่า)
คำสั่งสำหรับตัวอย่างนี้จะมีลักษณะดังนี้:
diskutil cs สร้างฟิวชั่น disk0s2 disk1s2
ป้อนคำสั่งด้านบนใน Terminal แต่อย่าลืมใช้คำสั่งของคุณเอง lvgชื่อ และชื่อดิสก์ของคุณเอง
กด เข้าสู่ หรือ กลับ บนแป้นพิมพ์ของคุณ
เทอร์มินัลจะให้ข้อมูลเกี่ยวกับขั้นตอนการแปลงไดรฟ์ทั้งสองของคุณเป็นสมาชิกของกลุ่มวอลุ่มโลจิคัลหน่วยเก็บข้อมูลหลัก เมื่อกระบวนการเสร็จสมบูรณ์ Terminal จะบอกคุณถึง UUID (Universal Unique Identifier) ของกลุ่มโลจิคัลวอลุ่มหน่วยเก็บข้อมูลหลักที่สร้างขึ้น UUID ถูกใช้ในคำสั่งหน่วยเก็บข้อมูลหลักถัดไป ซึ่งจะสร้างโวลุ่ม Fusion จริง ดังนั้นอย่าลืมจดไว้ นี่คือตัวอย่างของเอาต์พุตเทอร์มินัล:
CaseyTNG:~ tnelson$ diskutil cs สร้าง Fusion disk0s2 disk5s2
เริ่มการทำงานของ CoreStorage
กำลังถอนการติดตั้ง disk0s2
การสัมผัสประเภทพาร์ติชั่นบน disk0s2
การเพิ่ม disk0s2 ให้กับ Logical Volume Group
กำลังถอนการติดตั้ง disk5s2
สัมผัสประเภทพาร์ติชั่นบน disk5s2
การเพิ่ม disk3s2 ให้กับ Logical Volume Group
การสร้างกลุ่มโลจิคัลวอลุ่มหน่วยความจำหลัก
การสลับ disk0s2 เป็น Core Storage
การสลับ disk3s2 เป็น Core Storage
กำลังรอ Logical Volume Group ปรากฏขึ้น
ค้นพบกลุ่มโลจิคัลวอลุ่มใหม่ "DBFEB690-107B-4EA6-905B-2971D10F5B53"
ที่เก็บข้อมูลหลัก LVG UUID: DBFEB690-107B-4EA6-905B-2971D10F5B53
เสร็จสิ้นการดำเนินการ CoreStorage
CaseyTNG:~ tnelson$
สังเกต UUID ที่สร้างขึ้น: DBFEB690-107B-4EA6-905B-2971D10F5B53 นั่นค่อนข้างเป็นตัวระบุ ไม่ซ้ำใครแน่นอน ไม่สั้นและน่าจดจำอย่างแน่นอน อย่าลืมจดไว้เพราะเราจะนำไปใช้ในขั้นตอนต่อไป
จนถึงตอนนี้ เราค้นพบชื่อดิสก์ที่เราต้องเริ่มสร้างไดรฟ์ Fusion จากนั้น เราใช้ชื่อเพื่อสร้างกลุ่มโลจิคัลวอลุ่ม ตอนนี้ เราพร้อมที่จะสร้างกลุ่มโลจิคัลวอลุ่มนั้นเป็นโวลุ่ม Fusion ที่ระบบปฏิบัติการสามารถใช้ได้
การสร้าง Core Storage Logical Volume
ตอนนี้ เรามีกลุ่มโลจิคัลวอลุ่มการจัดเก็บข้อมูลหลักที่ประกอบด้วยไดรฟ์สองไดรฟ์ เราจึงสามารถสร้างไดรฟ์ข้อมูล Fusion จริงสำหรับ Mac ของคุณได้ รูปแบบของคำสั่งคือ:
diskutil cs createVolume lvgUUID ชื่อประเภท size
- lvgUUID คือ UUID ของกลุ่มโลจิคัลวอลุ่มหน่วยเก็บข้อมูลหลักที่คุณสร้างไว้ก่อนหน้านี้ วิธีที่ง่ายที่สุดในการป้อนตัวเลขที่ค่อนข้างยุ่งยากนี้คือเลื่อนกลับไปที่หน้าต่าง Terminal และคัดลอก UUID ไปยังคลิปบอร์ดของคุณ
- NS พิมพ์ หมายถึงประเภทรูปแบบที่จะใช้ ในกรณีนี้ คุณจะต้องป้อน "jhfs+" ซึ่งย่อมาจาก "Journaled HFS+" ซึ่งเป็นรูปแบบมาตรฐานที่ใช้กับ Mac ของคุณ
- คุณสามารถใช้อะไรก็ได้ ชื่อ คุณต้องการปริมาณฟิวชั่น ชื่อที่คุณป้อนที่นี่จะเป็นชื่อที่คุณเห็นบน เดสก์ท็อปของ Mac.
- NS ขนาด พารามิเตอร์หมายถึงขนาดของโวลุ่มที่คุณกำลังสร้าง ไม่สามารถมีขนาดใหญ่กว่ากลุ่มโลจิคัลวอลุ่มที่คุณสร้างไว้ก่อนหน้านี้ แต่สามารถมีขนาดเล็กลงได้ ควรใช้ตัวเลือกเปอร์เซ็นต์และสร้างไดรฟ์ข้อมูล Fusion โดยใช้กลุ่มโลจิคัลวอลุ่ม 100%
ตัวอย่างของเรา คำสั่งสุดท้ายจะมีลักษณะดังนี้:
Diskutil cs createVolume DBFEB690-107B-4EA6-905B-2971D10F5B53 jhfs+ Fusion 100%
ป้อนคำสั่งด้านบนลงใน Terminal อย่าลืมแทนที่ค่าของคุณเอง แล้วกด เข้าสู่ หรือ กลับ บนแป้นพิมพ์ของคุณ
กด เข้าสู่ หรือ กลับ บนแป้นพิมพ์ของคุณ
เมื่อ Terminal ดำเนินการตามคำสั่งเสร็จแล้ว ไดรฟ์ Fusion ใหม่ของคุณจะถูกต่อเชื่อมบนเดสก์ท็อป
ด้วยการสร้างไดรฟ์ Fusion คุณพร้อมที่จะใช้ประโยชน์จากประสิทธิภาพการทำงานที่ได้รับจากเทคโนโลยีการจัดเก็บข้อมูลหลักที่สร้างไดรฟ์ Fusion ณ จุดนี้ คุณสามารถปฏิบัติต่อไดรฟ์เหมือนกับโวลุ่มอื่นๆ บน Mac ของคุณ คุณสามารถติดตั้ง macOS หรือใช้สำหรับอะไรก็ได้ที่คุณต้องการ
