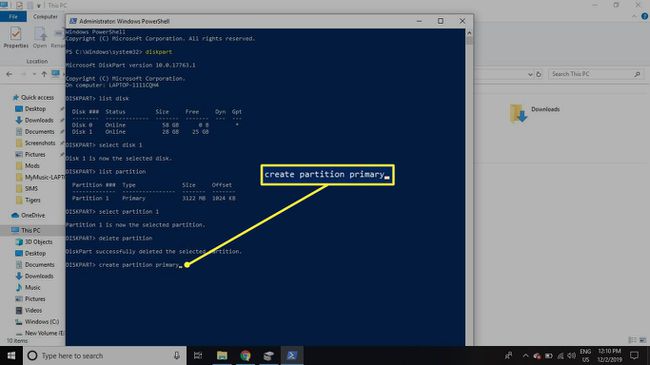วิธีฟอร์แมตการ์ด SD บน Windows
สิ่งที่ต้องรู้
- วิธีที่เร็วที่สุด: เปิด File Explorer คลิกขวาที่ไดรฟ์ SD แล้วเลือก รูปแบบ. เลือก ระบบไฟล์ > เริ่ม > ตกลง.
- หากต้องการดูว่าการ์ด SD ของคุณมีการป้องกันการเขียนหรือไม่ ให้มองหาแท็บที่มีอยู่จริง ย้ายแท็บไปในทิศทางตรงกันข้าม
- หากต้องการดูว่าการ์ด SD ของคุณถูกแบ่งพาร์ติชันหรือไม่ ให้คลิกขวา เริ่ม > การจัดการดิสก์. มองหาหลายพาร์ติชั่นข้างดิสก์ SD ของคุณ
บทความนี้อธิบายวิธีการฟอร์แมตการ์ด SD โดยใช้ Windows คำแนะนำในบทความนี้ใช้ได้กับ Windows 10, 8 และ 7
วิธีฟอร์แมตการ์ด SD บน Windows
คอมพิวเตอร์สมัยใหม่ส่วนใหญ่มีช่องเสียบการ์ด SD อยู่ที่ด้านข้างของคอมพิวเตอร์ การ์ด SD มีหลายขนาด ดังนั้นคุณอาจต้องใช้อะแดปเตอร์หากคุณมีการ์ด micro SD ไม่มีช่องเสียบการ์ด SD? ใช้เครื่องอ่านการ์ด SD ที่สามารถเสียบเข้ากับพอร์ต USB
ในการฟอร์แมตการ์ด SD บนพีซี Windows:
ใส่การ์ด SD ลงในคอมพิวเตอร์ของคุณ
-
เปิด File Explorer และค้นหาอักษรระบุไดรฟ์สำหรับการ์ด SD ของคุณ คลิกขวาที่ไดรฟ์และเลือก รูปแบบ.

-
ถ้า ความจุ ของการ์ด SD ของคุณน้อยกว่า 64 GB ให้ตั้งค่า ระบบไฟล์ ถึง FAT32. หากเป็น 64 GB หรือสูงกว่า ให้ตั้งค่า ระบบไฟล์ ถึง exFAT. เลือก เริ่ม เพื่อเริ่มต้น.
คุณสามารถตั้งชื่อไดรฟ์ที่ฟอร์แมตแล้วโดยป้อนลงใน ฉลากปริมาณ.
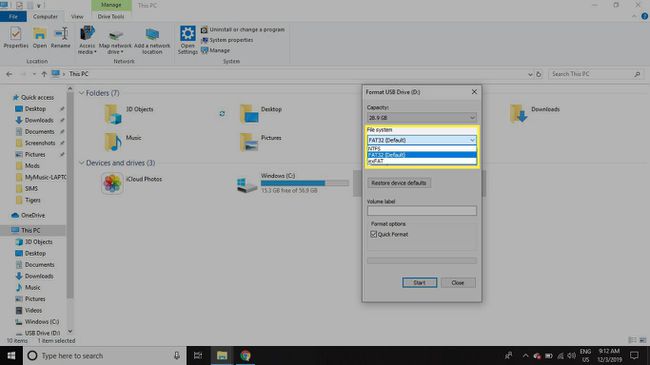
-
เลือก ตกลง เพื่อละเว้นคำเตือนว่าข้อมูลในไดรฟ์จะถูกลบและเริ่มทำการฟอร์แมตการ์ด

ฟอร์แมตการ์ด SD ที่ป้องกันการเขียนบน Windows
บางครั้งเมื่อพยายามฟอร์แมตการ์ด SD คุณจะได้รับข้อผิดพลาดที่แจ้งว่ามีการป้องกันการเขียนหรืออ่านอย่างเดียว การ์ดส่วนใหญ่มีแถบที่ขอบซึ่งคุณสามารถเลื่อนขึ้นหรือลงได้ หากการ์ดของคุณมีการป้องกันการเขียนหรืออ่านอย่างเดียว ให้ย้ายแท็บไปยังตำแหน่งตรงกันข้าม (เช่น หากเป็นขึ้น ให้เลื่อนลง ถ้าลงให้เลื่อนขึ้น)
หากไดรฟ์ยังคงป้องกันการเขียนอยู่ หรือหากไม่มีแท็บ ให้ทำตามคำแนะนำเหล่านี้:
หากมีแท็บจริงในการ์ด SD กระบวนการนี้จะแทนที่คำแนะนำด้านบน และคุณจะต้องแก้ไขตำแหน่งของแท็บเพื่อเปิดและปิดแบบอ่านอย่างเดียว
-
คลิกขวาที่ เริ่ม เมนูและเลือก Windows PowerShell (ผู้ดูแลระบบ) บนWindows 10หรือ พรอมต์คำสั่ง (ผู้ดูแลระบบ) บน Windows 8
หากคุณใช้ Windows 7 หรือเก่ากว่า ให้เลือก เริ่ม เมนูคลิกขวา พร้อมรับคำสั่ง (หรือ PowerShell (ผู้ดูแลระบบ)) และเลือก เรียกใช้ในฐานะผู้ดูแลระบบ. คุณอาจต้องเลื่อนดูเมนูต่างๆ เพื่อค้นหาไอคอน Command Prompt

-
พิมพ์ ส่วนดิสก์ ในหน้าต่างพรอมต์คำสั่งแล้วกด เข้า.

-
พิมพ์ รายการดิสก์ แล้วกด เข้า. รายการดิสก์ที่พร้อมใช้งานบนคอมพิวเตอร์ของคุณจะปรากฏขึ้น ค้นหาหมายเลขดิสก์ที่คล้ายกับขนาดของการ์ด SD

-
พิมพ์ เลือกดิสก์ #(ที่ไหน # คือหมายเลขของดิสก์สำหรับการ์ด SD) และกด เข้า.

-
พิมพ์ แอตทริบิวต์ ดิสก์ ล้างแบบอ่านอย่างเดียว แล้วกด เข้า.

-
พิมพ์ ทำความสะอาด แล้วกด เข้า.

-
เมื่อดำเนินการเสร็จสิ้น ให้พิมพ์ ทางออก แล้วกด เข้าจากนั้นปิดพรอมต์คำสั่งและฟอร์แมตการ์ด SD โดยใช้ File Explorer ตามที่อธิบายไว้ข้างต้น

จะบอกได้อย่างไรว่าการ์ด SD ถูกแบ่งพาร์ติชั่น
หากคุณติดตั้ง Linux เวอร์ชันหนึ่งบนการ์ด SD เพื่อใช้บนคอมพิวเตอร์บอร์ดเดียว เช่น a ราสเบอร์รี่ปี่, การ์ดน่าจะถูกแบ่งพาร์ติชันเพื่อให้สามารถบูตเข้าสู่ Linux ได้อย่างถูกต้อง ก่อนที่คุณจะสามารถนำการ์ด SD นั้นไปใช้วัตถุประสงค์อื่นได้ คุณต้องลบพาร์ติชั่นออกก่อน
เพื่อตรวจสอบว่าการ์ด SD ของคุณมีพาร์ติชั่นหรือไม่ ให้คลิกขวาที่ เริ่ม เมนูและเลือก การจัดการดิสก์.
บน Windows 7 หรือเก่ากว่า ให้คลิกที่ เริ่ม เมนูและพิมพ์ diskmgmt.msc ในช่องค้นหาเพื่อค้นหา Disk Managementtool
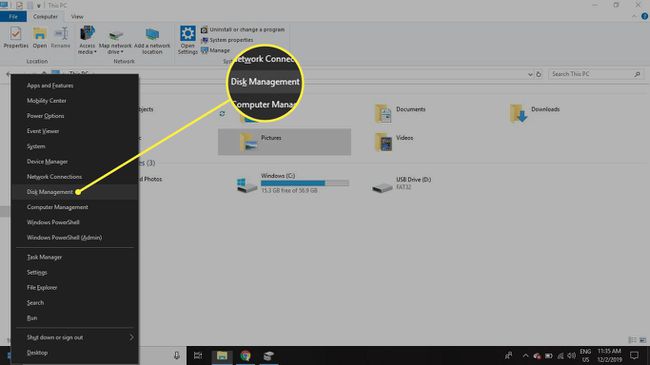
ข้างหมายเลขดิสก์สำหรับการ์ด SD คุณอาจเห็นพาร์ติชั่นจำนวนหนึ่ง โดยปกติพาร์ติชั่นแรกจะมีชื่อว่า ไม่ได้จัดสรร. หากนี่เป็นพาร์ติชั่นเดียวที่แสดงไว้ คำแนะนำข้างต้นน่าจะใช้ได้ อย่างไรก็ตาม หากมีหลายพาร์ติชั่น พาร์ติชั่นนั้นจะต้องถูกลบออกก่อนที่คุณจะสามารถฟอร์แมตการ์ดได้

ลบพาร์ติชั่นออกจากการ์ด SD บน Windows
ในการฟอร์แมตการ์ด SD เพื่อให้เป็นพาร์ติชั่นต่อเนื่องหนึ่งพาร์ติชั่น:
-
คลิกขวาที่ เริ่ม เมนูและเลือก Windows PowerShell (ผู้ดูแลระบบ) บนWindows 10หรือ พรอมต์คำสั่ง (ผู้ดูแลระบบ) บน Windows 8
บน Windows 7 หรือเก่ากว่า ให้เลือก เริ่ม เมนูคลิกขวา พร้อมรับคำสั่งและเลือก เรียกใช้ในฐานะผู้ดูแลระบบ. คุณอาจต้องเลื่อนดูเมนูต่างๆ เพื่อค้นหา พร้อมรับคำสั่ง ไอคอน.

-
พิมพ์ ส่วนดิสก์ ในหน้าต่างพรอมต์คำสั่งแล้วกด เข้า.

-
พิมพ์ รายการดิสก์ แล้วกด เข้า. ค้นหาหมายเลขดิสก์ที่ตรงกับการ์ด SD ของคุณ (ควรมีขนาดเท่ากัน)

-
พิมพ์ เลือกดิสก์ #(ที่ไหน # คือหมายเลขของดิสก์สำหรับการ์ด SD) และกด เข้า.

-
พิมพ์ พาร์ทิชันรายการ แล้วกด เข้า.

-
พิมพ์ เลือกพาร์ติชั่น 1 แล้วกด เข้า.

-
พิมพ์ ลบพาร์ทิชั่น แล้วกด เข้า. ทำซ้ำขั้นตอนที่ 6 และ 7 จนกว่าจะไม่มีพาร์ติชั่นเหลือ
ทันทีที่คุณลบพาร์ติชั่นแรก พาร์ติชั่นถัดไปจะกลายเป็นพาร์ติชั่น 1 ดังนั้นพาร์ติชั่น 1 ที่คุณลบจะเป็นพาร์ติชั่นเสมอ

-
พิมพ์ สร้างพาร์ทิชันหลัก แล้วกด เข้า.
เมื่อดำเนินการเสร็จสิ้น ให้ปิดพรอมต์คำสั่งและฟอร์แมตการ์ด SD ตามปกติ