วิธีย้ายไฟล์ไปมาด้วยคำสั่ง Linux mv
วิธีที่ง่ายที่สุดในการย้ายไฟล์ไปมาคือการใช้ตัวจัดการไฟล์ที่มาพร้อมกับไฟล์ของคุณโดยเฉพาะ การกระจาย Linux. ตัวจัดการไฟล์ให้มุมมองแบบกราฟิกของโฟลเดอร์และไฟล์ที่จัดเก็บไว้ในคอมพิวเตอร์ของคุณ ผู้ใช้ Windows จะคุ้นเคยกับ Windows Explorer ซึ่งเป็นประเภท ตัวจัดการไฟล์.
ตัวจัดการไฟล์ที่ใช้บ่อยที่สุดใน Linux มีดังนี้:
- หอยโข่ง
- ปลาโลมา
- ธูนาร์
- PCManFM
- คาจา
Nautilus เป็นส่วนหนึ่งของสภาพแวดล้อมเดสก์ท็อป GNOME และเป็นตัวจัดการไฟล์เริ่มต้นสำหรับ Ubuntu, Fedora, openSUSE และ Linux Mint
ปลาโลมาเป็นส่วนหนึ่งของ สภาพแวดล้อมเดสก์ท็อป KDE และเป็นตัวจัดการไฟล์เริ่มต้นสำหรับ คูบุนตู และ KaOS.
Thunar มาพร้อมกับสภาพแวดล้อมเดสก์ท็อป XFCE PCManFM ได้รับการติดตั้งด้วยสภาพแวดล้อมเดสก์ท็อป LXDE และ Caja เป็นส่วนหนึ่งของสภาพแวดล้อมเดสก์ท็อป MATE
NS สภาพแวดล้อมเดสก์ท็อป คือชุดเครื่องมือกราฟิกที่ให้คุณดูแลระบบของคุณ
วิธีใช้ Nautilus เพื่อย้ายไฟล์
-
หากคุณใช้ Ubuntu คุณสามารถเปิดตัวจัดการไฟล์ Nautilus ได้โดยเลือกไอคอนตู้เก็บเอกสารที่ด้านบนของตัวเรียกใช้งาน
สำหรับคนอื่น ๆ ของคุณที่ใช้สภาพแวดล้อมเดสก์ท็อป GNOME ให้กดปุ่มซุปเปอร์คีย์บนแป้นพิมพ์ (โดยปกติจะมีโลโก้ Windows และอยู่ถัดจากปุ่ม alt ด้านซ้าย) และค้นหา Nautilus ในกล่องที่ให้มา
-
เมื่อคุณเปิด Nautilus คุณจะเห็นตัวเลือกต่อไปนี้ในแผงด้านซ้าย:
- สถานที่ล่าสุด
- บ้าน
- เดสก์ทอป
- ดาวน์โหลด
- ดนตรี
- รูปภาพ
- วิดีโอ
- ถังขยะ
- สถานที่อื่นๆ
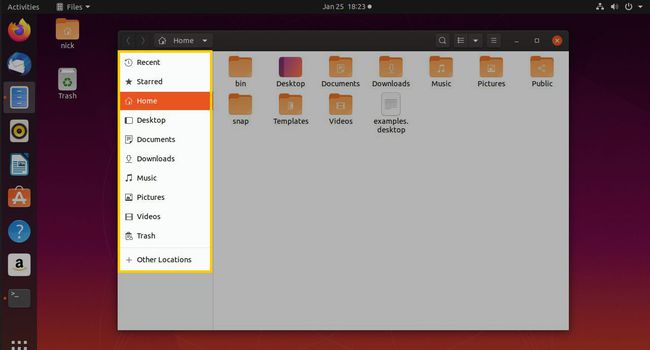
ไฟล์ส่วนใหญ่จะอยู่ด้านล่าง บ้าน โฟลเดอร์ การเปิดโฟลเดอร์จะแสดงรายการโฟลเดอร์ย่อยและไฟล์ภายในโฟลเดอร์นั้น
-
หากต้องการย้ายไฟล์ ให้คลิกขวาและเลือก ย้ายไป.
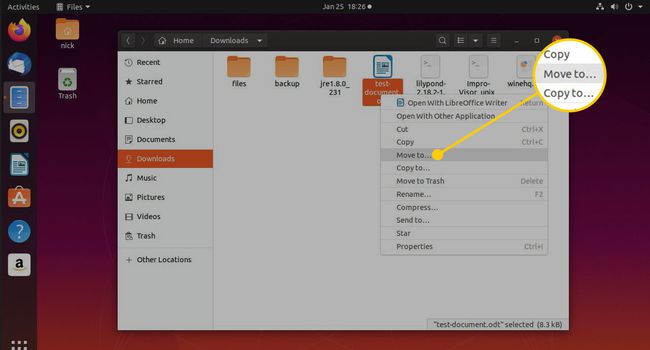
หน้าต่างใหม่จะเปิดขึ้น นำทางผ่านโครงสร้างโฟลเดอร์จนกว่าคุณจะพบไดเร็กทอรีที่คุณต้องการวางไฟล์
-
กด เลือก เพื่อสิ้นสุดการย้าย
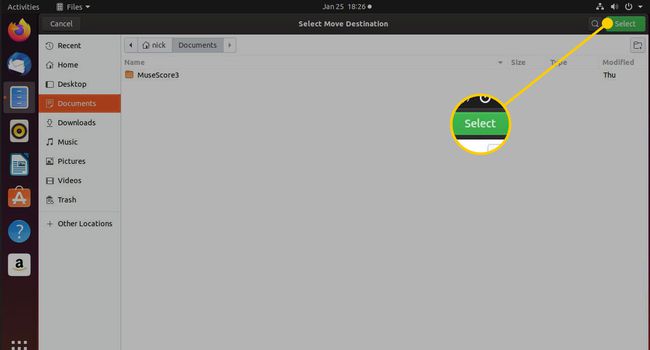
วิธีย้ายไฟล์โดยใช้ Dolphin
Dolphin พร้อมใช้งานตามค่าเริ่มต้นด้วยสภาพแวดล้อมเดสก์ท็อปของ KDE หากคุณไม่ได้ใช้ KDE คุณควรยึดติดกับตัวจัดการไฟล์ที่มาพร้อมกับการแจกจ่ายของคุณ
ตัวจัดการไฟล์มีความคล้ายคลึงกันมากและไม่มีเหตุผลที่ดีที่จะติดตั้งโปรแกรมอื่นให้เป็นค่าเริ่มต้นสำหรับระบบของคุณ
Dolphin ไม่มีเมนูบริบทสำหรับการย้ายไฟล์ สิ่งที่คุณต้องทำเพื่อย้ายไฟล์คือลากไปยังตำแหน่งที่ต้องการ
ขั้นตอนการย้ายไฟล์มีดังนี้
-
นำทางไปยังโฟลเดอร์ที่ไฟล์นั้นตั้งอยู่
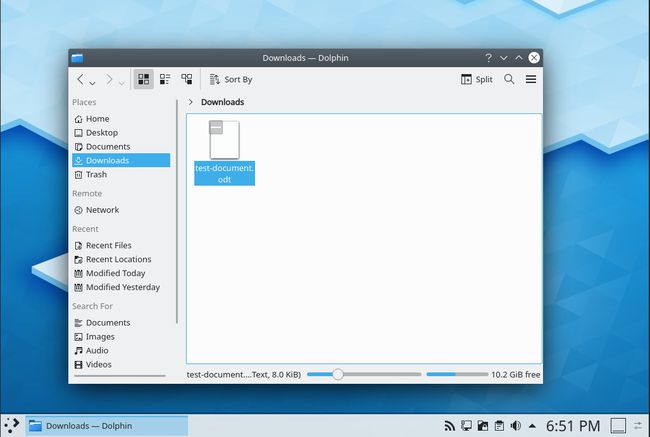
-
กด แยก ที่มุมขวาบนของหน้าต่าง
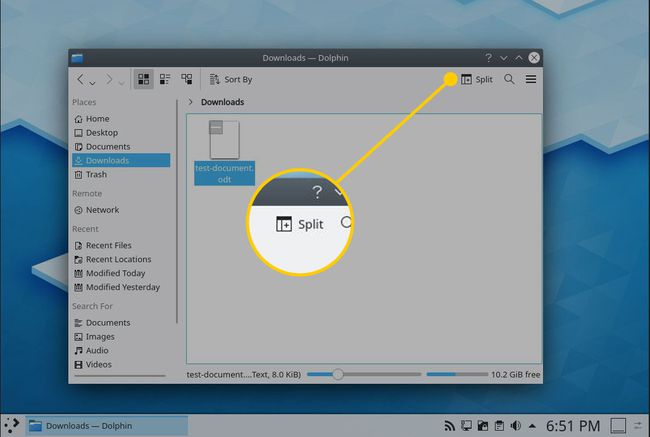
-
ในแท็บใหม่ เลือก ลูกศร ถัดจากชื่อโฟลเดอร์ ใช้เมนูที่ปรากฏขึ้นเพื่อนำทางไปยังโฟลเดอร์ที่คุณต้องการย้ายไฟล์ไป
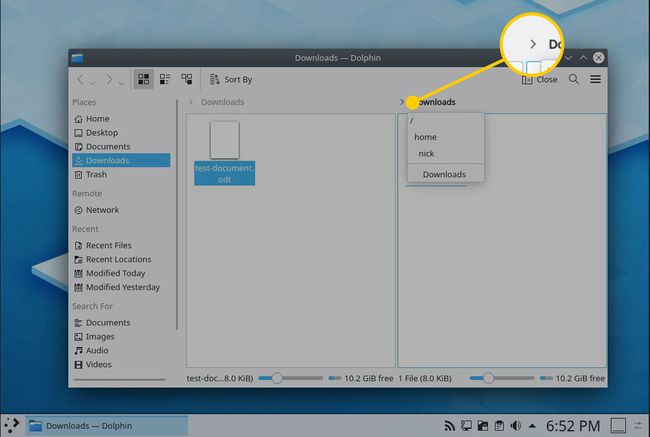
-
กลับไปที่แท็บเดิมแล้วลากไฟล์ที่คุณต้องการย้ายไปยังแท็บใหม่
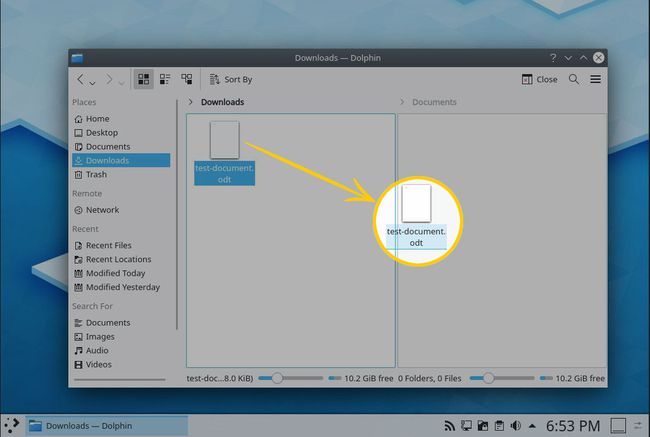
-
เมนูจะปรากฏขึ้นพร้อมตัวเลือกเพื่อ ย้ายมาที่นี่.
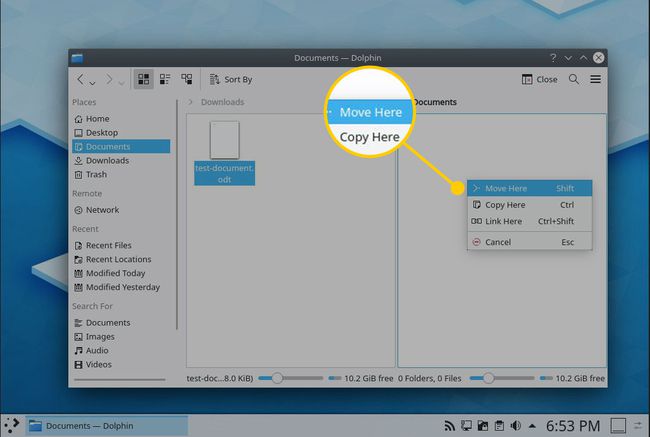
-
กด ปิด Iซึ่งถูกแทนที่ แยก เพื่อปิดแท็บ
คุณยังสามารถคลิกขวาที่ไฟล์แล้วเลือกคัดลอก จากนั้น ไปที่โฟลเดอร์ที่คุณต้องการให้ไฟล์นั้น และคลิกขวาอีกครั้ง คราวนี้เลือก แปะ.
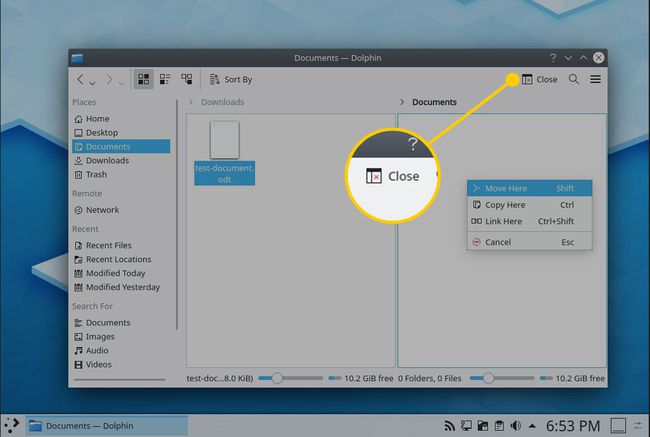
วิธีย้ายไฟล์โดยใช้ Thunar
Thunar มีส่วนต่อประสานที่คล้ายกับ Nautilus อย่างไรก็ตาม แผงด้านซ้ายแบ่งออกเป็นสามส่วน:
- อุปกรณ์
- สถานที่
- เครือข่าย
ส่วนอุปกรณ์แสดงรายการพาร์ติชั่นที่คุณสามารถใช้ได้ ส่วนสถานที่แสดงรายการเช่น บ้าน, เดสก์ทอป, ถังขยะ, เอกสาร, ดนตรี, รูปภาพ, วิดีโอ, และ ดาวน์โหลด. สุดท้ายนี้ ส่วนเครือข่ายจะให้คุณเรียกดูไดรฟ์เครือข่ายได้
ไฟล์ส่วนใหญ่ของคุณจะอยู่ภายใต้โฟลเดอร์หลัก แต่คุณยังสามารถเปิดตัวเลือกระบบไฟล์เพื่อไปที่รูทของระบบของคุณได้
-
Thunar ใช้แนวคิดของการตัดและวางเพื่อเคลื่อนย้ายสิ่งของต่างๆ คลิกขวาที่ไฟล์ที่คุณต้องการย้ายและเลือก ตัด จากเมนูบริบท
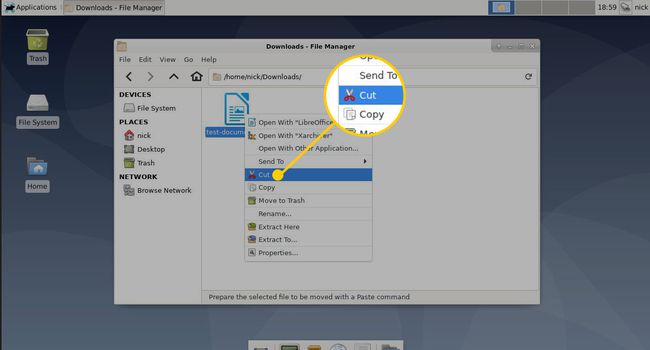
ไปที่โฟลเดอร์ที่คุณต้องการวางไฟล์
-
คลิกขวาในพื้นที่ว่างแล้วเลือก แปะ.
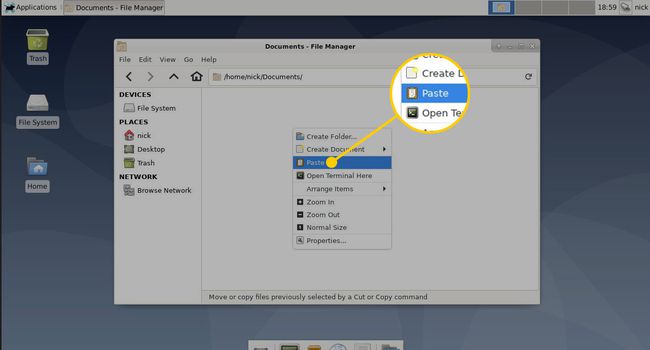
วิธีย้ายไฟล์โดยใช้ PCManFM
PCManFM ก็คล้ายกับ Nautilus
แผงด้านซ้ายมีรายการสถานที่ดังต่อไปนี้:
- บ้าน
- เดสก์ทอป
- ถังขยะ
- แอปพลิเคชั่น
- เอกสาร
- ดนตรี
- รูปภาพ
- วิดีโอ
- ดาวน์โหลด
คุณสามารถนำทางผ่านโฟลเดอร์ต่างๆ ได้โดยคลิกที่โฟลเดอร์เหล่านั้นจนกว่าคุณจะพบไฟล์ที่คุณต้องการย้าย
-
ขั้นตอนการย้ายไฟล์จะเหมือนกันสำหรับ PCManFM เช่นเดียวกับ Thunar คลิกขวาที่ไฟล์แล้วเลือก ตัด จากเมนูบริบท
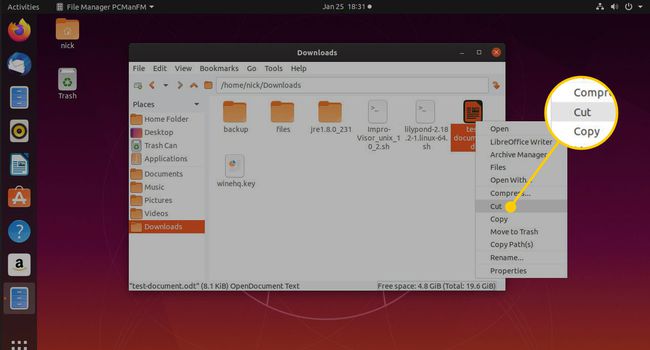
ไปที่โฟลเดอร์ที่คุณต้องการวางไฟล์
-
คลิกขวาอีกครั้งแล้วเลือก แปะ.
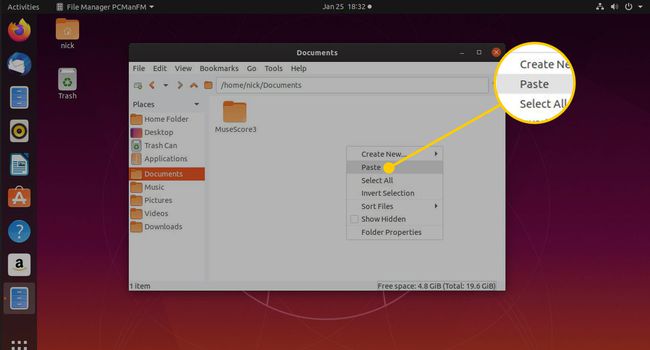
วิธีย้ายไฟล์โดยใช้ Caja
ตัวจัดการไฟล์ Caja เป็นตัวเลือกเริ่มต้นสำหรับ Linux Mint MATE และแทบจะเหมือนกับ Thunar
หากต้องการย้ายไฟล์ ให้นำทางไปยังโฟลเดอร์ต่างๆ โดยคลิกปุ่มซ้ายของเมาส์
-
เมื่อคุณพบไฟล์ที่ต้องการย้าย ให้คลิกขวาและเลือก ตัด.
คุณจะสังเกตเห็นในเมนูคลิกขวาว่ามี a ย้ายไป แต่สถานที่ที่คุณสามารถย้ายไฟล์ไปใช้ตัวเลือกนี้มีจำกัดมาก
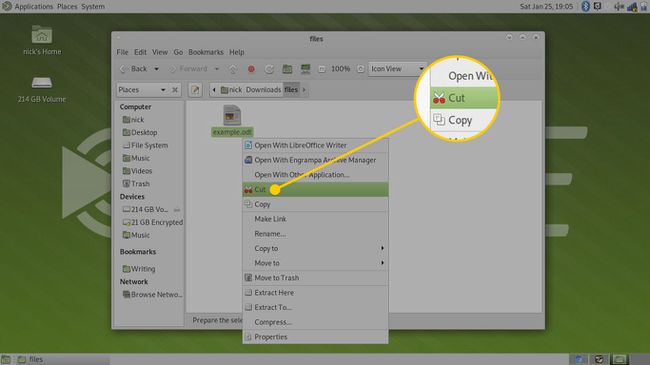
-
ไปที่โฟลเดอร์ที่คุณต้องการวางไฟล์ คลิกขวาแล้วเลือก แปะ.
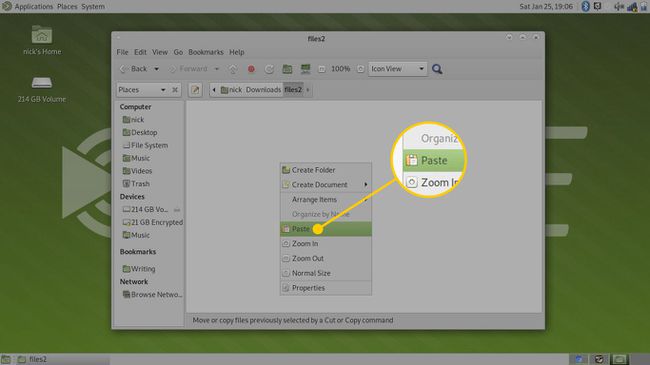
วิธีย้ายไฟล์โดยใช้คำสั่ง MV
บน Linux คำสั่ง mv สามารถย้ายไฟล์และโฟลเดอร์ไปรอบๆ คอมพิวเตอร์ของคุณได้ คุณเพียงแค่บอก mv ว่าต้องการย้ายไฟล์หรือโฟลเดอร์ใด และกำหนดปลายทางที่จะวางไฟล์นั้น ลองกับอะไรง่ายๆ ก่อน
เปิดหน้าต่างเทอร์มินัลไม่ว่าจะโดยผ่านเมนูแอปพลิเคชันของคุณหรือด้วยปุ่ม Ctrl+Alt+T ปุ่มลัด
-
ค้นหาไฟล์ที่คุณต้องการย้าย คุณสามารถทำได้ด้วยคำสั่ง ls
ls ~/ดาวน์โหลด
-
สมมติว่าคุณพบเอกสารที่คุณเพิ่งดาวน์โหลดสำหรับการทำงาน และคุณจำเป็นต้องย้ายไปยังไดเรกทอรีเอกสารของคุณ ให้ mv พาธแบบเต็มไปยังตำแหน่งของไฟล์ และบอกว่าจะย้ายไปยังโฟลเดอร์ใด
mv ~/Downloads/work-doc.odt ~/Documents/
-
ตอนนี้ ตรวจสอบไดเร็กทอรี Documents ของคุณเพื่อดูที่นั่น
ls ~/Documents | grep -i งาน-doc
ย้ายและจัดเรียงไฟล์หลายไฟล์พร้อมกัน
การย้ายทีละไฟล์อาจเป็นเรื่องที่น่าเบื่อหน่าย และไม่มีข้อได้เปรียบเหนือรูปแบบกราฟิก อย่างไรก็ตาม บรรทัดคำสั่งถูกสร้างขึ้นเพื่อความยืดหยุ่น และช่วยให้คุณสามารถย้ายและจัดระเบียบไฟล์หลายไฟล์พร้อมกันได้อย่างง่ายดาย
ลองนึกภาพว่าคุณได้คัดลอกรูปภาพจำนวนมากจาก your กล้องดิจิตอล ไปที่โฟลเดอร์ Pictures ใต้โฟลเดอร์บ้านของคุณ (~/รูปภาพ).
การมีรูปภาพจำนวนมากในโฟลเดอร์เดียวทำให้ยากต่อการจัดเรียง มันจะดีกว่าที่จะจัดหมวดหมู่ภาพในทางใดทางหนึ่ง
แน่นอน คุณสามารถจัดหมวดหมู่รูปภาพตามปีและเดือน หรือจะจัดหมวดหมู่ตามเหตุการณ์เฉพาะก็ได้
สำหรับตัวอย่างนี้ สมมติว่าภายใต้โฟลเดอร์รูปภาพ คุณมีไฟล์ต่อไปนี้:
- img0001_01012015.png
- img0002_02012015.png
- img0003_05022015.png
- img0004_13022015.png
- img0005_14042015.png
- img0006_17072015.png
- img0007_19092015.png
- img0008_01012016.png
- img0009_02012016.png
- img0010_03012016.png
เป็นการยากที่จะบอกด้วยรูปถ่ายว่าแท้จริงแล้วเป็นตัวแทนของอะไร ชื่อไฟล์แต่ละชื่อมีวันที่ที่เกี่ยวข้อง ดังนั้นอย่างน้อยคุณก็สามารถใส่ไว้ในโฟลเดอร์ตามวันที่ของไฟล์ได้
-
เมื่อย้ายไฟล์ไปรอบ ๆ โฟลเดอร์ปลายทางจะต้องมีอยู่แล้วมิฉะนั้นคุณจะได้รับข้อผิดพลาด
ในการสร้างโฟลเดอร์ ใช้ คำสั่ง mkdir ดังนี้
mkdir -p {2015,2016}/{มกราคม กุมภาพันธ์ มีนาคม เมษายน พฤษภาคม มิถุนายน กรกฎาคม สิงหาคม กันยายน ตุลาคม ธันวาคม}อาจดูเหมือนมาก แต่จริงๆ แล้วง่ายกว่าการทำทั้งหมดด้วยตนเอง สวิตช์ '-p' ช่วยให้คำสั่ง mkdir สร้างเส้นทางโฟลเดอร์ทั้งหมดในคราวเดียว
จากนั้น วงเล็บจะให้คุณระบุรายการต่างๆ เพื่อใช้การกระทำเดียวกันได้ ดังนั้น คำสั่งนี้จะสร้างโฟลเดอร์หลักสองโฟลเดอร์สำหรับปี 2015 และ 2016 โดยแต่ละโฟลเดอร์มีโฟลเดอร์สำหรับทุกๆ เดือน
-
ด้วยโฟลเดอร์ที่สร้างขึ้น คุณสามารถเริ่มย้ายไฟล์รูปภาพไปยังโฟลเดอร์ที่ถูกต้องได้ดังนี้:
mv img*012015.png 2015/มกราคม/.
มีสองสิ่งที่จะทำลายลงที่นี่ อันดับแรก อักขระดอกจัน (*) คือไวด์การ์ดที่บอกให้ mv ย้ายไฟล์ใดๆ ที่ขึ้นต้นด้วย "img" และลงท้ายด้วย "012015.png" โดยพื้นฐานแล้วจะตัดส่วนที่เปลี่ยนแปลงตรงกลางระหว่างไฟล์และใช้เฉพาะข้อมูลที่นับเดือนและ ปี. ด้วยวิธีนี้ คุณสามารถย้ายไฟล์หลายไฟล์ที่ตรงตามเกณฑ์เดียวกันพร้อมกันได้อย่างสะดวก
จุด (.) ที่ท้ายบรรทัดเรียกว่า a metacharacter. โดยพื้นฐานแล้วจะทำให้แน่ใจว่าไฟล์นั้นใช้ชื่อเดียวกัน ไม่จำเป็นอย่างยิ่งแม้ว่า คุณสามารถทิ้งมันไว้และบรรลุผลเช่นเดียวกัน
-
ลองอีกครั้งกับไฟล์อื่นๆ รูปแบบยังคงเหมือนเดิม โดยใช้เดือนและปีในการจัดเรียงไฟล์ของคุณ
mv img*022015.png 2015/กุมภาพันธ์/.
mv img*042015.png 2015/เมษายน/.
mv img*072015.png 2015/กรกฎาคม/.
mv img*092015.png 2015/กันยายน/.
mv img*012016.png 2016/มกราคม/. นั่นคือทั้งหมดที่คุณต้องการเพื่อย้ายและจัดเรียงไฟล์ทั้งหมดจากรายการนั้น เห็นได้ชัดว่าถ้าคุณมีไฟล์มากกว่า วิธีนี้จะช่วยประหยัดเวลาในการย้ายไฟล์ด้วยตัวจัดการไฟล์แบบกราฟิกได้
วิธีเปลี่ยนชื่อไฟล์โดยใช้คำสั่ง Linux mv
แม้ว่าไฟล์ต่างๆ จะจัดเรียงตามวันที่เป็นอย่างดี แต่ก็ควรที่จะรู้ว่าแต่ละภาพประกอบด้วยอะไรบ้าง วิธีเดียวในการทำเช่นนี้คือเปิดไฟล์ใน โปรแกรมดูภาพ. เมื่อคุณรู้ว่ารูปภาพเกี่ยวกับอะไร คุณสามารถเปลี่ยนชื่อไฟล์โดยใช้คำสั่ง mv ดังนี้:
mv img0008_01012016.png newyearfireworks.png
นั่นคือทั้งหมดที่มีให้เปลี่ยนชื่อด้วย mv ที่จริงแล้วไม่ต้องการไวยากรณ์พิเศษใด ๆ เพื่อเปลี่ยนชื่อไฟล์ เพียงระบุชื่อไฟล์ปลายทาง
จะเกิดอะไรขึ้นถ้าไฟล์มีอยู่แล้ว
ข่าวร้ายก็คือ หากคุณย้ายไฟล์ไปยังโฟลเดอร์ที่มีไฟล์ชื่อเดียวกันอยู่แล้ว ไฟล์ปลายทางจะถูกเขียนทับ
มีวิธีป้องกันตัวเอง คุณสามารถสำรองข้อมูลไฟล์ปลายทางได้โดยใช้ไวยากรณ์ต่อไปนี้
mv -b test1.txt test2.txt
สิ่งนี้เปลี่ยนชื่อ test1.txt เป็น test2.txt หากมี test2.txt อยู่แล้ว มันจะกลายเป็น test2.txt~
อีกวิธีในการป้องกันตัวเองคือรับคำสั่ง mv เพื่อบอกคุณว่าไฟล์นั้นมีอยู่แล้วหรือไม่ จากนั้นคุณสามารถเลือกว่าจะย้ายไฟล์หรือไม่
mv -i test1.txt test2.txt
หากคุณกำลังย้ายไฟล์หลายร้อยไฟล์ คุณอาจจะเขียนสคริปต์เพื่อทำการย้าย ในกรณีนี้ คุณจะไม่ต้องการให้ข้อความปรากฏขึ้นถามว่าคุณต้องการย้ายไฟล์หรือไม่
คุณสามารถใช้ไวยากรณ์ต่อไปนี้เพื่อย้ายไฟล์โดยไม่ต้องเขียนทับไฟล์ที่มีอยู่
mv -n test1.txt test2.txt
สุดท้าย มีสวิตช์อีกหนึ่งตัวที่ให้คุณอัปเดตไฟล์ปลายทางได้หากไฟล์ต้นทางเป็นไฟล์ที่ใหม่กว่า
mv -u test1.txt test2.txt
