วิธีการติดตั้ง MySQL บน macOS
การติดตั้งฐานข้อมูล MySQL บน macOS นั้นคล้ายกันมาก ติดตั้งบน Windows 10. คุณน่าจะทำมันด้วยเหตุผลเดียวกัน ซึ่งรวมถึงการเรียนรู้ด้วยตนเอง การบำรุงรักษาข้อมูลที่มีโครงสร้างในเครื่องของคุณเอง หรือการเรียนรู้การเขียนโปรแกรมประเภทต่างๆ จากที่กล่าวมา นี่คือวิธีการติดตั้ง MySQL บน macOS Catalina หรือ macOS Mojave.
คำแนะนำในบทความนี้ใช้กับ macOS Catalina (10.15) และ macOS Mojave (10.14)
วิธีดาวน์โหลด MySQL สำหรับ macOS
การดาวน์โหลด MySQL สำหรับ macOS Catalina เข้ากันได้กับ macOS Mojave วิธีค้นหาและดาวน์โหลด MySQL สำหรับ macOS มีดังนี้
-
ไปที่ เว็บไซต์ MySQL และเลือก ดาวน์โหลด ตัวเลือกที่ด้านบนของหน้าจอ

-
เลื่อนลงไปที่ด้านล่างของหน้าจอดาวน์โหลดและเลือก ดาวน์โหลดชุมชน MySQL (GPL).

-
เลือก เซิร์ฟเวอร์ชุมชน MySQL.

-
เลือก macOS ใน เลือกระบบปฏิบัติการ เมนู.

-
เลือก ดาวน์โหลด ทางด้านขวาของ macOS 10.15 (x86, 64-บิต), DMG Archive.
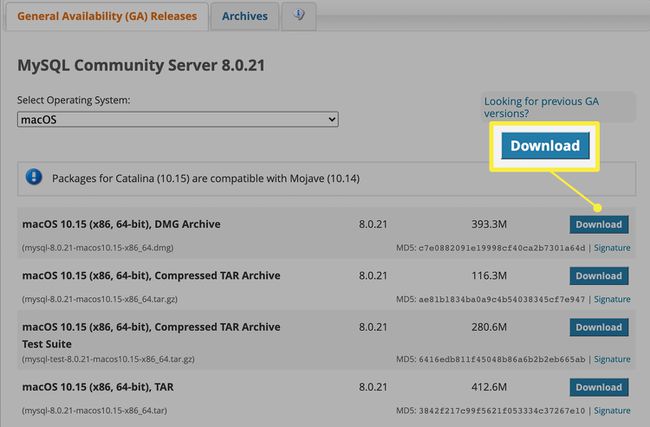
-
คุณเห็นปุ่มเพื่อเข้าสู่ระบบบัญชี Oracle Web ของคุณหรือลงชื่อสมัครใช้ใหม่ เลือก ไม่เป็นไร แค่เริ่มการดาวน์โหลดของฉัน.

เมื่อการดาวน์โหลดของคุณเสร็จสิ้น คุณก็พร้อมที่จะเริ่มการติดตั้ง
ตัวติดตั้ง Mac ไม่ได้ให้สิ่งพิเศษมากมายแก่คุณ หากคุณต้องการเอกสารประกอบ ฐานข้อมูลตัวอย่าง หรือ GUI DB explorer คุณต้องค้นหาด้วยตนเอง
วิธีการติดตั้ง MySQL บน macOS
ไฟล์เก็บถาวร DMG สำหรับ MySQL มีโปรแกรมติดตั้งสไตล์วิซาร์ดที่เป็นมิตร ในการติดตั้ง MySQL ให้ทำตามขั้นตอนต่อไปนี้:
ดับเบิลคลิกที่ไฟล์ DMG เพื่อเปิด
-
คลิกสองครั้งที่โปรแกรมติดตั้ง PKG
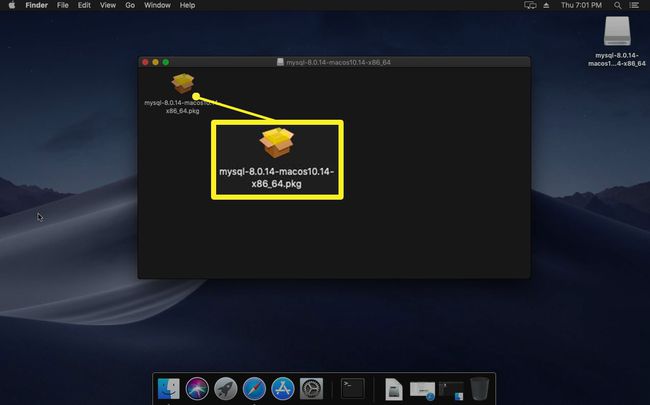
-
โปรแกรมติดตั้งในขั้นต้นจะแจ้งให้คุณทราบว่าจะตรวจสอบข้อกำหนดเบื้องต้น คลิก ดำเนินการต่อ เริ่ม.

ขั้นตอนแรกของการติดตั้งจะมีลิงก์ไปยังข้อมูลที่เกี่ยวข้องกับ MySQL เช่น เอกสารประกอบ คลิก ดำเนินการต่อ.
-
ยอมรับใบอนุญาตของซอฟต์แวร์ ซึ่งก็คือ GNU Greater Public License หรือ GPL MySQL is ซอฟต์แวร์โอเพ่นซอร์ส. คลิก ดำเนินการต่อ เพื่อก้าวต่อไป

-
ตามค่าเริ่มต้น ฮาร์ดไดรฟ์หลักของ Mac คือปลายทางการดาวน์โหลด คลิก ติดตั้ง เพื่อดำเนินการต่อ. (ถ้าคุณมีไดรฟ์อื่นและต้องการเปลี่ยนจากฮาร์ดไดรฟ์หลัก ให้คลิก เปลี่ยนตำแหน่งการติดตั้ง อันดับแรกให้วางซอฟต์แวร์ไว้ที่อื่น)

-
ใส่รหัสผ่านของคุณและคลิก ติดตั้งซอฟต์แวร์.

-
รอในขณะที่ไฟล์คัดลอกไปยัง Mac ของคุณ

-
ในหน้าจอกำหนดค่าเซิร์ฟเวอร์ MySQL คลิก ใช้การเข้ารหัสรหัสผ่านที่รัดกุม คลิก ต่อไป.

คุณได้รับพร้อมท์สำหรับ MySQL รหัสผ่านรูท. ผู้ใช้ root คือ superuser ของระบบย่อย MySQL คลิก เสร็จสิ้น เมื่อคุณทำเสร็จแล้ว
หน้าจอสุดท้ายจะแสดงข้อมูลสรุปและลิงก์ การติดตั้งเสร็จสมบูรณ์
วิธีเรียกใช้ MySQL บน macOS
สัญชาตญาณแรกของคุณในการเรียกใช้ MySQL หลังการติดตั้งอาจเป็นการเปิดเมนูแอปพลิเคชัน แต่ MySQL เป็นแอปพลิเคชันเซิร์ฟเวอร์ ดังนั้นคุณจะไม่พบมันในนั้น
คลิก แอปเปิ้ล โลโก้ที่มุมบนซ้ายของหน้าจอแล้วคลิก ค่ากำหนดของระบบ.
-
คลิก MySQL เพื่อเปิดมัน

-
จากที่นี่ มีหลายสิ่งที่คุณทำได้:
- คลิก เริ่มเซิร์ฟเวอร์ MySQL ปุ่มเพื่อเริ่มและหยุดเซิร์ฟเวอร์
- เลือกว่าคุณต้องการให้เซิร์ฟเวอร์ทำงานโดยอัตโนมัติเมื่อเริ่มต้นหรือไม่
- คลิก เริ่มต้นฐานข้อมูล toreconfigure ฐานข้อมูลเริ่มต้น
- ถอนการติดตั้ง MySQL
-
คลิก การกำหนดค่า แท็บเพื่อตั้งค่าตัวเลือกขั้นสูง รวมถึงไดเร็กทอรีข้อมูล ตำแหน่งของบันทึกข้อผิดพลาด หรือไฟล์การกำหนดค่าที่กำหนดเอง หากมี คลิก นำมาใช้ หลังจากทำการเปลี่ยนแปลงใดๆ

คุณทำเสร็จแล้ว
เซิร์ฟเวอร์ฐานข้อมูล MySQL ทำงานบนพอร์ต 3306 โดยค่าเริ่มต้น หากคุณวางแผนที่จะเชื่อมต่อกับฐานข้อมูลจากเครื่องอื่น คุณอาจต้อง ปรับไฟร์วอลล์ของคุณ.
คุณต้องขุดลงไปในรายละเอียดทางเทคนิคเพื่อให้ MySQL มีประโยชน์กับคุณมาก อย่าลืมทำความเข้าใจพื้นฐานของ SQL
