15 fantastiska saker du kan göra med Apple TV
Du kanske tror att du vet vad du kan göra med Apple TV, men om din uppfattning om fördelarna med Apple TV är mest strömmande video och ljud, och kanske lite spelande, du säljer enheten kort. Apple TV är full av fantastiska, dolda funktioner. Här är 15 av de bästa sakerna du förmodligen inte visste att du kan göra med Apple TV.
Tipsen i den här artikeln äpple till 4:e Gen. Apple TV och Apple TV 4K, igång tvOS 11 och 12.
01
av 15
Hitta gratis streamingalternativ
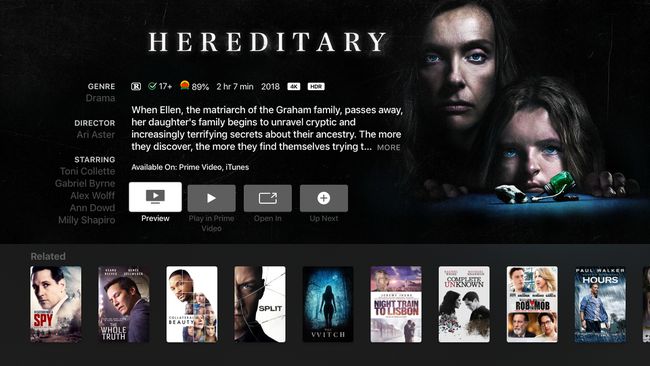
När du letar efter något att titta på, sök inte i appar. Om du använder Apple TV: s universella röstsökning kontrollerar den varje app du har installerat för att informera dig om dina alternativ. Det kan till och med hitta ett gratis sätt att titta på TV-programmet eller filmen som du inte visste om.
För att hitta innehåll på detta sätt, håll nere Siri knappen på fjärrkontrollen och säg "Visa mig [namnet på saken du letar efter]." Välj ditt objekt i resultaten som dyker upp längst ned på skärmen. På sökresultatskärmen letar du efter
02
av 15
Missa inte Hard to Hear Dialogue

Bildkälla / DigitalVision / Getty Images
Med Apple TV behöver du aldrig missa mumlad eller på annat sätt svårhörd dialog. Om du missar vad en karaktär säger till en annan, håll nere Siri knappen på Siri Remote och säg "vad sa han/hon?" Videon hoppar tillbaka några sekunder, aktiverar tillfälligt textning och höjer volymen.
03
av 15
Snabbspola framåt eller gå tillbaka exakt med Siri
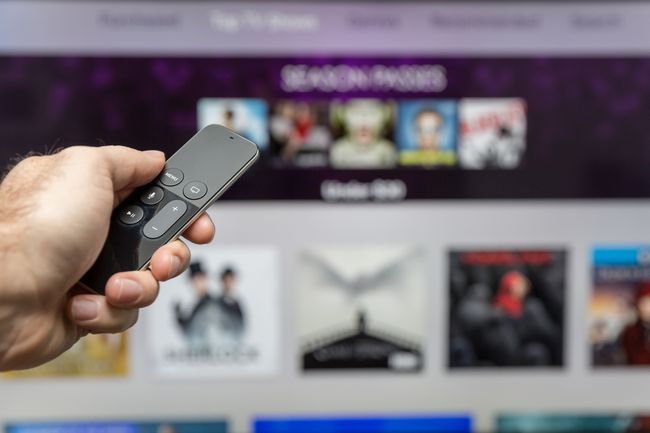
Onfokus / iStock Osläppt / Getty Images
Vill du hoppa framåt i en film eller ett TV-program exakt 102 sekunder eller gå tillbaka 8 minuter? Du kan göra det med Siri och Apple TV. Håll bara nere Siri knappen på Siri-fjärrkontrollen och berätta för Apple TV vad du vill: "gå tillbaka 2 minuter" eller "hoppa framåt 90 sekunder."
04
av 15
Få tillgång till undertexter och ljudinställningar
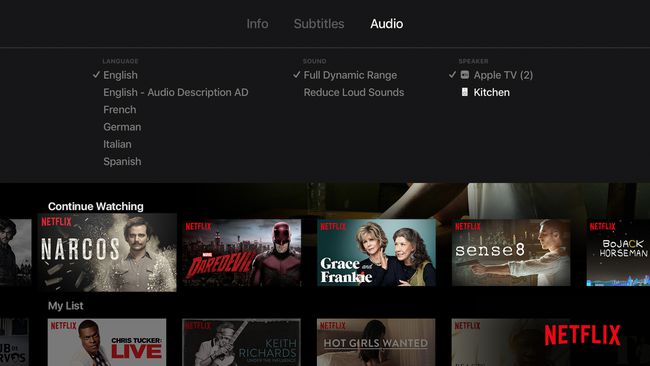
Mycket av innehållet som är tillgängligt på Apple TV har valfria undertexter. För att komma åt dem, börja titta på valfri video och svep nedåt på Siri Remote. Välj undertexter och svep sedan över till det språk du vill ha. Klicka på fjärrkontrollen för att aktivera undertexter på det språket.
Undertexter är inte de enda alternativen du kan komma åt på detta sätt. Om du väljer Audio, kan du styra det talade språket för videon du tittar på. Du kan också komma åt ljudinställningar som att utjämna volymen för att minska höga ljud, och välja de högtalare som ljudet skickas till, inklusive HomePods.
05
av 15
Styr din HDTV med Apple TV Remote
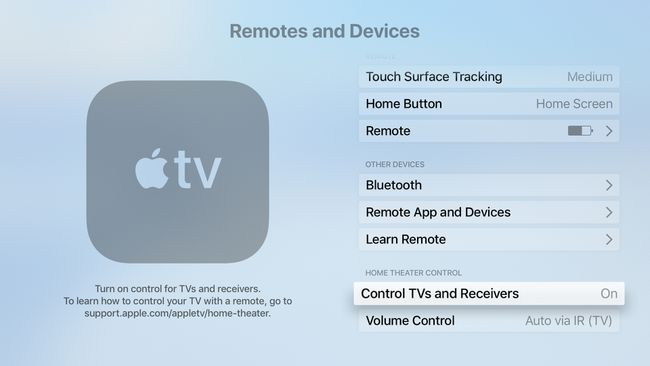
Glöm att behöva flera fjärrkontroller för att styra olika delar av din TV. Om du har en Apple TV kan du använda dess Siri-fjärrkontroll för att driva delar av din TV. Med rätt inställningar aktiverade kan Siri Remote slå på din TV, mottagare och Apple TV samtidigt, samt styra volymen på din TV (eller Sonos system, med några små begränsningar).
För att göra detta, gå till inställningar > Allmän > Fjärrkontroller och enheter. Vrid först på Styr TV-apparater och mottagare menyn till På. Klicka sedan Volymkontroll och välj det alternativ du föredrar.
Välja Bil om du inte är säker.
06
av 15
Visa din iPhone, iPad eller Mac på din TV
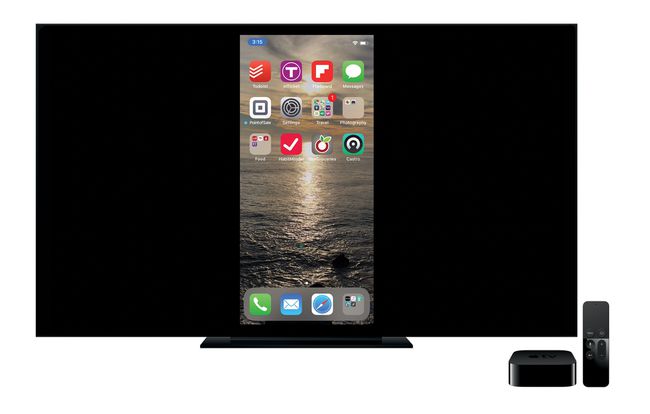
Med Apple TV kan du projicera din iPhone, iPad eller Mac på din HDTV. Den här funktionen är utmärkt för att visa bilder på en stor skärm, spela upp videor från din enhet eller hålla en presentation. För att göra detta använder du AirPlay-spegling, en funktion inbyggd i iOS, macOS och tvOS.
07
av 15
Använd mörkt läge på natten
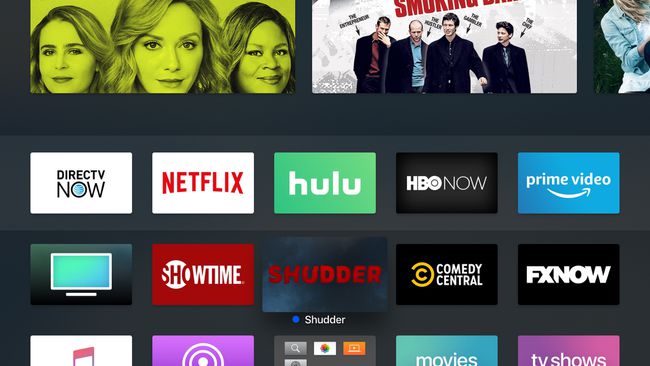
Apple TV: s gränssnitt är fullt av stora, ljusa, tilltalande färger och bilder. Men det är inte nödvändigtvis bäst om du tittar i mörkret. I så fall kanske du föredrar en mer dämpad look. Du kan få det med Apple TV: s mörka läge. Aktivera detta och designen på hemskärmen blir mörkare och mer lämplig för visning i svagt ljus.
För att aktivera Apple TV Dark Mode, klicka inställningar > Utseende > Mörk.
Välja Automatisk att låta Apple TV växla till mörkt läge på natten.
08
av 15
Använd Apple TV för att styra ditt smarta hem

narvikk / iStock / Getty Images
För att automatisera ditt hus med internetanslutna smarta hemenheter som termostater, lampor och kameror behöver du en nav för smarta hem. Hubben hjälper enheter att kommunicera med varandra och låter dig styra dem över internet. För smarta hemenheter som använder Apples Homekit-standard, du behöver ingen separat enhet – din Apple TV kan spela den här rollen åt dig.
För att aktivera din Apple TV: s smarta hemfunktioner, gå till inställningar > Konton > iCloud och växla Mitt hem till Ansluten.
09
av 15
Koppla ihop Bluetooth-hörlurar, spelkontroller och tangentbord

Apple Inc.
Apple TV stöder alla typer av Blåtand tillbehör, inklusive tangentbord, trådlösa hörlurar och spelkontroller. Om du har ett Bluetooth-tillbehör kan du ansluta det till din Apple TV. Sätt tillbehöret i parningsläge och gå sedan till inställningar > Fjärrkontroller och enheter > Blåtand och välj det tillbehör du vill para ihop. Om enheten kräver ett stift för att para ihop, ange det.
10
av 15
Använd iPhone, iPad eller Apple Watch som fjärrkontroll

Om du tappar Siri fjärrkontroll styra eller bara inte föredrar det, du kan använda din iPhone, iPad eller till och med din Apple Watch som fjärrkontroll. För iPad och Apple Watch behöver du Apples gratis Fjärrapp (för klockan måste fjärrkontrollen vara installerad på den iPhone som klockan är ihopkopplad med). Om du har en iPhone igång iOS 11 och uppåt, Apple TV-kontroller är inbyggda direkt i Kontrollcenter.
11
av 15
Använd valfri fjärrkontroll, inte bara Siri-fjärrkontrollen

Logitech
Om din Apple TV är en del av ett hemmabiosystem har du förmodligen en universalfjärrkontroll som styr alla dina komponenter. Du kan använd den för att styra Apple TV istället för att lita på Siri Remote eller appen. Du måste hjälpa Apple TV att "lära sig" alternativen, funktionerna och knapparna på din universella fjärrkontroll.
12
av 15
Starta skärmsläckare med fjärrkontrollen

Onfokus / iStock Osläppt / Getty Images
Apple TV: s underbara, hypnotiska skärmsläckare dyker upp efter några minuter när TV: n har varit inaktiv, men du kan tvinga dem att starta omedelbart med hjälp av Siri-fjärrkontrollen. För att göra detta, gå till Apple TV-startskärmen och flytta till skärmens övre vänstra hörn. Tryck sedan på Meny knappen på fjärrkontrollen.
Om du trycker på menyknappen när du är på startskärmen flyttas du automatiskt till det övre vänstra hörnet.
13
av 15
Gör Apple TV till ett affärsverktyg med konferensrumsskärm

Apple Inc.
Apple TV är ett bra komplement till kontor. Eftersom AirPlay låter dig projicera en dator eller enhet på TV: n gör Apple TV det enkelt att hålla presentationer på den stora skärmen. När du sätter Apple TV i visningsläge för konferensrum är TV: n tillgänglig för alla att ansluta till och använda. Med det läget visar TV: n en skärmsläckare och instruktioner för hur du ansluter.
För att aktivera detta, gå till inställningar > AirPlay > Konferensrumsdisplay och växla Konferensrumsdisplay till På.
14
av 15
Starta om med fjärrkontrollen

AdrianHancu / iStock Editorial / Getty Images
Precis som en iPhone eller dator måste du starta om Apple TV ibland för att lösa problem. Ett alternativ i appen Inställningar gör detta, men du kan spara ett gäng klick genom att starta om med Siri Remote. För att göra det, håll nere Hem och Meny knapparna på fjärrkontrollen samtidigt tills lampan på framsidan av Apple TV börjar blinka. Släpp sedan knapparna och Apple TV startar om.
15
av 15
Håll flera Apple TV-apparater synkroniserade
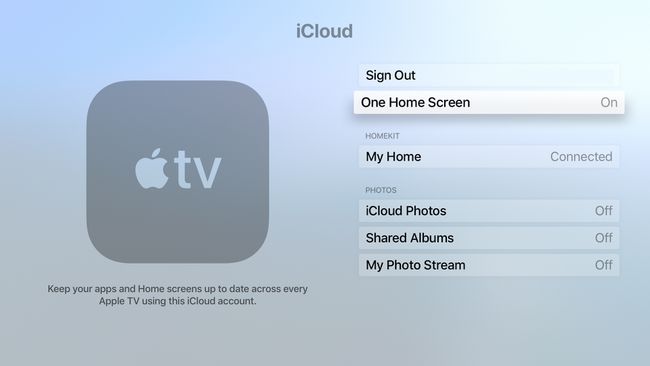
Om du äger mer än en Apple TV vill du förmodligen att de ska ha samma uppsättning appar och alternativ. Du behöver dock inte ordna eller synkronisera dem manuellt. Med One Home Screen-funktionen behöver du inte oroa dig för det. Aktivera det här alternativet och alla Apple TV-apparater som använder samma iCloud kontot förblir automatiskt synkroniserat för apparna de har installerat, hur apparna är ordnade, mappar och mer.
För att aktivera en startskärm, gå till inställningar > Konton > iCloud och växla En startskärm till På.
