Hur man klipper ut, kopierar och klistrar in text på iPad
Vad du ska veta
- Tryck och håll ned texten, placera markören i början av avsnittet och dra till slutet för att göra ett val.
- Tryck på Välj och välj Skära eller Kopiera, tryck sedan där du vill klistra in texten och tryck på Klistra.
Den här artikeln förklarar hur du klipper ut, kopierar och klistrar in text på en iPad som kör iOS 9 eller senare.
Hur man kopierar, klipper ut och klistrar in på iPad
Istället för att skriva samma text om och om igen, använd kopiera eller klipp ut för att placera texten på iPad-klippbordet och klistra sedan in texten från urklippet i valfri app eller dokument.
Öppna dokumentet eller textfilen som innehåller texten du vill klippa ut eller kopiera.
Tryck och håll ned texten du vill välja.
-
Använd förstoringsglaset för att placera markören i början eller slutet av det avsnitt du vill klippa ut eller kopiera.

-
Lyft fingret när markören är där du vill att den ska visa en meny.
Den här menyn kan också innehålla appspecifika objekt beroende på programmet.
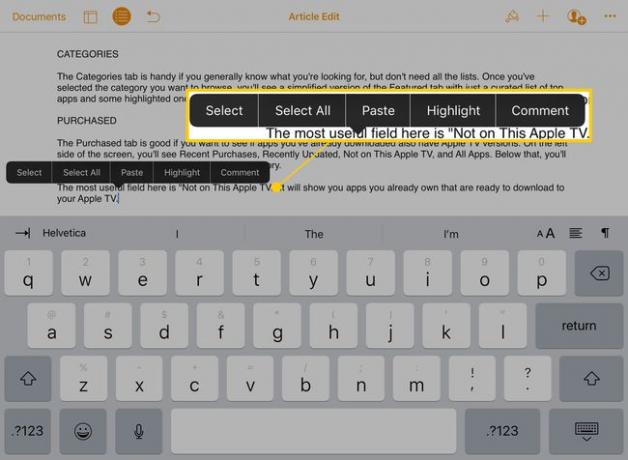
-
Knacka Välj.
Knacka Välj alla för att automatiskt markera all text på sidan.
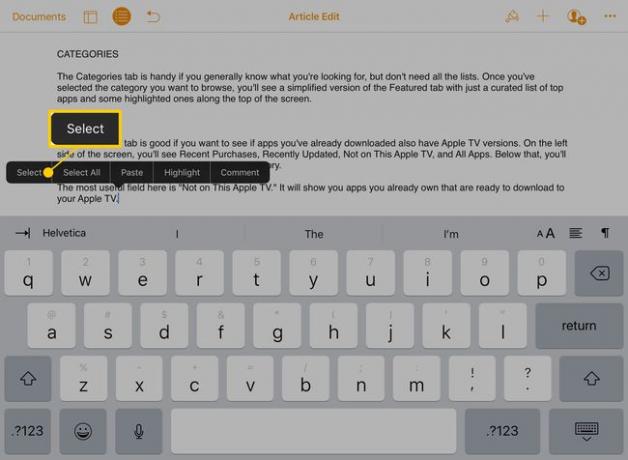
-
Markören går in i urvalsläge, vilket lägger till blå cirklar till radens topp och botten. Använd dessa för att markera texten du vill klippa ut eller kopiera. Dra den övre cirkeln för att ställa in början av markeringen och den nedre för att ställa in slutet.
I vissa appar går du in i urvalsläge genom att dubbelklicka på texten du vill välja.
-
När texten är markerad visas en meny.

-
Knacka Skära för att ta bort den markerade texten från dokumentet och placera en kopia i urklippet. Eller tryck på Kopiera för att placera en kopia på urklippet utan att ta bort den från originalposten.

Öppna appen eller dokumentet där du vill infoga den kopierade eller klippta texten.
-
Tryck och håll ned för att visa förstoringsglaset och placera sedan markören där du vill klistra in texten. När du lyfter fingret, tryck Klistra.

-
Den klippta eller kopierade texten visas på markörens plats.

Formatera den inklistrade texten. Radbrytningar eller annan formatering kan behöva ersättas efter att texten klistrats in i dokumentet.
Kortkommandon på iPad
iPads standardtangentbord fick några genvägar och knappar med iOS 9. Använd dessa kortkommandon för att klippa ut, kopiera och klistra in utan att gå till popup-menyn.

I program som Notes, när text är markerad, visas en meny i det övre vänstra hörnet av tangentbordet. Tryck på menyn för att visa en uppsättning alternativ. Saxikonen klipper text. Ikonen som ser ut som en streckad ruta framför en solid kommer att kopiera text. Och urklippsikonen ersätter den markerade texten med det som finns i klippbordet (klistra in).
Använd den virtuella styrplattan för att klippa och klistra
De iOS virtuell styrplatta gör det också lättare att kopiera och klistra in. För att aktivera det, antingen tryck och håll två fingrar på tangentbordet eller tryck länge på mellanslagstangenten.

För att markera texten, håll två fingrar på tangentbordet i en eller två sekunder tills markören går in i urvalsläge. Dra med fingrarna på iPad-skärmen för att markera texten du vill ha, klipp ut, kopiera eller klistra in.
Klipp ut och klistra med multitasking på iPad
De multitasking alternativ som Apple lagt till iPad i iOS 9 gör det enkelt att kopiera och klistra in både text och bilder från en app till en annan. Vanligtvis, för att kopiera och klistra in, kopieras text eller bilder i en app, en annan app öppnas, sedan klistras texten in i den andra appen.

När du använder Slide Over eller Split View kan båda apparna dock öppnas samtidigt. Klipp ut eller kopiera innehållet i en app och klistra sedan in det i den andra appen utan att öppna eller stänga några skärmar.
