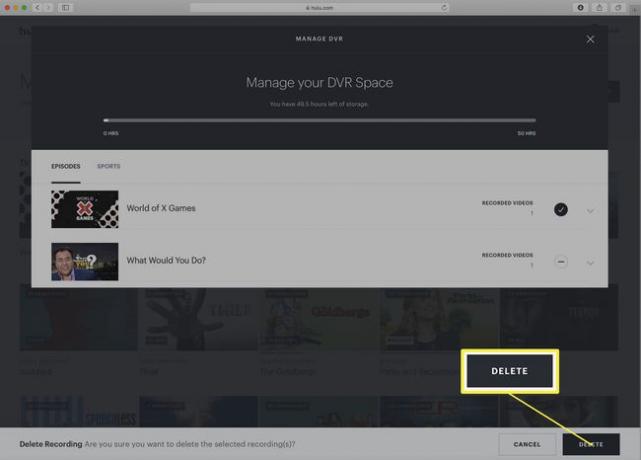Hur man använder Hulus DVR-funktion
Om du redan njuter tittar på live-TV på Hulu, kan du ta din njutning till nästa nivå genom att lägga till Hulus Cloud DVR-tjänst till ditt abonnemang. Med den kan du spela in Hulu Live TV, så att du aldrig missar viktiga sporter eller andra liveevenemang, och inte behöver vänta på att dina favoritprogram läggs till Hulu dagar efter att de har sänts live. Här är vad du behöver veta om Hulu DVR.
Skärmbilderna i den här artikeln är från Hulu-webbplatsen, men dessa tips fungerar också på alla enheter som stöder Hulu.
Vad du behöver för att använda Hulu Cloud DVR
För att använda Hulu Cloud DVR behöver du följande saker:
- En aktiv Hulu-prenumeration till Hulu + Live TV.
- En enhet som stöder Hulu + Live TV och Cloud DVR (Hulu har en fullständig lista över enheter som stöds på deras hemsida).
Den vanliga Hulu DVR-prenumerationen inkluderar lagring för upp till 50 timmars direktsänd TV. Alternativet Enhanced Cloud DVR ökar din gräns till 200 timmar, låter dig hoppa över annonser, begränsar inte antalet samtidiga program du kan spela in och låter dig streama dina inspelningar till andra enheter. Vissa Enhanced Cloud DVR-paket lägger också till
Hur man använder Hulu Cloud DVR
När du har uppfyllt alla krav för att använda Hulu Cloud DVR, så här spelar du in program, hanterar dina inspelningar och mer. För att spela in ett enstaka avsnitt, eller alla avsnitt av en serie, följ dessa steg:
-
Sök eller bläddra för att hitta programmet du vill spela in på din Cloud DVR.
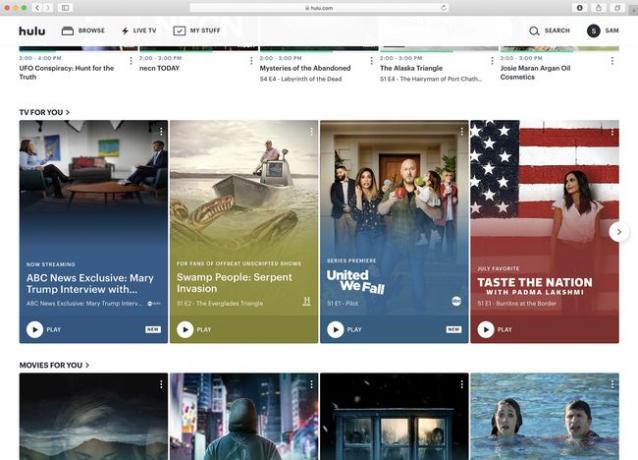
-
Klicka på showen för att gå till dess detaljsida.
Om du bläddrar för att hitta programmet kan du hoppa över några steg. Klicka på programmets vertikala ikon med tre punkter och gå till steg 4.
-
Klicka på + ikonen för att lägga till programmet i My Stuff.
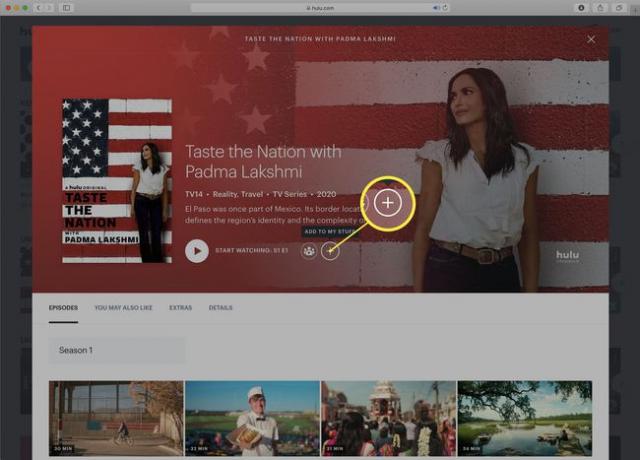
-
När du gör detta visas inspelningsknappen bredvid bocken för Mina grejer. Klicka på inspelningsknappen.
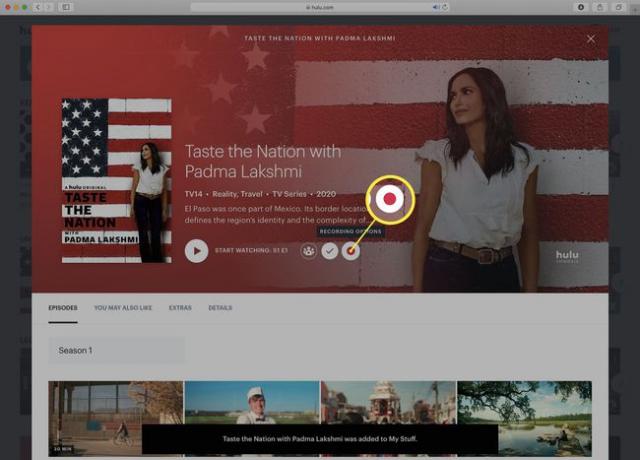
-
Välj vad du vill spela in:
- Spela inte in: Använd det här alternativet om du redan har spelat in programmet och vill stoppa.
- Endast nya avsnitt: Välj detta om du bara vill att nya avsnitt som sänds för första gången ska spelas in.
- Nytt & repriser: Älskar du en serie så mycket att du vill kunna se alla dess repriser och nya avsnitt? Välj det här alternativet.
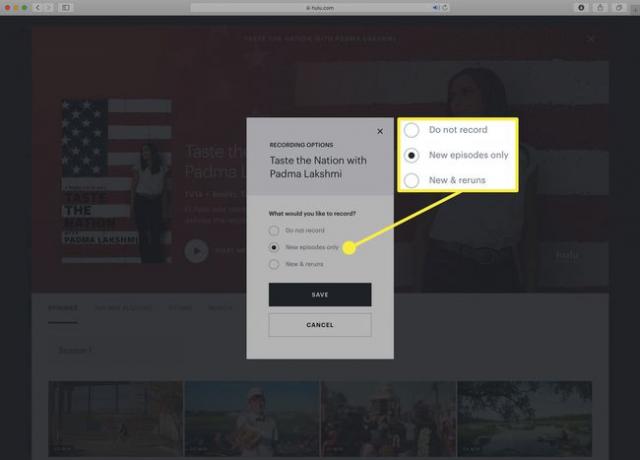
Hur man använder Hulu Cloud DVR för att spela in live-TV
Att spela in live-TV är ganska lika, men med ett eller två olika steg. Så här gör du:
-
Klick Live TV för att gå till direktsänd TV-kanalguide.
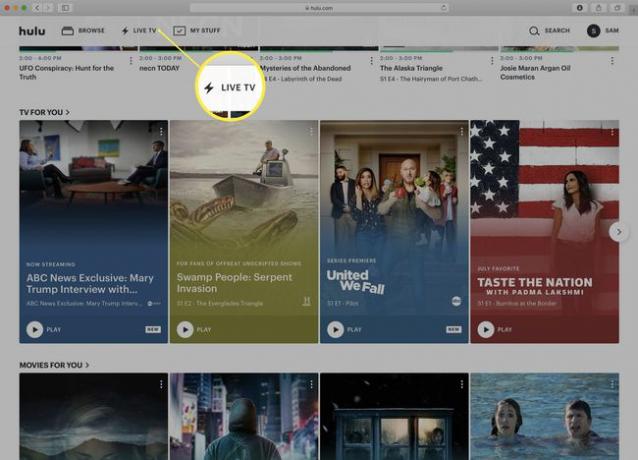
-
Bläddra i guiden tills du hittar ett program som du vill spela in på din Cloud DVR. Klicka på programmet.
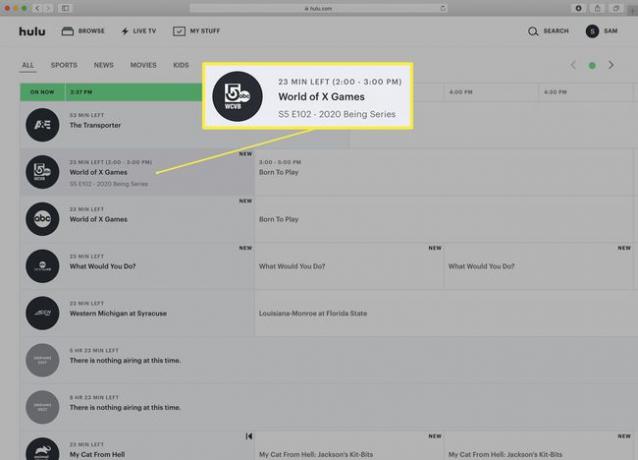
-
Klicka på inspelningsikonen i popup-fönstret. Inspelningsikonen ändras till röd för att indikera att programmet spelas in.
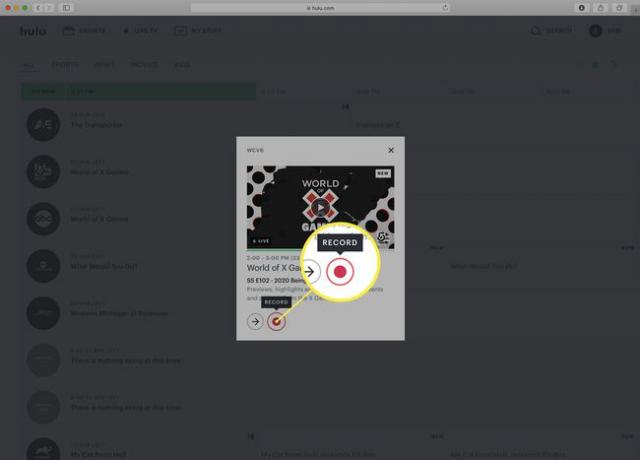
-
Om du återvänder till kanalguiden för live-TV kommer alla program du spelar in att markeras med en röd inspelningsikon.
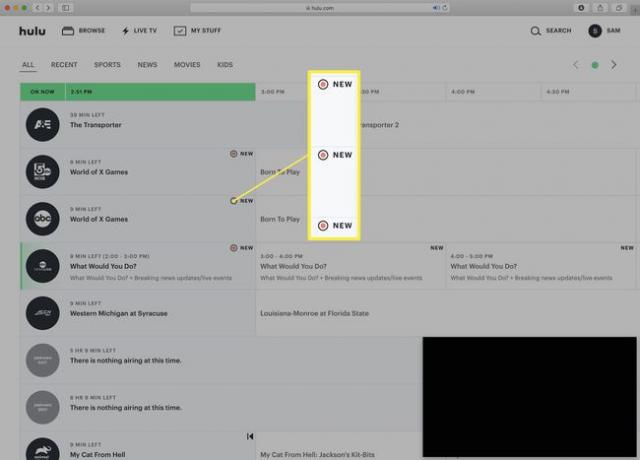
Hur man slutar spela in program med Hulu Cloud DVR
För att sluta spela in en serie som du tidigare valt att spela in med Hulu Cloud DVR, följ dessa steg:
-
Hitta programmet du vill sluta spela in. Det kan vara i My Stuff, om du har lagt till programmet där, eller det kan vara i kanalguiden för live-TV (hoppa i så fall till steg 3).
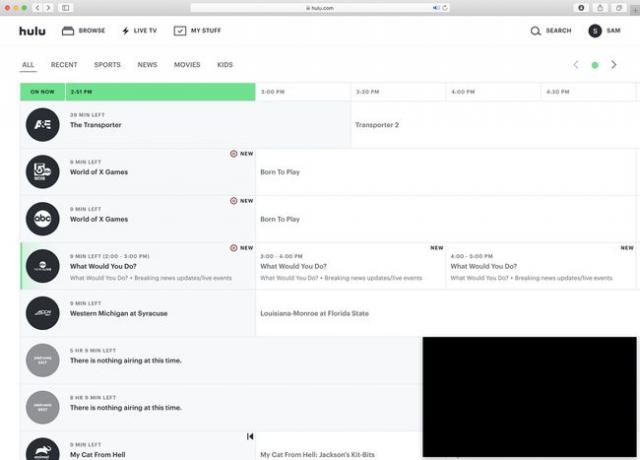
-
Från Mina saker sida, klicka på showen för att få dess detaljsida.
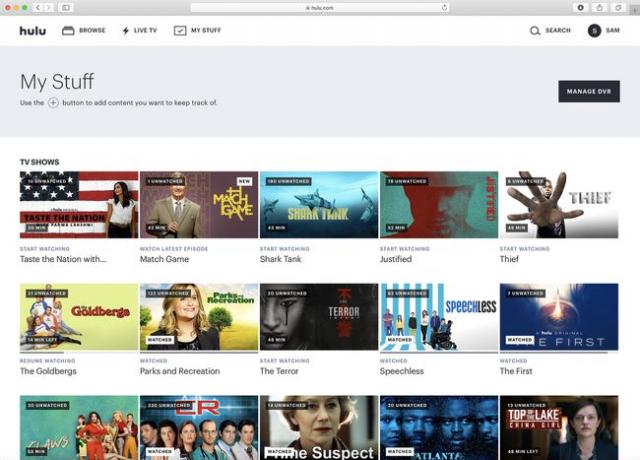
-
Klicka på den aktiva omkodningsikonen.
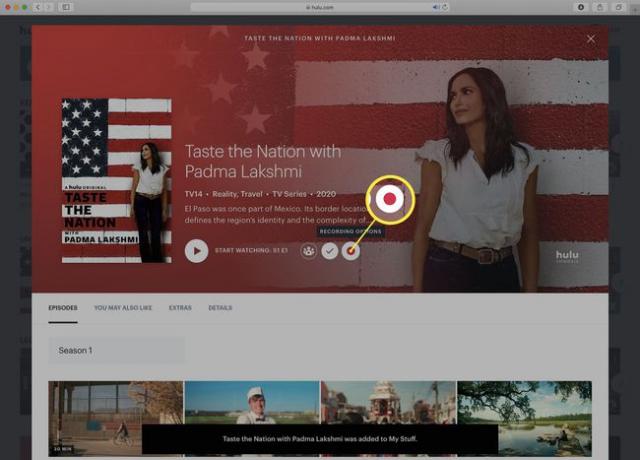
-
Beroende på vilken del av Hulu du befinner dig i, kommer du att se en annan popup.
- Mina saker detaljsida: Välj Spela inte in och klicka sedan Spara.
- Direktsänd TV-kanalguide: Klicka på inspelningsikonen igen. Ett verktygstips låter dig veta att du väljer att göra det Stoppa inspelning.
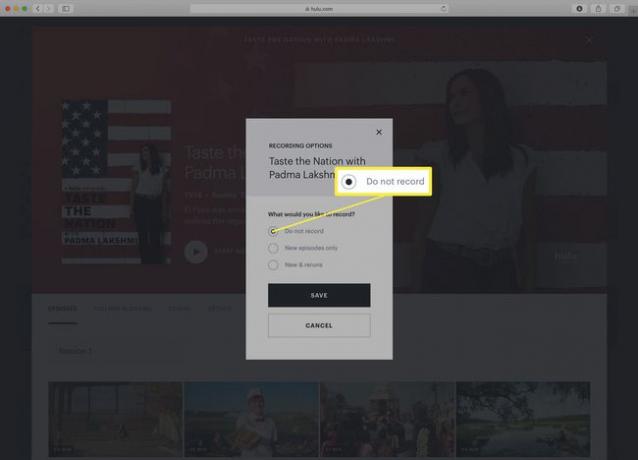
Instruktionerna ovan fungerar bara för serier som du väljer att spela in i förväg. Om du spelar in live-TV med hjälp av stegen från det sista avsnittet kan du bara radera inspelningen. Du kan inte stoppa en inspelning som för närvarande pågår.
Hur man tar bort inspelningar i Hulu Cloud DVR
Behöver du frigöra utrymme i din Hulu Cloud DVR för att spela in nya program? Så här tar du bort de gamla:
-
Klick Mina saker.
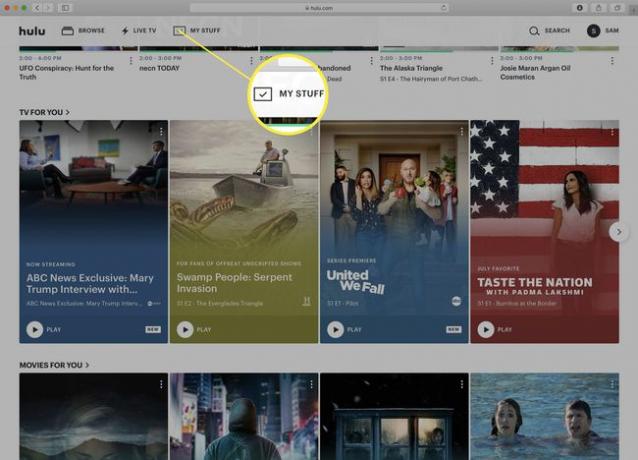
-
Klick Hantera DVR.
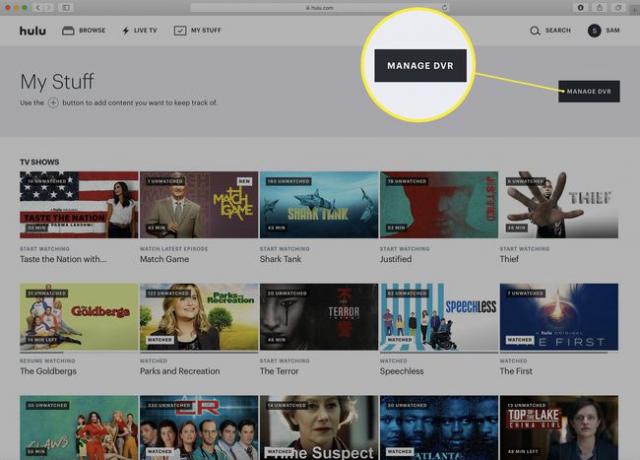
I popup-fönstret som visar hur mycket utrymme du har använt och vad du har kvar, hitta programmet du vill ta bort.
-
Klicka på - ikonen för programmet du vill ta bort.
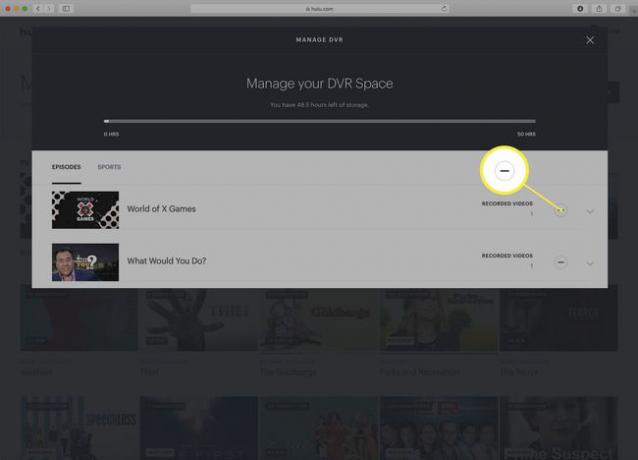
-
Klick Avlägsna.
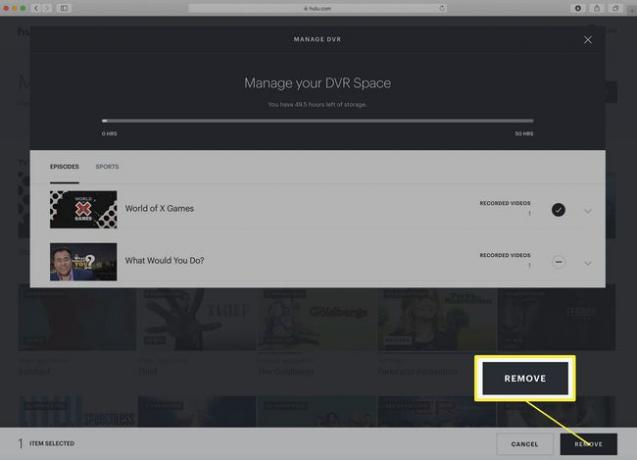
-
Bekräfta borttagningen och ta bort programmet från din Cloud DVR genom att klicka Radera.