Hur du fjärrraderar din iPhone-data
Vad du ska veta
- Aktivera Hitta min iPhone: Gå till inställningar, ange dina Apple IDoch tryck på Hitta min > Hitta min iPhone. Växla till På placera.
- Logga in på iCloud i en webbläsare. Välj Alla enheter, välj din enhet och välj sedan Radera iPhone.
- För att radera all data efter 10 misslyckade lösenordsförsök, gå till inställningar > Tryck på ID och lösenord, och slå på Radera data.
Skulle det inte vara bra om din iPhone kan självförstöra för att hindra tjuvar från att få dina personuppgifter om de stjäl din telefon? Det kommer inte att explodera, men Apple tillhandahåller ett sätt att rensa dina iOS-enheter från all din personliga information på distans. Vi visar dig hur du gör det med valfri version av iOS.
Hur man raderar data med Hitta min iPhone
För att fjärrradera data på din saknade iPhone måste du först göra en liten konfiguration för att göra det möjligt.
Säkerhetskopiera dina iPhone-data regelbundet för att skydda mot dataförlust.
Aktivera Hitta min iPhone
Slå på Hitta min iPhone
Öppna inställningar app.
Välj ditt Apple ID-konto (det översta objektet i appen Inställningar).
Välj Hitta min. (I äldre versioner av iOS, välj iCloud).
-
Välja Hitta min iPhone och byt den På.
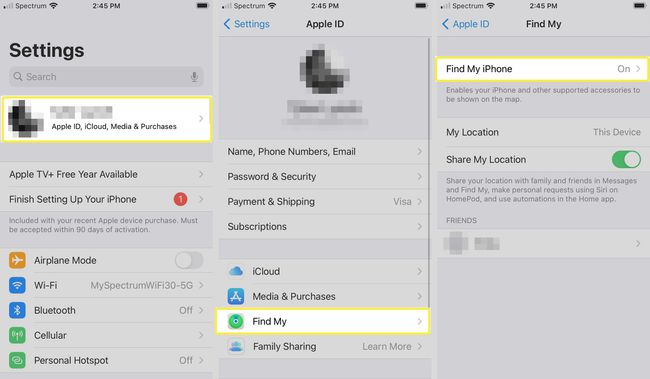
Om din firmware är pre-iOS 5, följ dessa instruktioner för att aktivera Hitta min iPhone.
Radera din saknade iPhone på distans
När du är säker på att du inte kommer att få tillbaka din telefon använder du fjärrraderingsfunktionen.
När du fjärrrensar data på din enhet kommer du inte att kunna hitta den med Hitta min iPhone. Fjärrtorkningen bör endast användas när du är övertygad om att du aldrig kommer att få tillbaka din enhet.
Öppna Hitta iPhone app från en annan iOS-enhet som en iPad eller från en dators webbläsare. Besök iCloud.com webbplats och logga in på ditt iCloud-konto.
-
Välj Alla enheter, välj sedan den enhet du vill radera.
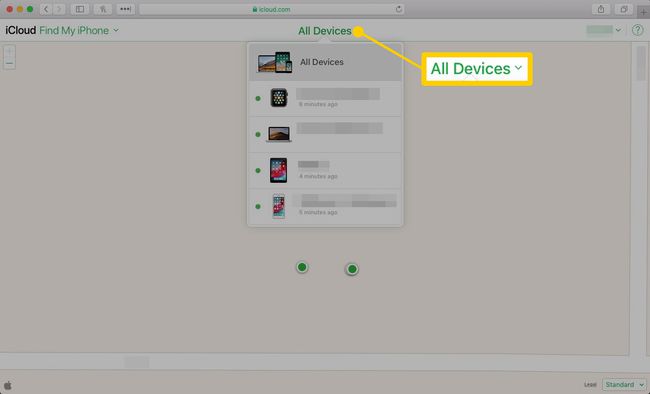
-
Välj Radera iPhone.
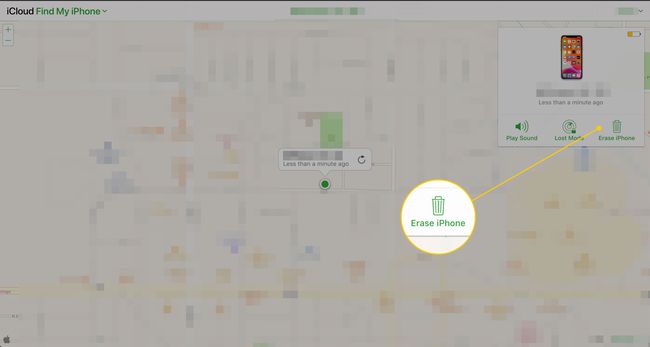
Självförstörelse efter för många misslyckade lösenordsförsök
Du kan ställa in din iPhone så att den automatiskt raderar dess data om fel lösenord skrivs in mer än 10 gånger genom att följa dessa steg.
Öppna inställningar app.
Välj Tryck på ID och lösenord eller Face ID och lösenord om din iPhone använder Face ID-autentisering. Ange ditt lösenord om du uppmanas.
-
Om du inte har ett lösenord aktiverat, aktivera det först genom att välja Slå på lösenord. Ställ in ett valfritt lösenord och bekräfta det.
Överväg att ställa in a starkare lösenord än den 4-siffriga standarden för extra säkerhet.
-
Flytta Radera data vippbrytare till På/green.
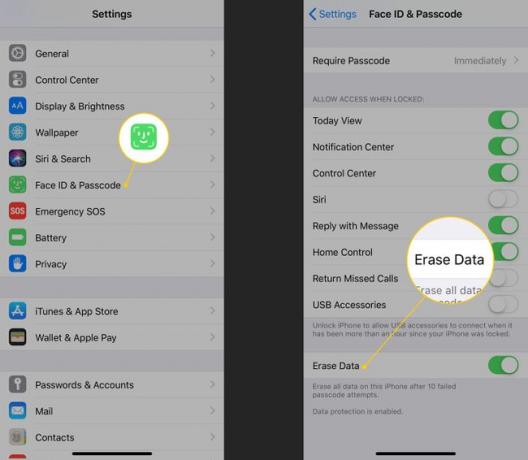
Läs varningen och tryck Gör det möjligt.
Din telefon är nu inställd på att automatiskt radera all data efter 10 misslyckade försök att ange lösenord.
Var försiktig med radera datainställningar
Om du har barn eller någon annan som använder din telefon kan alternativet Radera data vara ett problem om du inte är försiktig. Ditt barn kan oskyldigt försöka gissa koden för många gånger och av misstag radera din iPhones data. Fjärrraderingsfunktionen kan vara mer meningsfull i situationer där du har andra som regelbundet använder (eller spelar med) din iPhone.
