Hur man drar och släpper på iPad
Dra och släpp på iPad är ett alternativ till klippa och klistra. När du flyttar en fil från en katalog till en annan på din PC, använder du musen istället för menykommandon. Apple-enheter stöder en universell urklipp. Så du kan kopiera en bild från Foton app till urklippet, öppna Notes-appen och klistra in den i en av dina anteckningar.
Men på iPad kan du öppna apparna Foton och Anteckningar sida vid sida och dra foton från den ena till den andra, vilket gör processen smidigare. Ännu viktigare är att du kan plocka upp flera bilder och flytta dem alla samtidigt till destinationsappen. Funktionen gör också att skicka bilder till en e-post snabbt (och något som kopiering och inklistring inte kan göra).
Du kan till och med välja foton från flera källor. Så du kan hämta en bild i appen Foton, öppna Safari för att lägga till en bild från en webbsida och öppna sedan din Mail-app för att släppa dem i ett meddelande.
Dessa instruktioner gäller för iPads med iOS 9 och senare.
Hur man drar och släpper på iPad
Att dra ett objekt som en fil eller ett foto från en plats till nästa är lika enkelt som att flytta fingret, men när du ta hänsyn till flera föremål och appar, kan du behöva lägga iPaden på ett bord eller i knät och använda båda dina händer.
Så här flyttar du foton, länkar och text mellan appar på en iPad.
-
Öppna appen som innehåller objektet du vill överföra.
Objekt som du kan dra och släppa inkluderar foton, länkar, markerade ord och en kombination av dessa.
-
För att plocka upp ett föremål, tryck och håll på det i några ögonblick. När den väl har dykt upp från sin ursprungliga plats kan du flytta fingret runt skärmen, och fotot eller objektet förblir fast vid ditt finger.
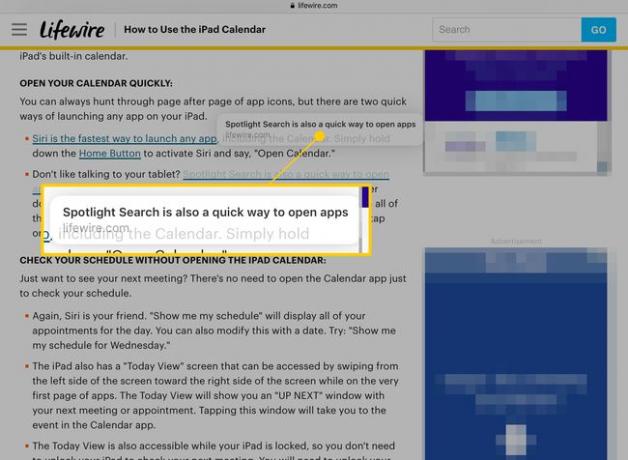
-
För att plocka upp ytterligare föremål, tryck på dem med en av dina andra fingrar. Varje ytterligare föremål du plockar upp kommer att gå med i "stacken" du flyttar runt. Staplar kan innehålla olika typer av objekt; till exempel kan du flytta en länk och ett foto samtidigt.
Siffran i den blå cirkeln på högen visar hur många föremål den innehåller.
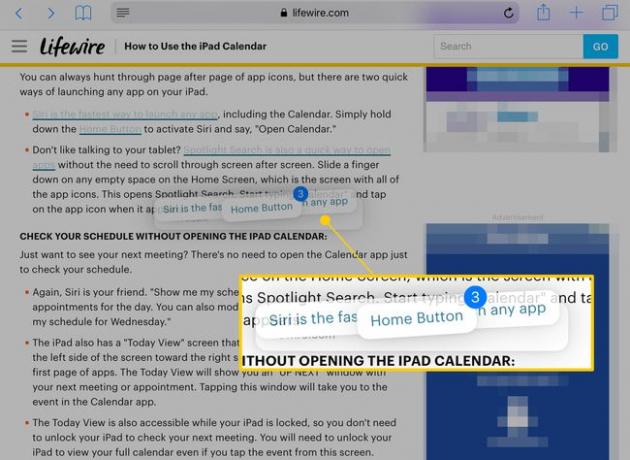
-
Håll fingret på skärmen och tryck på Hem för att återgå till huvudsidan på din iPad. Högen kommer att stanna under ditt finger.
Placera ett annat finger nära det som håller i stapeln för att överföra det om du behöver frigöra en hand för andra operationer.
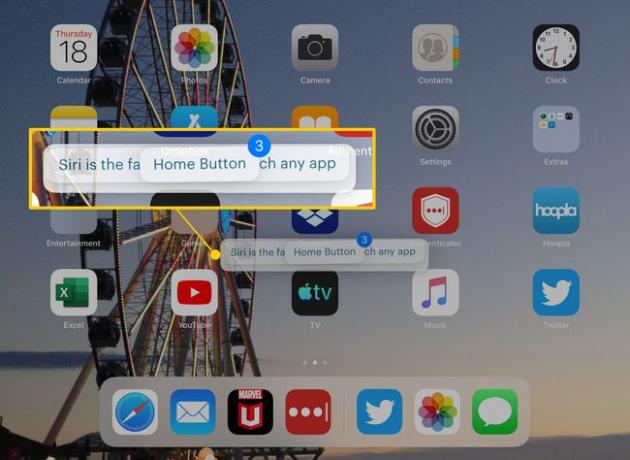
-
Tryck på appen du vill flytta objekten till.
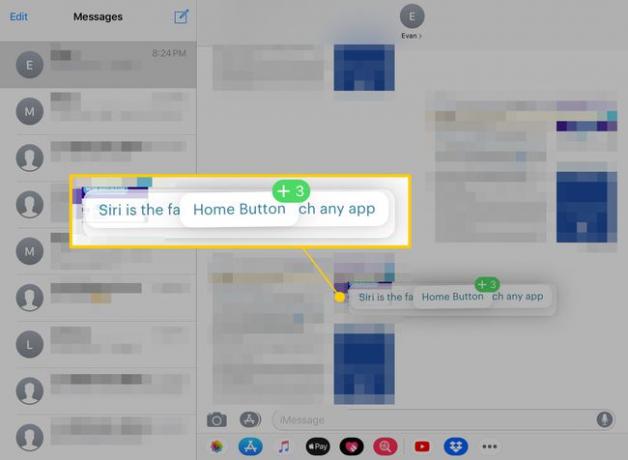
-
Dra högen där du vill placera den och lyft sedan fingret för att släppa den.
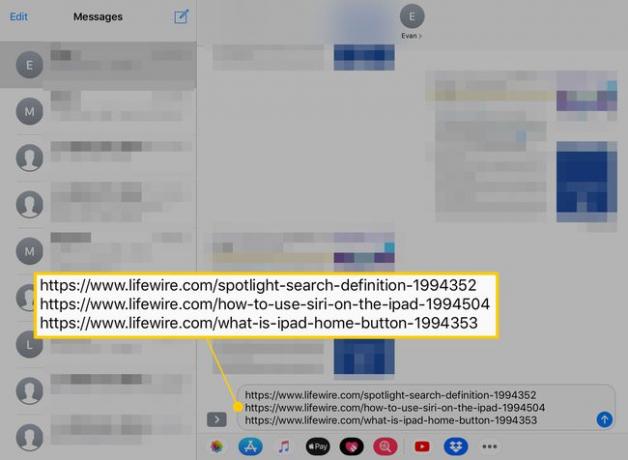
Du kan använda iPad som vanligt medan du drar en stack, så du kan också öppna destinationsappen med Docka eller den App Switcher.
Hur man drar och släpper med multitasking
Inte alla appar på iPad stöder multitasking-funktioner som Slide Over och Split View. Men du kan dra och släppa mellan två kompatibla program utan att behöva stänga något av dem. Här är hur.
Öppna appen som innehåller objekten du vill dra och släppa.
-
Dra fingret uppåt från botten av skärmen för att öppna Dock.
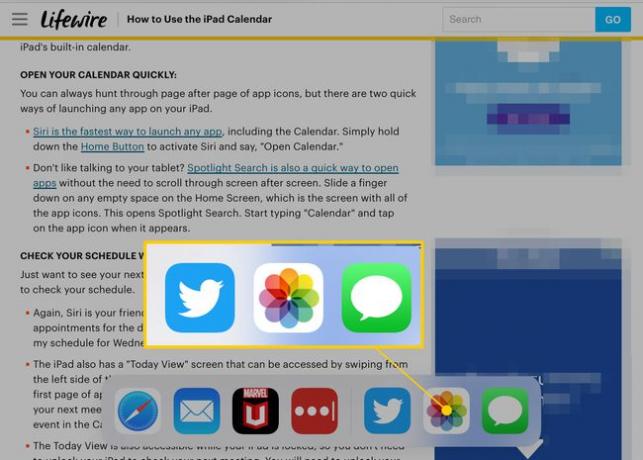
-
Tryck och dra ikonen för appen du vill släppa innehåll i.
Appar som är kompatibla med Slide Over och Split View visas i ett rektangulärt fönster när du drar ut det från Dock. De som inte är det kommer att vara i en fyrkant.
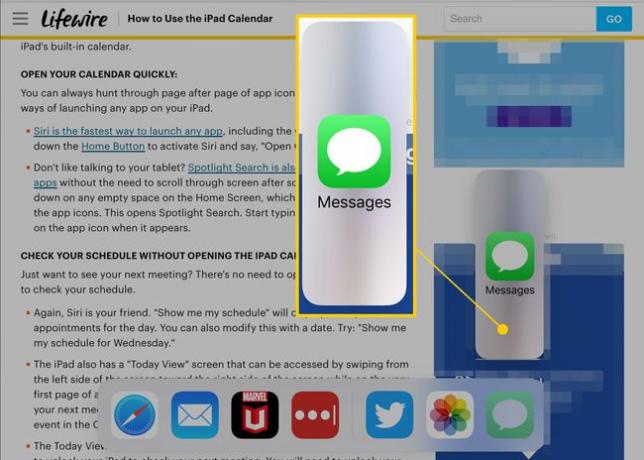
-
Flytta ikonen till vardera sidan av skärmen tills ett utrymme öppnas för den och släpp sedan appen.
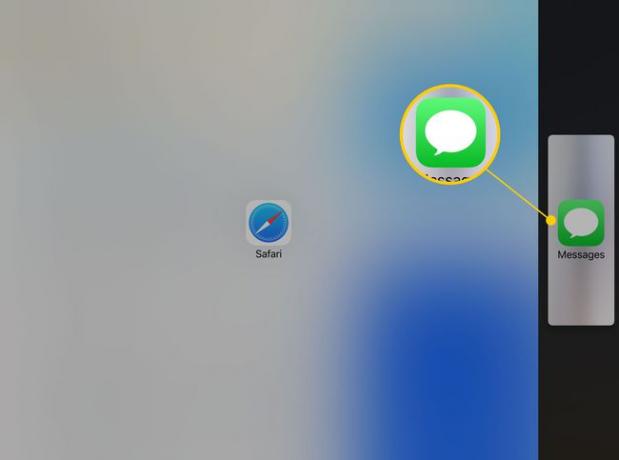
-
Båda apparna kommer att vara öppna sida vid sida. Dra handtaget i mitten av skärmen för att justera hur mycket skärmutrymme var och en av dem får.
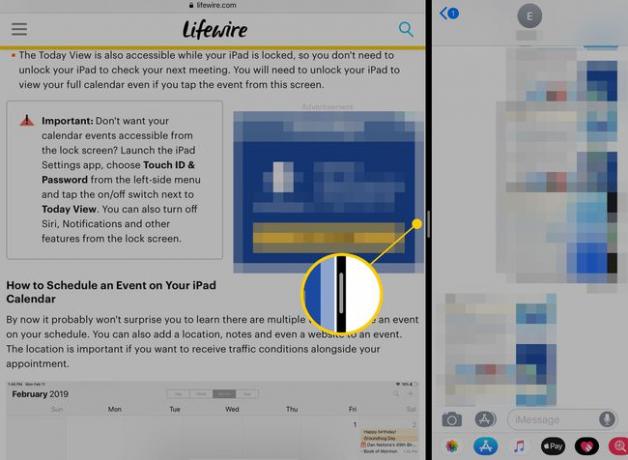
-
Precis som i den andra metoden, tryck och håll på objekten du vill flytta för att lägga till dem i en stack. Flytta stacken till den andra appen och dra den sedan dit du vill infoga den.
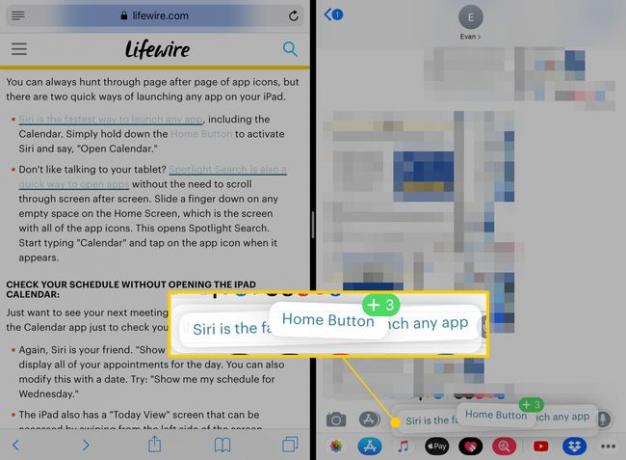
Lyft fingret för att tappa högen.
