Hur man schemalägger tweets på Twitter med hjälp av TweetDeck
TweetDeck är en applikationsverktyg för hantering av sociala medier ägd av Twitter. Det erbjuder avancerade användare ett annat gränssnitt för att organisera och följa deras interaktioner.
Hur man schemalägger tweets på Twitter med hjälp av TweetDeck
Om du inte kommer att vara tillgänglig för att lägga upp en uppdatering vid en viss tidpunkt, eller om du vill sprida dina uppdateringar under loppet av dagen kan du schemalägga dina inlägg i förväg så att de skickas ut automatiskt när du vill att dina tweets ska synas.
-
Navigera till TweetDeck.com i en webbläsare och logga in med ditt Twitter-kontos användarnamn och lösenord.
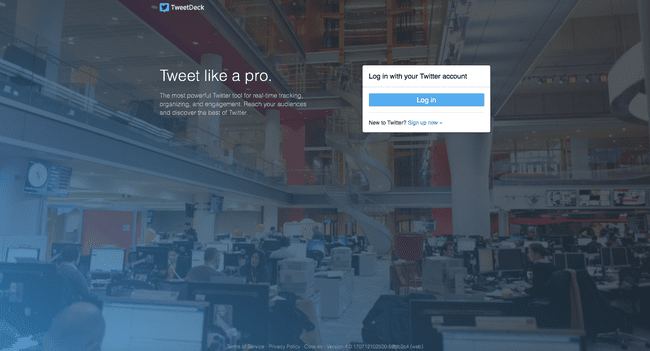
-
Välj Komma igång för att använda TweetDeck och gå vidare till schemaläggningsfunktionen.
TweetDeck organiserar olika delar av din Twitter-upplevelse i kolumner, så att du kan se allt med en blick.
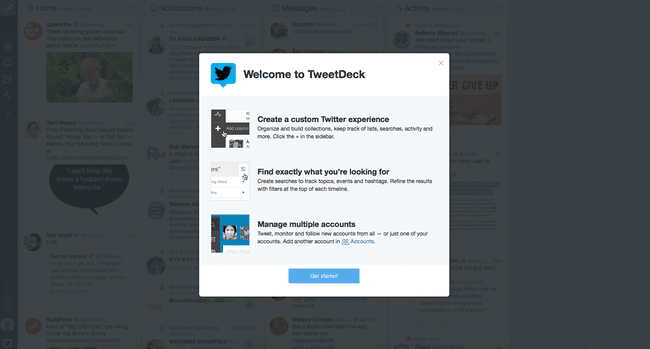
-
Välj Ny tweet knapp. Den finns i det övre vänstra hörnet av skärmen, markerat med blått plustecken och en fjäder ikon. Om du klickar på det öppnas tweetkomponisten.
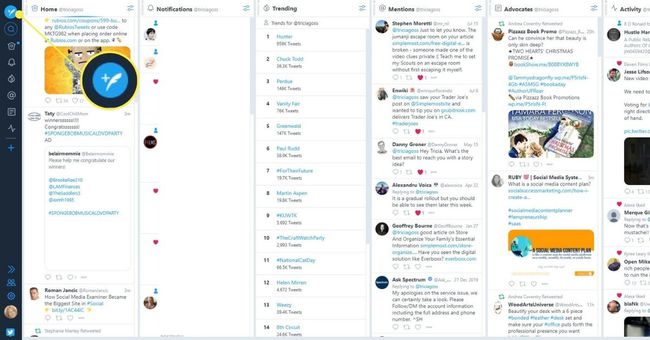
-
Skriv din tweet i inmatningsrutan.
Varje tweet måste innehålla 280 tecken eller mindre. För längre tweets skickas läsarna till en tredjepartsapplikation för att läsa resten av tweeten.
-
Välj Lägg till bilder under kompositören om du vill lägga till en bild.
TweetDeck förkortar automatiskt länkar med en URL-förkortare.
-
Välj Schemalägg Tweet knappen som finns under tweetkomponisten. Knappen expanderar och visar en kalender med tiden överst.
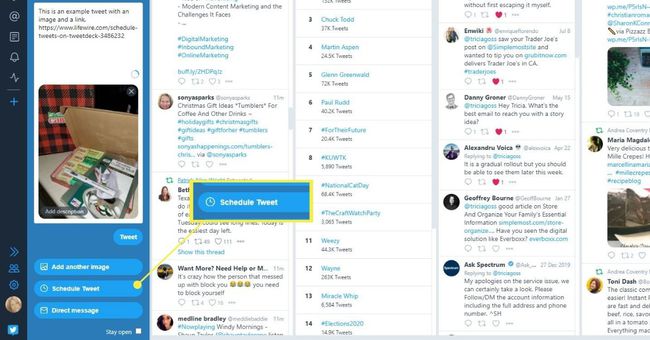
-
Välj datumet du vill att tweeten ska twittras ut med hjälp av pilar överst för att ändra månaden om det behövs. Klicka inuti timme och minut rutor att skriva den tid du vill, och ändra sedan AM/PM knappen om du behöver det.
När du har valt rätt tid och datum väljer du Tweet vid [datum/tid] för att schemalägga att tweeten skickas ut automatiskt vid detta exakta datum och tid. En bock visas för att bekräfta den schemalagda tweeten och tweetskrivaren stängs.
-
En kolumn märkt Schemalagt visas i TweetDeck-applikationen så att du kan hålla reda på schemalagda tweets.
Din schemalagda Tweet kommer att skickas även om TweetDeck inte är igång vid tillfället.
Om du ändrar dig och behöver ta bort eller redigera en schemalagd tweet kan du redigera den och schemalägga den eller ta bort den helt. Navigera till Schemalagt kolumn och välj sedan Redigera eller Radera.
Att välja Redigera öppnar tweetkomponisten igen med den tweeten. Klickar Radera ber dig bekräfta att du vill ta bort tweeten innan den raderas permanent.
Om den schemalagda tweeten fungerade korrekt, bör du kunna komma tillbaka till din dator och se att tweeten har lagts upp på din Twitter-profil medan du var borta.
Du kan schemalägga så många tweets du vill genom att använda flera Twitter-konton med TweetDeck. Detta är en bra lösning för dem som bara har några minuter om dagen att spendera på Twitter.
