Hur man använder Apple Music på iPhone och iPad
Vad du ska veta
- För att hitta musik, starta Apple Music och tryck på Sök. Sök efter artist, text, kategori eller trend. Knacka + för att lägga till en låt i ditt bibliotek.
- För att lägga till ett album eller en spellista, tryck på den och tryck sedan på Lägg till. För att ladda ner musik för offlinelyssning, tryck på nedladdningsikonen bredvid en låt eller ett album.
- Dela spellistor: Tryck Till dig > profil > Se vad vänner lyssnar på > Komma igång. Välj spellistor att dela och personer att dela med.
Den här artikeln förklarar hur du använder Apple Music strömmande musiktjänst på en iPhone, iPad eller iPod touch med iOS 12 eller senare.
Hur man söker efter musik på Apple Music
Så här hittar du musik att lyssna på med Apple Music:
Innan du sätter igång måste du göra det registrera dig för ett Apple Music-konto. Dra nytta av det kostnadsfria testerbjudandet för att få en känsla för tjänsten.
Med Musik-appen öppen trycker du på Sök flik.
De Sök skärmen låter dig söka och erbjuder genvägar till
Trendigt (dvs populär) musik. Knacka Trendigt objekt för att se innehållet. För att söka efter det du vill ha, fortsätt till nästa steg.-
Tryck på sökfältet. Se till att Apple Music fliken är vald så att du söker igenom hela Apple Music och inte bara i ditt nuvarande bibliotek.
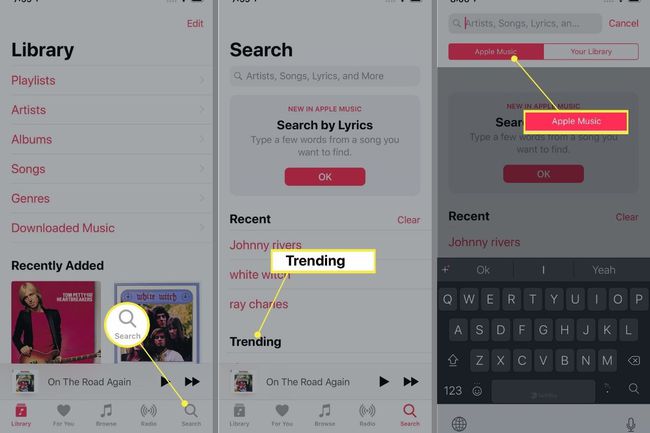
-
Skriv namnet på artisten, låten eller albumet du letar efter i sökfältet.
Kommer du inte ihåg namnet på låten eller artisten? Apple Music kan också hjälpa dig att hitta musik genom att söka efter texter.
-
När du anger det du letar efter börjar resultaten visas på sidan. De är kategoriserade som Toppresultat, Konstnärer, Album, Låtaroch andra kategorier. Tryck på den du är intresserad av.
Andra intressanta kategorier inkluderar spellistor (spellistor skapade av Apple Music som matchar din sökning), personer (annat Apple Music-användare vars namn matchar din sökning) och delade spellistor (spellistor skapade av användare som matchar din Sök).
Vad som händer efter att du tryckt på sökresultatet du är intresserad av beror på objektet. Låtar spelas, album visar alla låtar på albumet, artister visar alla album av artisten, etc.
Hur man lägger till musik till ditt bibliotek i Apple Music
All musik du hittar i Apple Music kan streamas genom att trycka på play-knappen. Men att behöva söka varje gång du vill höra en låt är jobbigt. Lägg till låtar och album i ditt Apple Music-bibliotek så att du inte behöver söka efter dem igen. Här är hur:
Hitta en låt eller ett album som du vill lägga till i ditt bibliotek.
I sökresultaten har låtarna en + ikonen bredvid dem. För att lägga till låten i ditt bibliotek, tryck på +.
Om du vill lägga till ett album eller en spellista till ditt bibliotek, tryck på den för att se hela låtlistan.
-
Tryck på Lägg till knappen längst upp på skärmen.
Du kan också trycka på ... ikonen och tryck sedan på Lägg till i biblioteket.
-
När låten, albumet eller spellistan läggs till i ditt bibliotek visas en stor bock på skärmen.
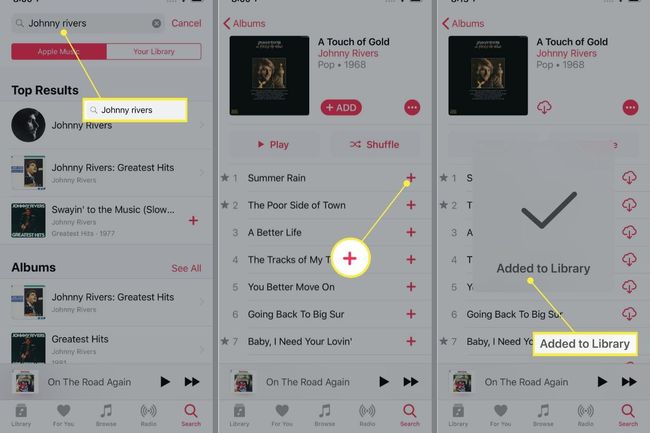
Du vet också att det finns i ditt bibliotek eftersom Lägg till knappen ersätts av en nedladdningsikon (ett moln med en nedåtpil i den. Mer om det i nästa avsnitt).
Hur man sparar Apple Music-låtar för offlinelyssning
Att lägga till musik i ditt bibliotek är bra, men Apple Music låter dig göra något ännu bättre.
Bara att lägga till musik i ditt bibliotek innebär att du streamar den varje gång du lyssnar på en låt. Det kräver heller vara på Wi-Fi eller använder trådlös data, och om du inte har en internetanslutning kommer du inte att kunna lyssna på musiken. Omgå dessa begränsningar genom att ladda ner musiken till din iPhone eller iPad för offlinelyssning. Detta använder lagringsutrymme på din enhet, men det betyder att du aldrig är utan låtarna du vill ha. Så här gör du:
Gå igenom stegen från de sista avsnitten för att lägga till en låt, spellista eller album till ditt musikbibliotek.
-
Gå till objektet du just lade till. Om det är en låt kan du hitta den från Låtar lista på Bibliotek flik. För ett album eller en spellista, gå till skärmen som listar alla spår.
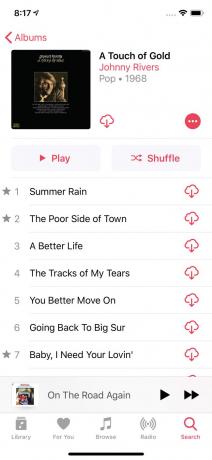
-
Tryck på nedladdningsikonen (molnet med nedåtpilen i) för att ladda ner låten, albumet eller spellistan till din enhet.
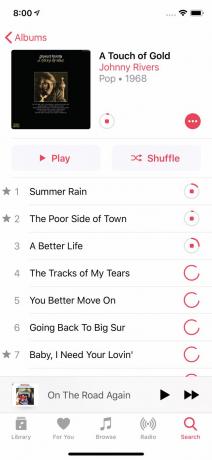
Du kan ladda ner enskilda låtar eller hela album, beroende på vilken nedladdningsikon du trycker på.
Vill du ta bort nedladdad musik från din iPhone eller iPad? Det är nästan lika enkelt som att lägga till det. Hitta bara musiken du vill ta bort och tryck på ... ikonen och välj Avlägsna. Då kan du bestämma dig Ta bort nedladdningar (för att lämna musiken i ditt bibliotek för streaming, men ta bort nedladdningarna) eller till Ta bort från biblioteket (för att ta bort nedladdningarna och ta ut låtarna från ditt bibliotek).
Hur man delar en spellista i Apple Music
Apple Music låter dig dela spellistorna du skapar med andra användare. Det här är ett roligt sätt att dela dina skapelser med andra som gillar samma sorts musik som du. Följ dessa steg för att dela dina spellistor på Apple Music:
-
Skapa en spellista. Du kan göra detta med musik som redan finns i ditt bibliotek eller genom att lägga till ny musik från Apple Music.
Är du osäker på hur man skapar en spellista? Lär dig hur i Hur man skapar och använder spellistor på iPhone.
Därefter måste du dela din profil och spellista med andra. I appen Musik trycker du på Till dig flik.
Tryck på siluettikonen i det övre hörnet för att komma åt din profil.
Knacka Se vad vänner lyssnar på. Detta låter dig ansluta till dina vänner för att dela musik, se vad du lyssnar på och upptäcka nya artister.
-
Knacka Komma igång.
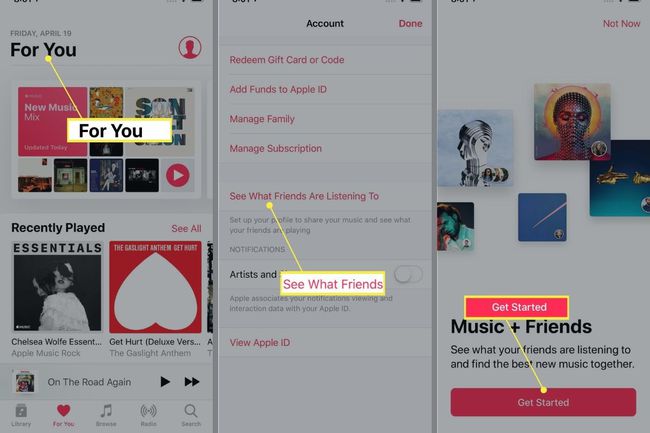
-
Följ anvisningarna på skärmen. Ange ditt namn, skapa ett Apple Music-användarnamn, hitta vänner från din Appen Kontakter att ansluta till (eller inte, om du föredrar att hoppa över det här steget), och välj sedan om Alla eller bara Människor du godkänner kan se din Apple Music-profil och spellistor.
Det här avsnittet fokuserar på att dela spellistor, men dessa funktioner låter dig också se vad dina vänner lyssnar på, dela musik och mer.
Välj de spellistor du vill dela i Apple Music. Tryck på cirkeln bredvid varje spellista du vill dela och tryck sedan på Nästa.
-
Välj vilken typ av meddelanden du vill ha från Apple Music, om någon, och tryck på Gjort för att börja dela dina spellistor.
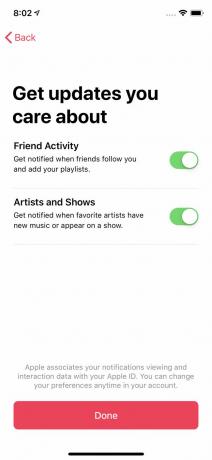
Nu, när du vill dela en spellista i Apple Music, gå bara till spellistan, tryck på Redigera i det övre hörnet och flytta Visa på Min profil och i Sök reglaget till på/grönt.
Kom ihåg att, beroende på dina inställningar från steg 6, kan dina spellistor endast delas med vänner eller så kan alla Apple Music-användare hitta dem genom att söka.
Hittade du en annan användares spellista som du älskar? Lägg till den i ditt bibliotek precis som du skulle göra med all annan musik från Apple Music. Knacka Lägg till på skärmen som listar alla spellistans låtar. Du kan till och med ladda ner låtarna för att lyssna offline.
Hur man delar Apple Music
Det finns funktioner som du låter dela Apple Music med dina vänner och familj. Det kan innebära att dela en prenumeration eller bara skicka en fantastisk ny låt. Oavsett vilken typ av delning du vill göra, lär dig hur i Hur man delar Apple Music.
En bugg som hindrade vissa Apple Music-användare från att se menyalternativet Dela spellista fixades i iOS 14.7-uppdateringen. Så om du inte ser det, försök att uppdatera till den senaste versionen av iOS.
Använder fliken För dig i Apple Music
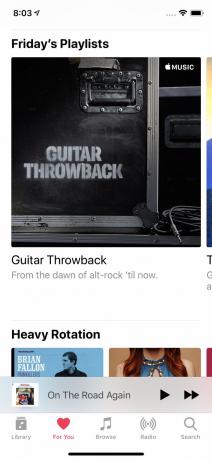
Apple Music är inte bara ett gigantiskt bibliotek med låtar. Den lär sig också din smak och dina vanor så att den kan rekommendera musik som du kommer att älska. De Till dig fliken är där det händer. Innehållet där uppdateras åtminstone dagligen, ibland mer, så kolla in ofta. På Till dig fliken hittar du:
- Favoritmix: En regelbundet uppdaterad spellista som innehåller de låtar du lyssnar mest på. Det här är din personliga samling av de största hitsen. Andra mixar gjorda av din lyssning är tillgängliga genom att svepa höger till vänster.
- Nyligen spelat: Detta listar de album du har lyssnat på på Apple Music senast.
- Föreslagna album och spellistor: Baserat på vad du har lyssnat på nyligen, föreslår Apple Music album och spellistor, uppdelade efter genre. Dessa uppdateras regelbundet.
- Nya utgåvor: De senaste utgivningarna av artister som redan finns i ditt musikbibliotek. Missa aldrig ett nytt album.
Massor av data används för att fastställa rekommendationerna på fliken För dig. Hjälp till att forma dessa rekommendationer genom att favoritmarkera och betygsätta låtar. Genom att göra detta kan Apple veta vad du gillar och vad du inte gillar, så det kan ge dig mer fantastisk musik. Ta reda på hur du gör detta i Varför du behöver betygsätta låtar i iTunes och iPhone.
Använda radio i Apple Music
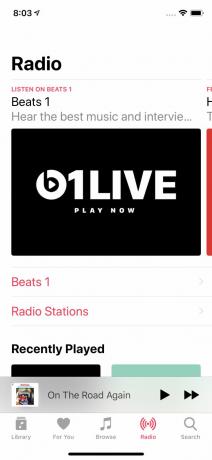
Kärnan i Apple Music är streamingmusiktjänsten, men det är inte allt som Apple Music erbjuder. De Radio fliken har en stor uppsättning radiofunktioner, inklusive Apples expertkurerade, DJ-tunga Beats 1 strömmande radiostation och stationer i Pandora-stil som du kan göra och anpassa själv.
Lär dig allt om Apple Musics radiofunktioner i Hur man använder iTunes Radio i iTunes.
Hur man avbryter en Apple Music-prenumeration
Testade det och kom fram till att Apple Music inte är något för dig? Lär dig hur du säger upp din prenumeration genom att läsa Hur man avbryter en Apple Music-prenumeration.
Kolla in vår artikel om iPhones inbyggda musikapp.
