Hur man avbryter Apple TV+
Bestämde att du inte vill eller behöver Apple TV+ längre, och det är dags att avbryta? Oavsett om du vill spara pengar eller inte tycker att dess erbjudanden är övertygande, så säger du upp ett Apple TV+-abonnemang på din iPhone, iPad, Apple TV eller Mac.
Instruktionerna i den här artikeln gäller oavsett om du har ett gratis testabonnemang på Apple TV+ som följde med köpet av en ny Apple-enhet eller om du har betalat för ett abonnemang.
Hur man avbryter Apple TV+ på iPhone och iPad
För att avbryta Apple TV+ på en iPhone eller iPod touch som körs iOS 13 och uppåt, eller en iPad igång iPadOS 13 och uppåt, följ dessa steg:
Dessa bilder är från en iPhone, men stegen är desamma på båda enheterna.
Börja med att logga in på Apple ID konto som du använde för att prenumerera på Apple TV+.
Tryck på på din iPhone eller iPad inställningar.
Tryck på [ditt namn] längst upp på skärmen.
-
Knacka Prenumerationer.
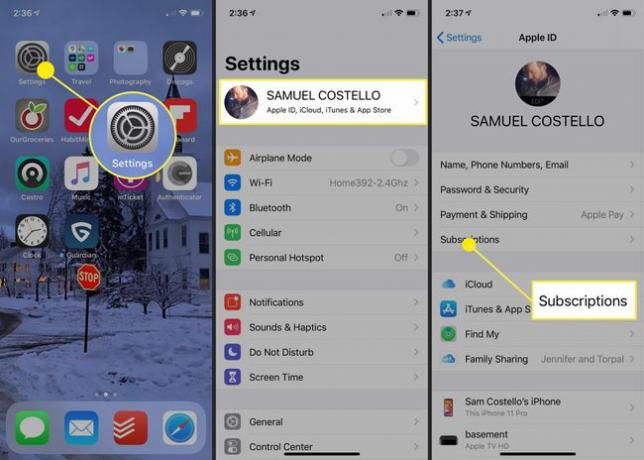
Knacka Apple TV+.
Knacka Avbryt (eller, om du använder en gratis provperiod, Avbryt gratis provperiod).
-
I popup-fönstret trycker du på Bekräfta för att avbryta Apple TV+.
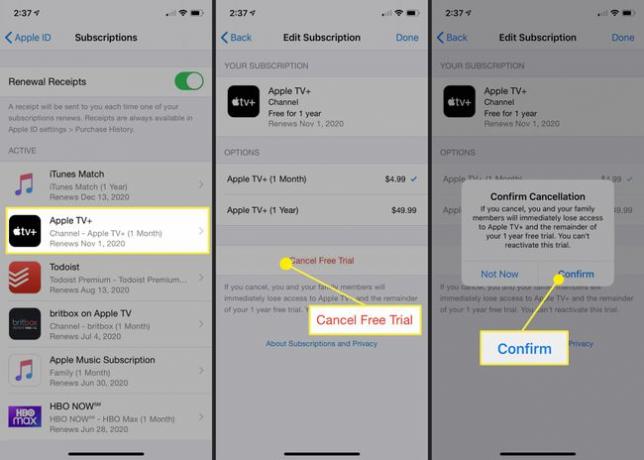
Hur man avbryter Apple TV+ på en Mac
För att avsluta ett Apple TV+-abonnemang på en Mac som körs macOS Catalina (10.15) eller nyare, följ dessa steg:
-
Öppna Apple TV-appen.
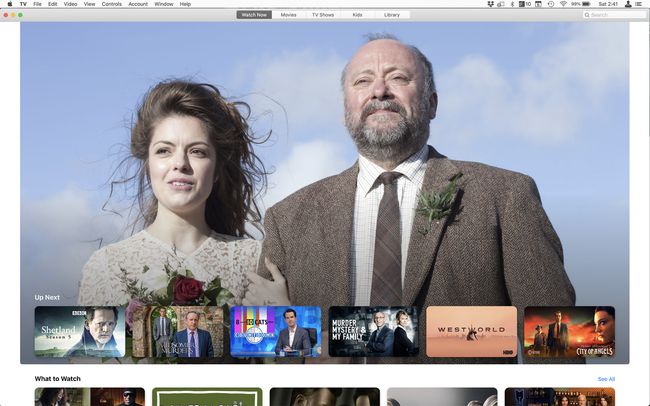
De Apple TV-appen är inte samma sak som Apple TV+, och Apple TV set-top box.
-
Klick konto > Visa Mitt konto.

-
Logga in på det Apple-ID som används för Apple TV+-prenumerationen.

-
Scrolla ner till inställningar > Prenumerationer och klicka Hantera.
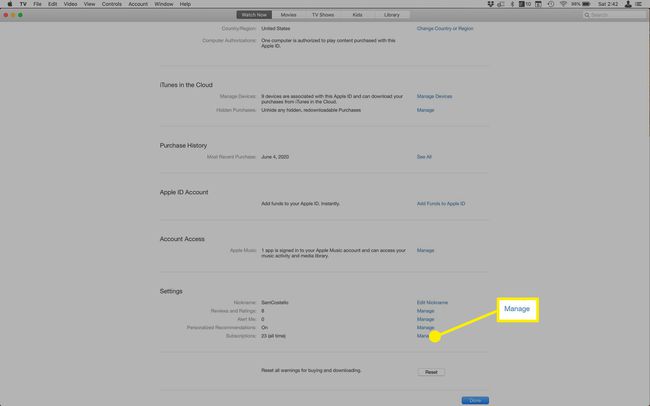
-
Klick Redigera bredvid Apple TV+.
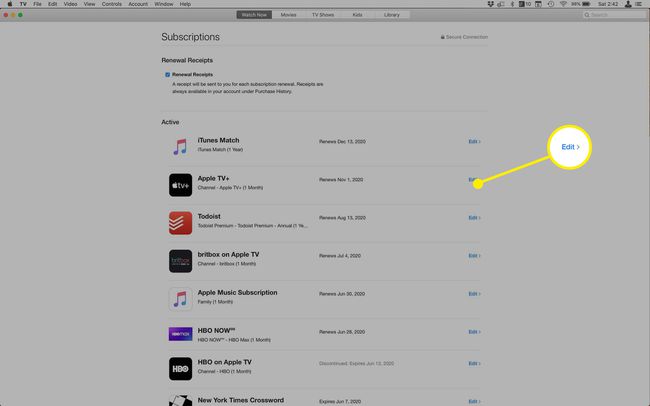
-
Klick Avbryt (eller, om du använder en gratis provperiod, Avbryt gratis provperiod).
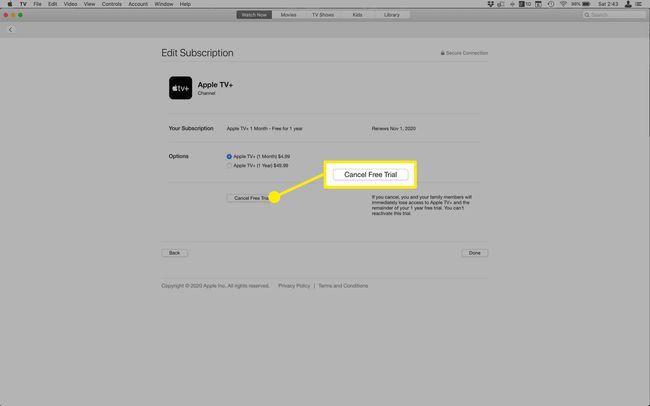
-
Klicka på i popup-fönstret Bekräfta för att avbryta Apple TV+.
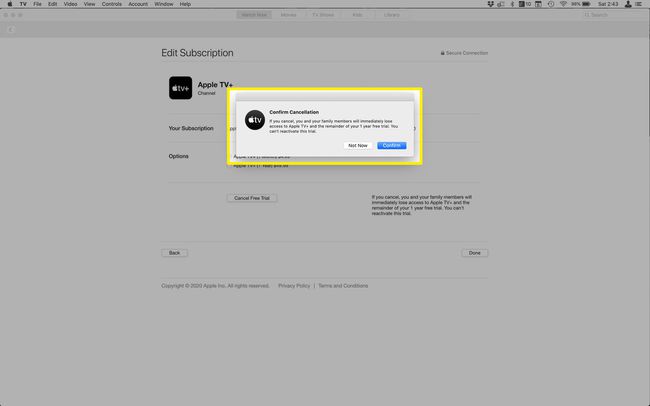
På Mac-datorer som körs macOS Catalina, du kan också avsluta Apple TV+ genom att titta på ditt konto i Apple Music-appen. Om du kör på en Mac macOS 10.14 eller tidigare, använd iTunes för att se ditt konto och avsluta prenumerationen.
Hur man avbryter Apple TV+ på Apple TV
För att avbryta Apple TV+ på en Apple TV som körs tvOS 13 och uppåt, gör följande:
-
Öppna inställningar app.
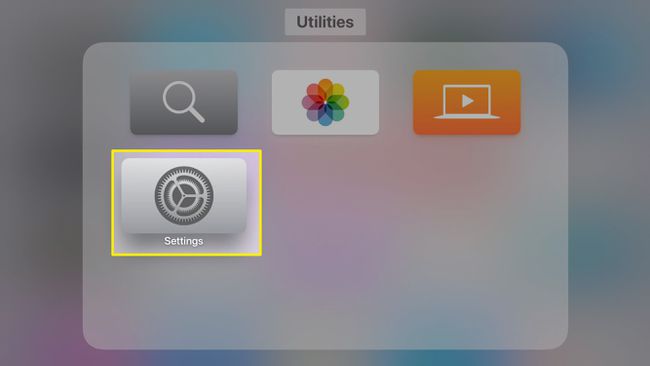
-
Klick Användare och konton.
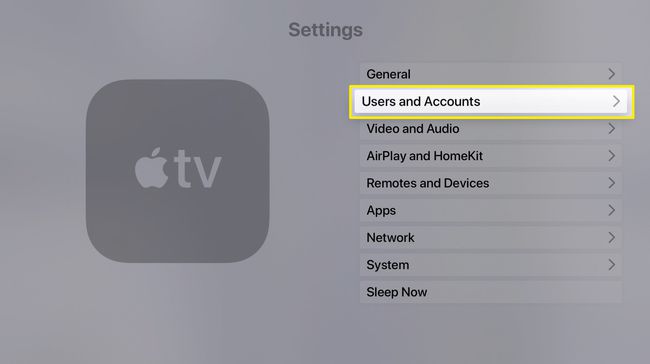
-
Klicka på kontot du använde när du prenumererade på Apple TV+.
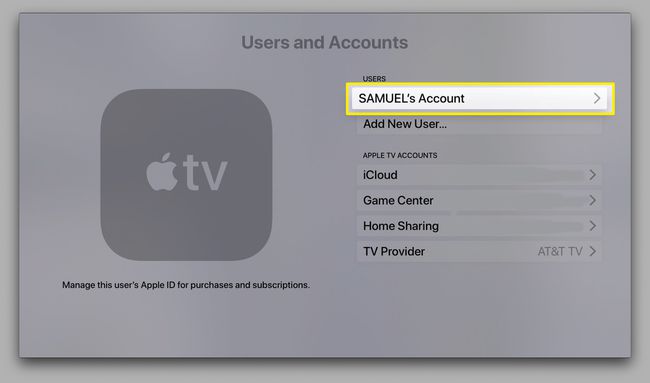
Om du blir ombedd att logga in på ditt Apple-ID gör du det här.
-
Klick Prenumerationer.
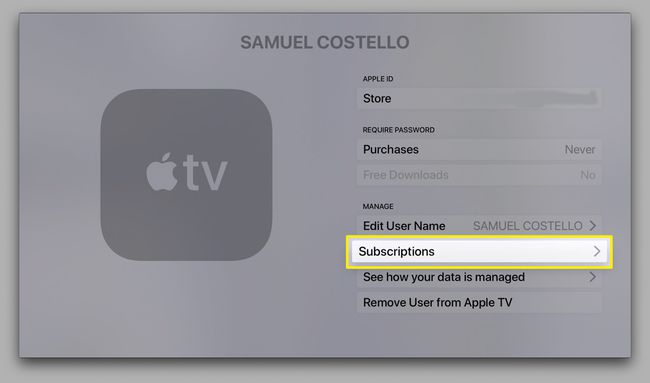
-
Klick Apple TV+ - Kanal.
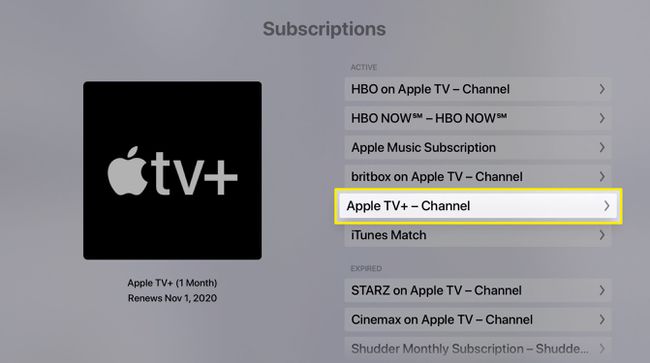
-
Klick Avbryt (eller, om du använder en gratis provperiod, Avbryt gratis provperiod).
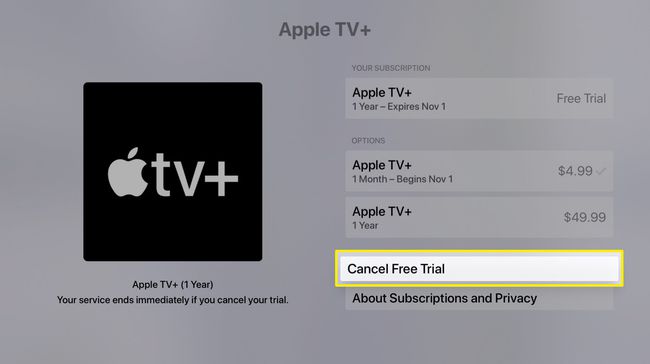
-
Klick Bekräfta för att avbryta Apple TV+.
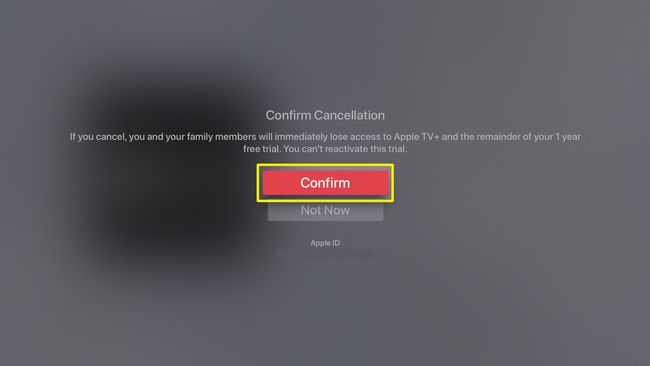
Avbryt om du inte har en Apple-enhet
Om du använde Apple TV+ på en icke-Apple-enhet, till exempel en PlayStation 5, Chromecast, en Nvidia Shield eller en annan Android-baserad TV, är det enkelt att säga upp ditt abonnemang på webben.
Navigera till Apple TV.com via en webbläsare och välj kontoprofilikonen uppe till höger. (Du kan bli ombedd att logga in.) Gå till inställningar > Prenumerationer och välj Hantera, välj sedan Avbryt prenumeration.
Om du har några problem, kontakta Apples support.
Blev du förvånad över att se ett Apple TV+-abonnemang på ditt konto? Kanske din make eller ett av dina barn prenumererade? Du kan få mer kontroll över abonnemang för ditt hushåll genom att använda Familjedelning, och du kan förhindra barn från att prenumerera på saker eller göra köp i appar genom att använda föräldrakontroll (på en Mac eller en iPhone/iPad).
