Hur man ställer in ett lösenord på iPhone och iPod Touch
Ställ in a lösenord på din iPhone eller iPod touch för att skydda den personliga informationen – ekonomiska detaljer, foton, e-postmeddelanden, sms och mer – som lagras på den mobila enheten. Utan ett lösenord kan alla som har fysisk åtkomst till enheten komma åt den informationen. Att sätta ett lösenord på en enhet introducerar ett starkt lager av säkerhet för känslig data. Du måste också skapa ett lösenord för att använda Face ID eller Touch ID.
Alla för närvarande stödda versioner av iOS stöder lösenord. Touch ID kräver en iPhone 6 till iPhone 8, eller en nuvarande generations iPod touch. Face ID kräver en iPhone X eller senare.

Hur man ställer in ett lösenord på iPhone
Så här ställer du in ett lösenord på din enhet:
Öppna inställningar app.
Knacka Tryck på ID och lösenord (eller Face ID och lösenord på iPhone X eller nyare enheter). Om du har registrerat ett lösenord anger du det för att öppna skärmen Inställningar.
Knacka Slå på lösenord.
-
Ange ett 6-siffrigt lösenord. Välj något du lätt kan komma ihåg.
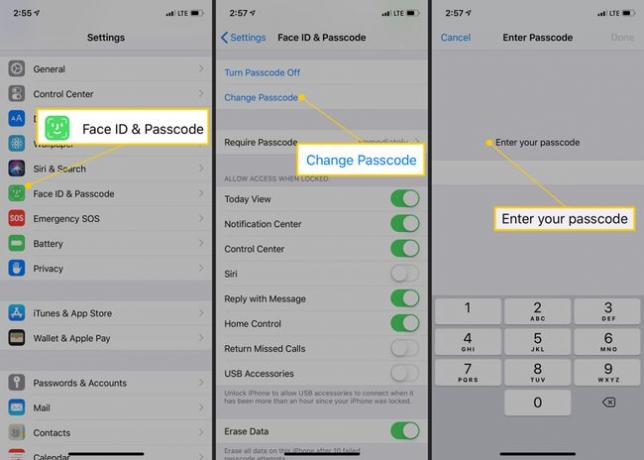
-
Bekräfta lösenordet genom att ange samma lösenord igen.
Om du tror att du kommer att glömma det kan du skriva ner ditt lösenord och förvara det på ett säkert ställe. Om du tappar bort lösenordet, kolla in vår artikel om hur man hanterar ett glömt lösenord.
Du kan också bli ombedd att logga in på din Apple ID. Om så är fallet anger du ditt Apple ID-lösenord och trycker på Fortsätta.
iPhone är nu säkrad med ett lösenord. Du kommer att uppmanas att ange den när du låser upp eller slår på iPhone eller iPod touch. Ett lösenord gör det svårt för obehöriga användare att komma åt en telefon.
Touch ID och iPhone-lösenord
Alla iPhones från 5S till och med iPhone 8-serien (och flera andra Apple mobila enheter) är utrustade med Touch ID fingeravtrycksläsare. Touch ID ersätter att ange ett lösenord när du köper föremål från iTunes Store och App Store, auktorisera Apple Pay-transaktioner och lås upp enheten. Det finns vissa fall där du kan bli ombedd att ange ditt lösenord för ytterligare säkerhet, till exempel efter att du har startat om enheten.
Om iPhone har reparerats är den potentiellt sårbar för det Touch ID-relaterade felet 53. Lär dig mer om iPhone-fel 53 och hur du åtgärdar det.
Face ID och iPhone-lösenord
På iPhone X, ansiktsigenkänningssystemet Face ID ersatte Touch ID. Den utför samma funktioner som Touch ID - anger ditt lösenord, godkänner köp och mer - men gör det genom att skanna ditt ansikte istället för ditt finger.
iPhone lösenordsalternativ
När du har ställt in ett lösenord på telefonen, finjustera vad du kan eller inte kan göra utan att ange lösenordet (antingen genom att skriva det eller genom att använda Touch ID eller Face ID). Lösenordsalternativen inkluderar:
- Kräv lösenord: Det här alternativet styr hur länge iPhone förblir olåst när den inte används. Ju snabbare skärmen låses, desto säkrare är telefonen från personer som vill snoka. Avvägningen är att du kanske måste ange lösenordet oftare.
För många misslyckade försök att låsa upp en iPhone med fel lösenord inaktiverar den. Kolla in vårt stycke för att lära dig hur du åtgärdar felet "iPhone är inaktiverad"..
- Röstuppringning: Flytta det här reglaget till på/grönt för att ringa samtal ("Ring mamma på jobbet") genom att prata med din iPhone utan att låsa upp den. Du kanske inte vill ha det här alternativet inställt. Många har "hem" eller "pappa" eller något liknande i sig iPhone adressbok. En tjuv som har telefonen behöver inte lösenordet för att tala om för telefonen att ringa en av dessa kontakter.
- Visa idag: Denna syn på Aviseringscenter innehåller information om din kalender och din dag. Flytta reglaget till av/vit för att kräva lösenordet för att visa det.
- Senaste meddelanden: Detta liknar inställningen Today View, men ger tillgång till en större uppsättning senaste meddelanden från appar, snarare än bara idag.
- Kontrollcenter: Vill du komma åt alternativen och genvägarna i Kontrollcenter utan att låsa upp iPhone? Flytta reglaget till på/grönt.
- Siri: På iPhone 4S och uppåt kommer du åt Siri från låsskärmen genom att hålla ned Hemknapp (eller, på nyare modeller, sidoknappen). Detta gör att någon kan komma åt vissa funktioner i telefonen även om den är skyddad av ett lösenord. Blockera Siri från att fungera utan ett lösenord genom att flytta det här reglaget till off/white.
- Svara med meddelande: Detta skickar ett textmeddelande från låsskärmen till någon som ringer dig - ofta något som "Ring dig om 10 minuter." Flytta reglaget till av/vit för att inaktivera Svara med meddelande.
- Hemkontroll: iOS 10 introducerade Home-appen, som styr smarta hemenheter. Den här inställningen hindrar alla med telefonen från att skicka instruktioner till din HomeKit säkerhet, belysning och andra enheter.
- Returnera missade samtal: Med det här alternativet aktiverat kan du returnera ett missat samtal från låsskärmen utan att ange lösenordet.
- Radera data: Det ultimata sättet att hålla data från nyfikna ögon. Flytta den här reglaget till på/grön och när någon anger ett felaktigt lösenord 10 gånger på enheten raderas all data på enheten automatiskt. Inte ett bra val om du glömmer ditt lösenord regelbundet, men det kan vara ett kraftfullt säkerhetsverktyg.
