Hur man ändrar spellistans bild på Spotify på iPhone
Vad du ska veta
- Öppna en spellista och tryck på menyikon (tre horisontella punkter) > Redigera > Ändra bild.
- Välja Ta ett foto för att ta ett nytt foto eller tryck Välj från bibliotek för att lägga till en bild från din enhet. När du är klar trycker du på Välja > Spara.
- Alternativt, tryck och dra Tre linjer ikon bredvid låtarna i spellistan för att ändra albumkollaget.
Instruktionerna nedan använder Spotifys iOS-app för att ändra ett Spotify-spellistomslag, men samma grundläggande steg gäller för Spotifys skrivbords- och Android-appar.
Hur ändrar du spellistomslaget på Spotify på iPhone?
Som standard kommer Spotify att skapa ett collage av albumomslag baserat på de fyra första albumen som visas i någon spellistan du skapar. Du kan dock manuellt ändra bilden för vilken som helst av dina spellistor när du vill.
Spotify ger dig två alternativ för att ändra spellistbilder. Du kan antingen ordna om de fyra bästa låtarna i din spellista för att få ett annat albumcollage eller ladda upp ett omslagsfoto från din iPhones kamerarulle.
När du ändrar en spellistabild på Spotify iOS-appen kommer ändringen att träda i kraft på kontonivå. Du kommer att se den nya bilden på vilken enhet du använder för att komma åt Spotify och behöver inte göra ändringen på skrivbordet.
Så här ändrar du en Spotify-spellistabild på iOS:
Processen för att ändra spellistbilder är liknande i Spotifys mobilappar. Som sagt, om du vill ha specifika instruktioner, kolla in den här guiden hur du ändrar din spellistabild på Android.
Öppna Spotify-appen på din iPhone och navigera till en spellista som du skapat.
Tryck på Ikon med tre punkter (...) under spellistans titel (direkt till vänster om den stora gröna uppspelningsknappen).
-
Knacka Redigera.
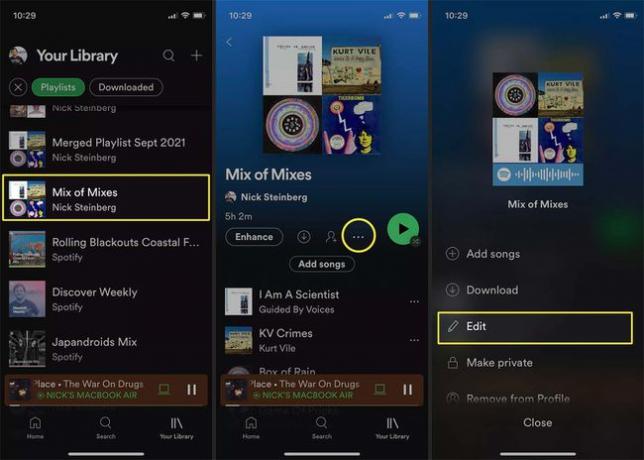
-
För att ändra ordningen för albumkollage, tryck och dra Tre linjer ikon bredvid en låt för att arrangera om den.
Spotify kommer att bygga ett collage baserat på de fyra första albumen i spellistan. Om flera låtar överst på listan är från samma album, kommer Spotify att hämta från så många låtar som krävs för att fylla fyra olika album för collaget.
För att ersätta omslagsbilden med ett anpassat foto, tryck på Ändra bild. Du kan antingen ta ett nytt foto med din iPhones kamera eller ladda upp ett sparat foto.
-
Om du väljer Välj från bibliotektrycker du på fotot du vill ladda upp.
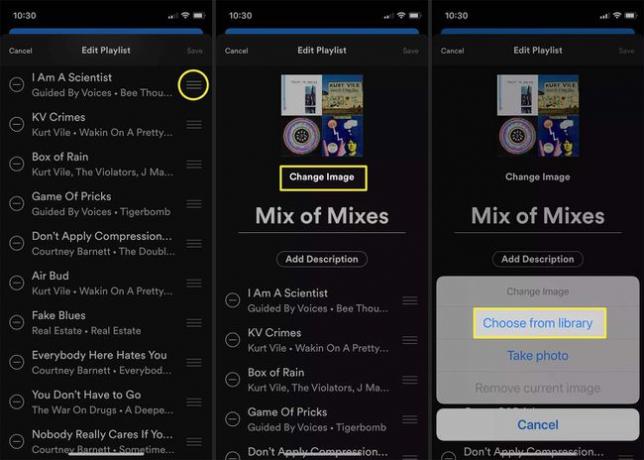
Du kommer att uppmanas att beskära ditt foto till en fyrkantig ram. När du är klar trycker du på Välja i det nedre högra hörnet.
-
Knacka Spara i det övre högra hörnet för att bekräfta valet.
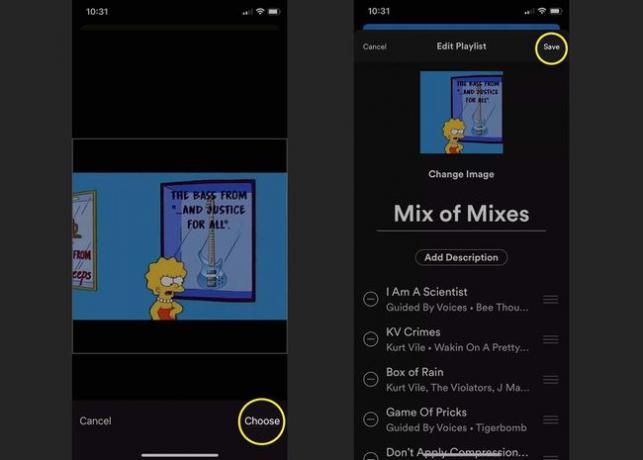
Hur ändrar jag min Spotify-bild på iPhone?
Eftersom du vet hur du byter spellistomslag, kanske du undrar hur du ändrar din profilbild på Spotify. Så här gör du det från din iOS-enhet:
Instruktionerna nedan gäller alla mobil- och surfplattversioner av Spotify, inklusive Android.
Öppna Spotify-appen, navigera till hemmenyn och tryck på inställningar (kugghjulsikon).
Knacka Visa profil.
-
Knacka Redigera profil.
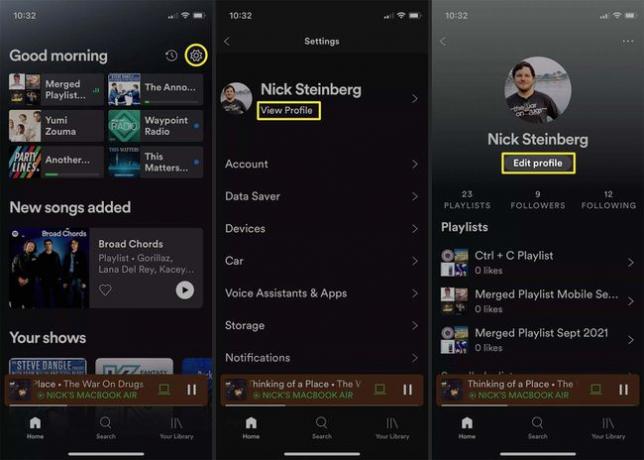
Knacka Förändring Foto. Välj ett foto från ditt bibliotek eller ta ett nytt foto.
Beskär fotot och tryck på Välja när det är färdigt.
-
Knacka Spara.

FAQ
-
Hur ändrar jag spellistans bild på Spotify-skrivbordsappen?
Klicka eller håll muspekaren över en spellistabild > välj Välj Foto > hitta bilden på din dator > Spara. Du kan använda samma process för att ändra spellistans bild på Spotify-webbspelaren.
-
Hur ändrar jag spellistbilder på Spotify för Android?
Välj en spellista och tryck på de tre vertikala prickarna under spellistans namn nära toppen av skärmen. Sedan Välj Redigera spellista > Byt bild > Välj Foto > välj en ny bild > och tryck på Spara.
