Hur man använder Siri på en Mac
På din iPhone är det enkelt att fråga Siri att utföra ett kommando. Men vad händer om du inte har din iPhone i närheten när du arbetar på din dator? Du kan också använda Siri på din Mac. Det är snabbt och enkelt, vilket gör det till den perfekta följeslagaren för din iMac eller MacBook.
Instruktionerna i den här artikeln gäller alla Mac som körs Mac OS Sierra eller senare.

Hur man aktiverar Siri på Mac
När du först köper en ny Mac kommer du att bli ombedd att aktivera Siri under installationen. Men om du hoppar över det steget måste du aktivera Siri innan du kan använda det.
På din Mac klickar du på Äpple ikonen i det övre vänstra hörnet av skärmen.
Välj i menyn Systeminställningar.
-
I Systeminställningar klickar du på Siri för att öppna fönstret Siri-inställningar.

-
Klicka på under Siri-ikonen i fönstret Aktivera Fråga Siri.

Kontrollera för att se om Visa Siri i menyraden rutan är markerad innan du stänger fönstret. Detta gör det enkelt att hitta Siri i din menyrad högst upp på skärmen.
När du är klar kan du stänga inställningsfönstret.
Hur man öppnar och använder Ask Siri på Mac
Nu när Siri är aktiverat på din Mac bör du kunna se Siri-ikonen längst upp till höger på skärmen. Härifrån kommer du att kunna använda Siri för många olika kommandon.
-
För att öppna Siri klickar du helt enkelt på Siri ikonen överst på skärmen, i din docka eller på din Touch Bar. Eller så kan du trycka och hålla ned Kommandotangent+mellanslagstangent tills Siri svarar.
De senaste versionerna av Mac låter dig helt enkelt säga "Hej Siri" för att öppna Siri på din dator. Den här funktionen är endast tillgänglig på MacBook Pro (15-tum, 2018), MacBook Pro (13-tum, 2018, fyra Thunderbolt 3-portar), MacBook Air (Retina, 13-tum, 2018) och iMac Pro.
När Siri öppnas ser du Siri-fönstret uppe till höger på skärmen. Säg bara ditt kommando och vänta på att Siri ska svara.
Vad kan jag be Siri att göra?
Siri på Mac har hundratals kommandon du kan använda för att göra navigeringen på din Mac enklare och snabbare. Här är flera kommandon som du kan prova nu:
- Vad är vädretr: Om du frågar Siri om vädret får du den aktuella prognosen i ditt Siri-fönster.
- Öppna Safari: Detta kommando öppnar Safari för användning. Du kan också be Siri att öppna andra webbläsare som Chrome eller Firefox.
- Hitta alla mina senaste dokument: Detta kommando resulterar i att Siri producerar en lista över alla senaste dokument som skapats på din Mac.
- Öppna Spotify: Vill du lyssna på musik i din favoritmusikapp? Be Siri att öppna den. Om du har musik på din enhet kan du också be Siri att spela något mer specifikt.
- Hitta tweets av X: Du kan be Siri att hitta tweets av någon specifik.
- FaceTime X: Vill du FaceTime någon? Detta kommando resulterar i att Siri ringer upp en FaceTime-konversation med någon från din kontaktlista.
- Hitta böcker skrivna av X: Behöver du en bra läsning? Detta kommando resulterar i att Siri öppnar iBooks med din författares böcker klara.
- Lägg till ett möte: Be Siri att boka ett möte för ditt datum och din tid. Siri kommer att lägga till mötet i din kalender och till och med ta bort det om du vill.
Vill du veta vad Siri mer kan göra? Öppna bara Siri och fråga "Vad kan du göra" för en lista med ännu fler exempel.
Hur man anpassar Siri på Mac
Siri är helt anpassningsbar för att passa dina unika preferenser. För att börja anpassa, följ dessa snabba steg.
Klicka på Äpple ikonen i det övre vänstra hörnet av skärmen.
Välja Systeminställningar.
-
Klicka sedan Siri i listan med alternativ.

-
På Siri-skärmen kan du anpassa kortkommandot, språk och Siri-röst. Du kan också aktivera eller inaktivera röstfeedback från Siri beroende på dina preferenser.
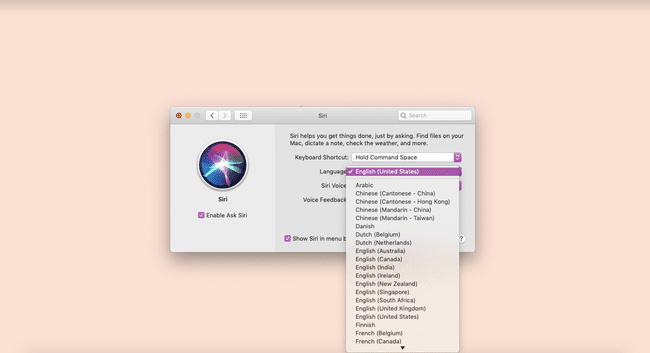
När du har gjort alla nödvändiga ändringar stänger du Siri-inställningsfönstret.
Siri-hack för din Mac du borde känna till
Utöver de enkla Siri-kommandona finns det hacks du kan använda för att få Siri att verkligen fungera för dig. Låt oss börja med att aktivera Skriv till Siri, vilket låter dig skriva ett svar till Siri utan att prata.
Skriv till Siri
Välj Äpple ikonen i det övre vänstra hörnet av skärmen och klicka sedan Systeminställningar.
-
Klick Tillgänglighet.

-
Scrolla ner och klicka Siri.

Här, klicka Aktivera typ för Siri att sätta på den. Nu kommer du att kunna skriva dina kommandon till Siri istället för att säga dem högt.
Spara Siri-resultat
Ett annat bra hack är möjligheten att spara Siri-resultat i meddelandecentret så att du enkelt kan hitta dem nästa gång. Dessutom förblir informationen alltid uppdaterad.
Öppna Siri genom att använda din kortkommando, Touch Bar, klicka på ikonen i din docka eller klicka på Siri ikonen högst upp på skärmen.
Säg eller skriv in ditt Siri-kommando. När Siri svarar ser du ett plustecken bredvid resultatet.
Klicka på Plus (+) för att lägga till resultaten i meddelandecentret för säker förvaring.
Vad ska man göra om Siri inte fungerar?
Försöker du öppna Siri på din Mac, bara för att få "försök igen senare"-meddelanden eller inga meddelanden alls? Det finns några saker du kan prova.
- Kontrollera dina nätverksinställningar: Börja med att se till att du är ansluten till internet. Siri kräver att din enhet är ansluten för korrekt användning.
- Se till att du har aktiverat Siri korrekt: Om du saknar Siri-ikonen, se till att Siri är korrekt aktiverat genom att kontrollera dina systeminställningar.
- Se till att inga begränsningar är inställda för Siri: Du kan göra detta genom att gå till dina systeminställningar och sedan föräldrakontroll. I Övrigt kan du kontrollera att Siri och diktering inte är avstängda.
- Kontrollera dina mikrofoner: Din mikrofon kanske inte fungerar korrekt om Siri inte svarar. Du kan kontrollera dina mikrofoninställningar under Systeminställningar.
