Hur man säkerhetskopierar iPhone 7 till iCloud och iTunes
Vad du ska veta
- För att aktivera automatisk säkerhetskopiering, gå till inställningar > ditt namn > iCloud > iCloud-säkerhetskopia och flytta iCloud-säkerhetskopia skjutreglaget till på/grön.
- För att uppgradera ditt iCloud-lagringsutrymme, gå till inställningar > ditt namn > iCloud > Hantera lagring > Ändra lagringsplan.
- För att säkerhetskopiera till iTunes, anslut din telefon till din Mac, välj iPhone ikon, kontrollera Den här datorn, välj sedan Säkerhetskopiera nu.
Den här artikeln förklarar hur du säkerhetskopierar en iPhone 7 till din iCloud. Instruktioner gäller för iOS 13, 12, 11 och 10.
Hur man säkerhetskopierar iPhone 7 till iCloud
Säkerhetskopiera din iPhone 7 till iCloud är lätt. Din iPhone kan göra det automatiskt efter att du har konfigurerat den. Eftersom det är automatiskt rekommenderar vi det här alternativet. Allt du behöver är ett iCloud-konto – som du förmodligen skapade när du ställ in din iPhone– och en Wi-Fi-anslutning. Förutsatt att du har dessa saker, så här säkerhetskopierar du iPhone 7 med iCloud:
Se till att din iPhone är inloggad på iCloud och ansluten till Wi-Fi.
Knacka inställningar.
Tryck på ditt namn högst upp på skärmen Inställningar.
Knacka iCloud.
Knacka iCloud-säkerhetskopia.
-
Flytta iCloud-säkerhetskopia reglaget till på/grönt.
Med det här reglaget påslaget säkerhetskopierar din iPhone 7 automatiskt till iCloud när din telefon är ansluten till Wi-Fi, ansluten till en strömkälla och har låst skärm.
Knacka Säkerhetskopiera nu för att starta en manuell säkerhetskopiering av data på din iPhone 7 till iCloud. Mängden data du måste säkerhetskopiera avgör hur lång tid detta tar.

Om du har en Apple Watch kopplad till iPhone som du säkerhetskopierar, Hälso- och aktivitetsdata som samlas in av din klocka säkerhetskopieras också till iCloud. Du behöver inte göra något annat för att säkerhetskopiera dessa data.
Hur man uppgraderar iCloud-lagring
Varje iCloud-konto kommer med 5 GB gratis lagringsutrymme. Det räcker inte för de flesta. Ditt iCloud-konto lagrar mer än bara säkerhetskopior. Den kan också användas för att lagra foton, kontakter, kalendrar och dokument. Du kommer att få mer än 5 GB data på din iPhone ganska snabbt och du kommer inte att kunna säkerhetskopiera om ditt iCloud-konto inte har tillräckligt med ledigt utrymme. Apple gör det enkelt – och prisvärt – att uppgradera din iCloud-lagring. Här är hur:
Knacka inställningar.
Tryck på ditt namn.
Knacka iCloud.
Knacka Hantera lagring.
Knacka Ändra lagringsplan.
Se över planalternativen. När detta skrivs sträcker sig planerna för 50 GB för 0,99 USD/månad till 2 TB för 9,99 USD/månad.
-
Tryck på planen du vill uppgradera till. De kreditkort som du har registrerat i ditt Apple-ID kommer att faktureras.
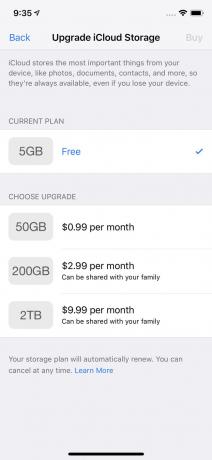
skärmdump Knacka köpa i det övre högra hörnet.
Ange ditt Apple ID-lösenord när du uppmanas. Ett meddelande på skärmen låter dig veta när du har uppgraderat.
Du kan också nedgradera till en billigare (eller gratis) lagringsplan om du vill. Följ bara samma steg och tryck på Nedvärdera meny istället.
Hur man säkerhetskopierar iPhone 7 till iTunes
Du kan också säkerhetskopiera iPhone 7 till en dator med hjälp av iTunes. Detta skapar samma typ av säkerhetskopiering och ger dig samma uppsättning alternativ för återställa data till en ny telefon. Det finns två viktiga skillnader:
- Du måste göra denna säkerhetskopia manuellt.
- Om något händer med datorn som hade säkerhetskopian på sig, kommer du att förlora säkerhetskopian.
Ändå kan säkerhetskopiering till iTunes vara det bättre valet för dig, särskilt om du har en långsam Wi-Fi-anslutning som gör att iCloud-säkerhetskopior tar en evighet. Du kanske inte heller vill betala extra för ett uppgraderat iCloud-konto.
För att säkerhetskopiera iPhone 7 till iTunes, följ dessa steg:
Anslut din iPhone till din dator.
Om iTunes inte öppnas automatiskt, öppna det.
Klicka på iPhone-ikonen i det övre vänstra hörnet, precis under musikuppspelningskontrollerna.
-
Detta tar dig till huvudskärmen för iPhone-hantering. I den Säkerhetskopieringar i mitten av skärmen, markera rutan bredvid Den här datorn.
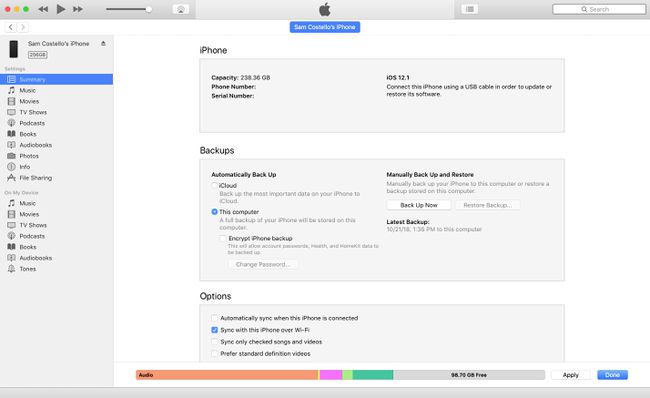
skärmdump Om du har en Apple Watch och vill spara dina hälso- och aktivitetsdata från klockan måste du kryptera din säkerhetskopia. Kolla Kryptera Iphone säkerhetskopiering box och ställ in ett lösenord.
Klick Säkerhetskopiera nu.
Hur lång tid det tar beror på hur mycket data du måste säkerhetskopiera. Räkna med att det åtminstone tar några minuter.
Om du har en annan iPhone-modell och vill ha instruktioner för hur du säkerhetskopierar den, kolla in Hur man säkerhetskopierar iPhone 6 till din dator eller molnet, Hur man säkerhetskopierar iPhone 8 och 8 Plus, och Hur man säkerhetskopierar iPhone X.
Varför säkerhetskopiera din iPhone 7?
Att säkerhetskopiera din dator är ett viktigt sätt att se till att du inte förlorar värdefull data som familjefoton, ekonomiska och mediala register och musik. Datorer går sönder, hårddiskar går sönder och andra katastrofer inträffar, men om du har en säkerhetskopia är du skyddad. Allt detta är sant för din iPhone 7 också.
Våra smartphones är fulla av viktig data. Foton, textmeddelanden, e-postmeddelanden och musik är alla saker du vill hålla fast vid. Men smartphones kan gå sönder ännu oftare än datorer – de löper definitivt större risk för att de tappar, tappas bort eller stulen, och andra katastrofer.
Om du har säkerhetskopierat din iPhone 7 behöver du dock inte oroa dig. Din data kommer att vara säker, sund och redo att återställas till en ny telefon när du behöver den.
Varför du bör säkerhetskopiera iPhone 7 till både iCloud och iTunes
Nu när du vet de två sätten att säkerhetskopiera din iPhone 7, är frågan vilket du ska använda. Svaret kanske överraskar dig: det är både och.
Det stämmer, du bör säkerhetskopiera din iPhone till både iCloud och iTunes.
Det kan tyckas meningslöst och repetitivt, men det är faktiskt smart datasäkerhetsbeteende. Generellt sett vill du alltid ha två säkerhetskopior. Du vill ha en som är lätt att komma åt och en som är "offsite". En extern säkerhetskopia är en säkerhetskopia som inte finns på samma plats som enheten du säkerhetskopierar.
Tänk på det: Om du bara säkerhetskopierar till en dator kan din säkerhetskopia gå förlorad om något händer med din iPhone och din dator. Om datorns hårddisk går sönder kommer din iPhone-säkerhetskopia att gå förlorad. Om huset som datorn är i brinner ner, bränns din iPhone-säkerhetskopia ner med den.
Du kan använda iCloud som din offsite, automatisk säkerhetskopiering och iTunes som din bekväma säkerhetskopia. Chansen är stor att du inte hamnar i en situation där du behöver ha två säkerhetskopior, men om en katastrof skulle inträffa kommer det lilla extraarbete som krävs för att skapa två säkerhetskopior att vara mer än värt det.
