Stöds inte Chromecast? 14 sätt att fixa det
Chromecast-felet "källa stöds inte" kan visas i Chrome om webbläsaren eller Chromecast inte kan identifiera källinnehållet du försöker casta.
Det finns flera möjliga orsaker till detta fel, så det finns flera möjliga korrigeringar. Det kan till exempel vara webbläsaren som upplever en hicka, ett problem med själva Chromecast eller ditt nätverk, eller några andra saker, från inkompatibel programvara till inaktiverade inställningar.
Så här gör du när du ser det här felet i Chrome. Dessa steg bör fungera oavsett vad du försöker casta, oavsett om det är en strömmande video, en lokal fil eller hela skrivbords- eller webbläsarfliken. Kom ihåg att testa för att se om lösningen fungerade för dig innan du går vidare till nästa steg.
Koppla ur Chromecast, eller TV: n om den är inbyggd i den, i några sekunder och koppla sedan in den igen.
Trots att en lösning verkar för enkel är en omstart det enklaste första steget att försöka och kan vara allt som behövs för att åtgärda felet.
Uppdatera Chrome om den är föråldrad
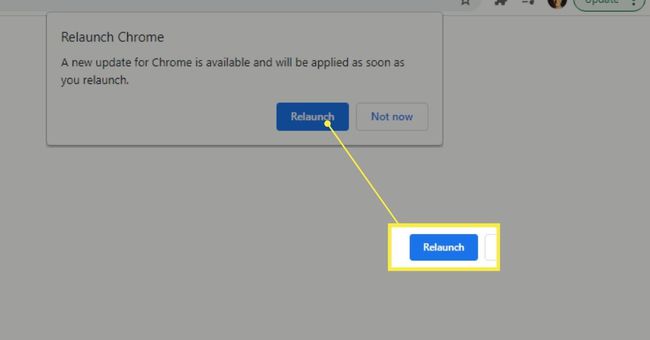
Uppdatera Chromecast om en sådan är tillgänglig. Omstarten i steg 1 kan vara tillräckligt för att utlösa uppdateringen, men om inte, följ den länken för anvisningar. En uppdatering kan vara tillgänglig för att åtgärda felet.
Om du har en Android TV är det nu ett bra tillfälle att leta efter uppdateringar. Google tillhandahåller instruktioner om hur du utför uppdateringar av Android TV.
Vissa TV-apparater kan tyckas ha Chromecast inbyggd, när de i verkligheten bara är kompatibla med vissa webbplatser, som YouTube eller Netflix, som gör sig tillgängliga för vår TV via DIAL-protokoll. Om du försöker casta något annat, till exempel ditt skrivbord eller en webbläsarflik, visas felet "källa stöds inte". Kolla Googles inbyggda Chromecast-sida för att se om din TV verkligen stöder Chromecast.
Starta om din dator och då starta om din router. Detta är ett av de sista allmänna felsökningstipsen som gäller för alla PC- eller nätverksrelaterade problem.
Gå till chrome://flags/ i Chrome. Sök efter dessa och välj Aktiverad från menyn bredvid dem:
- Anslut till Cast-enheter på alla IP-adresser
- Cast Media Route Provider
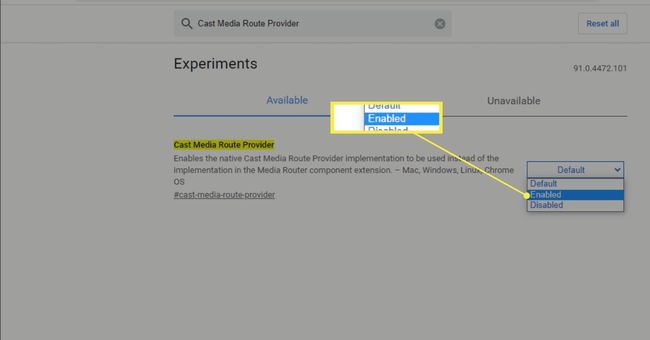
Inaktivera dessa inställningar tillfälligt, vilket kan störa din dators förmåga att kommunicera med Chromecast på rätt sätt:
- VPN
- Annonsblockerande tillägg eller programvara
- Brandvägg
- Antivirus mjukvara
Vissa personer med detta fel hade bara tur när de helt avinstallerade dessa objekt. Så om att stänga av VPN, till exempel, inte fixar Chromecast-felet "källa stöds inte", gör en fullständig avinstallation.
Inaktivera alla dina Chrome-tillägg. Om felet försvinner efter att du har gjort detta, återaktivera tilläggen ett i taget och testa efter varje för att säkerställa att du inte ser Chromecast-felet "källa stöds inte". Du kanske måste ta bort ett av dina tillägg permanent om det är boven.
Om du har en Android TV trycker du på Hem på fjärrkontrollen, gå in i inställningarna, välj Appar under TV, och hitta Google Cast-mottagare under Systemappar.
Där, försök först att stänga av alternativet och sedan slå på det igen. Om det inte åtgärdar felet, gå tillbaka till det här avsnittet för att rensa cachen.
Om Chromecast-funktionalitet är inbyggd i din TV kan det finnas ett tids-/datumrelaterat problem som måste lösas för att korrigera felet "källa stöds inte".
Hitta datum- och tidsalternativet i din TV: s inställningar och ställ in det så att det bestäms automatiskt. Välj sedan Använd nätverkstid alternativ (det kan kallas något liknande).
Återställ Chromecast till fabriksinställningarna. Detta kommer att radera minnet och inställningarna helt, så du måste konfigurera den som en ny enhet efteråt.
Återställ din router. Detta liknar att återställa Chromecast men gäller för din router. Allt kommer att återställas till standardläget, så Wi-Fi-nätverket måste konfigureras igen.
Detta skiljer sig från omstartssteget tidigare. A återställa raderar anpassningar och återställer routern till fabriksinställningarna, medan en omstart är bara en enkel avstängning och start.
Ändra ditt Wi-Fi-nätverk från offentligt till privat om du använder Windows. Om du gör det blir din dator upptäckbar för andra enheter i ditt nätverk, vilket kan åtgärda felet.
Prova en annan webbläsare som Edge eller Chrome Canary (avsett för utvecklare). Vissa användare har haft tur med att använda något annat än Chrome. Vid det här laget, efter att ha återställt all hårdvara och säkerställt att allt är uppdaterat, är den näst enklaste lösningen du har kvar att lämna Chrome för en annan webbläsare.
Faktum är att för vissa människor kan användning av Edge för att ansluta till Chromecast, av vilken anledning som helst, utlösa eller väcka anslutningen från din dator till Chromecast, vilket åtgärdar felet i Chrome. Så det är värt ett försök.
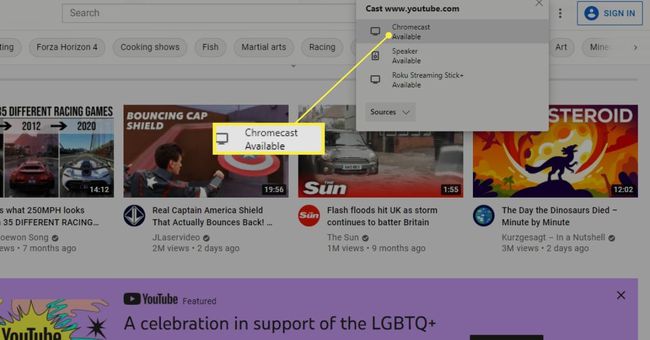
Installera om ditt operativsystem. Ja, det här är ett stort steg, men det kan vara lösningen om problemet inte är med din TV eller Chromecast. Om ditt operativsystem är skyldig, kommer en ny installation nästan alltid att fixa felet.
Detta kommer att radera allt på din dator om inte din återställningsmetod innehåller ett alternativ för att behålla dina personliga filer (t.ex Återställ den här datorn 11/10/8). Kom ihåg att detta bara kommer att åtgärda Chromecast-felet om problemet ligger i din dator.
FAQ
-
Kräver Chromecast en strömkälla?
Ja. När konfigurera Chromecast, bör du använda den medföljande adaptern för att ansluta den till en strömkälla. Vissa modeller kan dock fungera när de är anslutna till USB-porten på TV: n för ström.
-
Hur ändrar du ljudkällan för Chromecast?
Gå först till enhetens inställningar och välj Audio Standard musikhögtalare för att välja ljudkälla. Välj sedan den TV eller högtalare du vill använda när du spelar musik.
-
Hur ändrar jag Wi-Fi-källan på Chromecast?
Till ändra nätverk på ChromecastKontrollera först att din enhet är ansluten till samma Wi-Fi-nätverk som din Chromecast. Välj sedan din Chromecast i Google Home-appen och gå till inställningar > Wi-Fi > Glömma bort > Glöm nätverket. Slutligen följer du anvisningarna på skärmen för att ansluta din Chromecast till ett annat Wi-Fi-nätverk.
