Upptäck hur iPhones tillgänglighetsfunktioner verkligen fungerar
De iPhone är utrustad med kraftfulla tillgänglighetsfunktioner som gör det möjligt att anpassa hur du interagerar med din telefon. Oavsett om det gäller att låsa appar, filtrera bort vitt ljus för att minska bländning, förvandla en digital bok till en ljudbok, eller få hjälp med att läsa det finstilta på en mörkt upplyst restaurang, iPhone har ett tillgänglighetsalternativ för att hjälpa.
Apple har gett särskild omsorg till personer med skillnader i syn, hörsel och motorik för att säkerställa att alla har det kraften att skicka ett meddelande, få vägbeskrivningar, ta och skicka en selfie och engagera sig i en live interaktiv telefon ring upp.
Den här guiden låter dig veta vad som är möjligt med iPhone-tillgänglighetsalternativ och hur de fungerar. När du har hittat ett alternativ du vill aktivera, skjut växlingsknappen på höger sida för att aktivera alternativet. Skjut den bakåt för att stänga av inställningen. Vissa inställningar kan kräva en omstart av din telefon för att aktiveras. Det finns också ett sätt att skapa en genväg för dina favoritfunktioner med ett trippelklick på din hem- eller sidoknapp.
Låt oss komma igång genom att öppna tillgänglighetsalternativen för iPhone och upptäcka hur du kan få dem att fungera för dig.
Siri
Siri är en praktisk assistent när det kommer till tillgänglighet på en Apple-enhet. Mycket liknande Google Home eller Amazons Alexa, Siri är Apples version av en röstaktiverad personlig digital assistent. Siri lyssnar, pratar och förstår sammanhanget för dina förfrågningar, så du kan be Siri att söka information om du, påminna dig om schemalagda möten, skicka meddelanden, slå upp vägbeskrivningar och svara på frågor om väder. För att komma åt Siri-inställningarna, gå till inställningar > Tillgänglighet > Siri.
För att skriva Siri-kommandon istället för att säga dem, aktivera Skriv till Siri. Gå till inställningar > Tillgänglighet > Siri, och slå på Skriv till Siri.
Tala skärm
Med Speak Screen aktiverat kommer Siri att läsa allt på din skärm. Detta inkluderar textmeddelanden, e-postmeddelanden, webbsidor och en Kindle eller annan e-bok i ditt iCloud-bibliotek.
För att aktivera Tala skärm, gå till inställningar > Tillgänglighet > Talat innehåll och slå på Tala skärm. Justera alternativ, som rösten du vill använda och dess talhastighet. Svep sedan nedåt med två fingrar från toppen av skärmen så hör du skärmens innehåll.
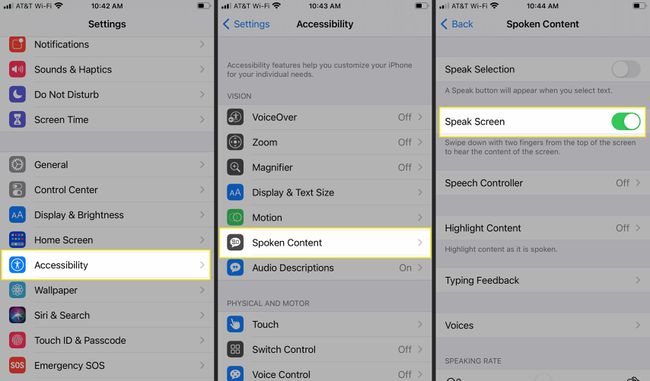
Dubbning
Den primära skillnaden mellan VoiceOver och Speak Screen är att VoiceOver inte bara läser skärmen utan också hjälper dig att navigera på skärmen. Detta kan vara oerhört användbart för alla med synproblem. VoiceOver ger en beskrivning av området du rör på den smarta skärmen och fortsätter att ge dig röstmeddelanden när ditt finger rör sig över skärmen.
När du har hittat appen som du vill öppna dubbelklickar du, sveper åt vänster och höger för att flytta från ett element till nästa, medan VoiceOver fortsätter att guida dig genom att läsa innehållet på skärmen. VoiceOver låter dig också veta batterinivån.
För att aktivera VoiceOver, gå till inställningar > Tillgänglighet > Dubbning. Slå på Dubbning, justera sedan talhastighet, tal med mera.
När du aktiverar Navigera i bilder, VoiceOver kan också skanna en bild med alternativen att tala bildbeskrivningar, inklusive att beskriva ansiktsuttrycken för personer i dina foton.
Om du behöver mata in text läser VoiceOver varje tecken högt när du trycker på den och igen för att meddela dig att du har skrivit in den. VoiceOver stöder punktskriftsackord i punktskrift med 6 och 8 punkter.
Diktering
Diktering omvandlar dina ord till typ. För att komma åt den här funktionen på ditt iOS-tangentbord, välj mikrofonen och börja tala. Dina ord visas omedelbart på skärmen; skicka ett meddelande eller ett e-postmeddelande utan att skriva ett ord.
Zoom
Är det svårt att läsa den lilla skärmen? Iphone Zoom funktionen förstorar din skärm med anpassade förstoringsnivåer. Du har möjlighet att zooma hela skärmen eller använda bild-i-bild-vyn. Aktivera iPhone Zoom under inställningar > Tillgänglighet > Zoom. Slå på Zoom och använd sedan reglaget för att ställa in din zoomnivå.
När den har aktiverats dubbelklickar du på skärmen med tre fingrar och drar tre fingrar för att flytta runt på skärmen. Du har också möjlighet att välja om du vill se zoomkontrollen på skärmen medan du zoomar. Genom att aktivera Zooms smarta skrivfunktion skapas en fönsterzoom med tangentbordet så att texten zoomas, medan tangentbordet förblir i samma storlek.

Textstorlek
Till skillnad från Zoom lämnar textstorleksjusteringar andra sidelement i sin ursprungliga storlek samtidigt som texten förstoras. Den här inställningen gäller alla appar som stöder Dynamic Type. Anpassa hur stora du vill att typsnitten ska visas och om du vill att texten är fetare och mörkare.
För att komma åt alternativ för textstorlek, gå till inställningar > Display & ljusstyrka > Textstorlek och öka storleken med skjutreglaget. Slå på Fettext om du vill.
Det finns ännu fler textstorleksalternativ att justera. Gå till inställningar > Tillgänglighet > Display & textstorlek, där du kan välja större text, fet text, extra kontrast och mer.
Förstoringsglas
När iPhone förstoringsglas är aktiverad blir din telefon ett handhållet förstoringsglas som förstorar föremål i verkligheten upp till 500 procent. Detta är användbart i situationer som att läsa finstilt.
Förstoringsglaset använder iPhones inbyggda kamera, tillsammans med möjligheten att slå på blixten för att lysa upp föremålet du försöker se. Hitta förstoringsglaset under inställningar > Tillgänglighet > Förstoringsglas.
FaceTime
FaceTime är Apples röst över IP-samtalstjänst (VoIP) som låter iPhone-användare ringa videosamtal till alla andra Apple-användare gratis, via Wi-Fi eller mobilanslutningar. Förutom att göra möten ansikte mot ansikte möjliga över tidszoner, låter FaceTime döva kommunicera via teckenspråk.
För att enkelt kunna ringa ett FaceTime-samtal, be Siri om hjälp. Säg, "Hej Siri, FaceTime [kontakt]."
Guidad åtkomst
Guidad åtkomst är en iPhone-tillgänglighetsfunktion som låter dig låsa iPhone till en enda app. Det här är en perfekt miljö för alla av oss som har svårt att hålla sig "på uppgiften".
Med guidad åtkomst aktiverad kan endast en specifik app användas, och det finns inget sätt att avsluta utan att ange lösenordet. Funktionen är användbar för barn i utbildningsmiljöer, och den kan också skapa ett "Gästläge"-alternativ. Ge till exempel din telefon till någon för att titta på en video eller läsa en bok, och de kommer inte att kunna titta på dina meddelanden eller e-post. För att hitta guidad åtkomst, gå till inställningar > Tillgänglighet > Guidad åtkomst. Ange sedan ditt lösenord för guidad åtkomst.
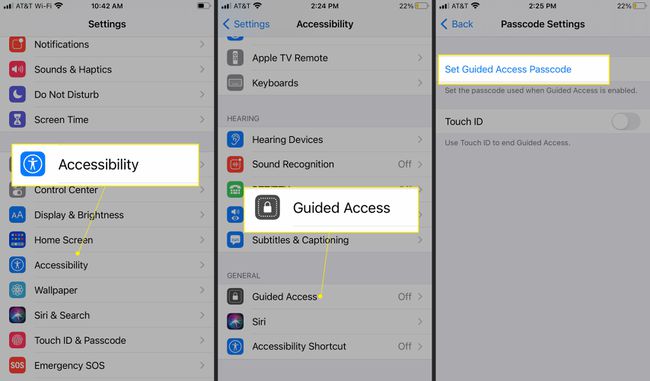
Visnings- och textalternativ
I Display & Text-inställningarna kan du ytterligare anpassa hur din skärm visas, inklusive färgfilter och ljusstyrka. För att hitta dessa alternativ, Gå till inställningar > Tillgänglighet > Display & Text.
Auto-ljusstyrka sparar batteri genom att justera skärmens ljusnivå så att den matchar det omgivande ljuset. Smart Invert (begränsar inverteringen till områden med användargränssnitt) och Klassisk invert vända displayfärger.

Om du har en specifik typ av färgblindhet, Färgfilter låter dig ta bort specifika färger och inkluderar även ett gråskalealternativ som ger din telefon ett svart-vitt retroutseende.
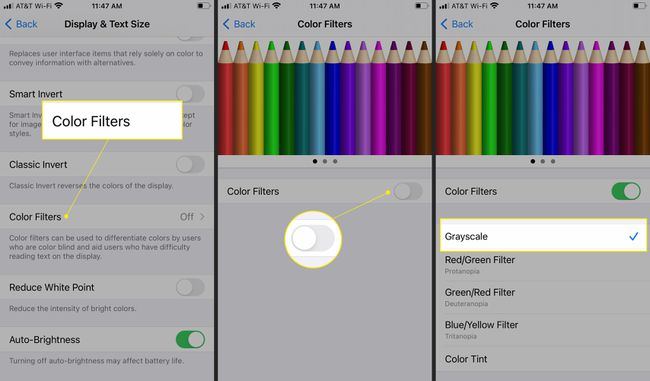
Skriver Feedback Software TTY
Apple stöder Text Telephone (TTY), utan behov av extra TTY-hårdvara, så att iPhone-användare kan skriva meddelanden fram och tillbaka med iPhone. Transkriptioner sparas i telefonappens samtalshistorik.
Synliga och vibrerande varningar
Med alternativet att se varningar kan alla som inte kan höra varningar anpassa iPhone LED-blixt inställning för att blinka en lampa när ett meddelande, larm eller någon avisering kommer via telefonen. Blixten kommer genom iPhone-kameran och kan anpassas för olika mönster och varningar. För att aktivera, gå till inställningar > Tillgänglighet > Ljud/bild och slå sedan på LED för blixtvarningar.
Mono ljud
Om du har problem med att höra ur ena örat, slå på Mono Audio och tryck ljudet lika genom båda högtalarna så att du inte missar ett slag. Hitta den här inställningen på inställningar > Tillgänglighet > Ljud/bild och slå sedan på Mono ljud.
Dold bildtext
Apple stöder dold textning (CC), öppen textning och undertexter. Du kan till och med anpassa teckensnitt för att göra dem större och lättare att läsa. Leta efter CC-ikonen på objekt i iTunes Store.
För de som är dövblinda låter iPhone VoiceOver-användare få tillgång till textnings- och undertextspår via sina punktdisplayer. Gå till inställningar > Tillgänglighet > Undertexter och bildtexter > Stil för att hitta alternativ för anpassning.
Switch Control
Oavsett fysiska begränsningar kan vem som helst använda tillgänglighetsteknik för att använda sin iPhone genom ett adaptivt tillbehör med en extern switch. Åtgärder kan förenklas, eller så kan du skapa nya för att stödja dina preferenser. Switch Control sträcker sig till alla Apple-enheter som synkroniseras med samma iCloud-konto och fungerar även med hjälpmedel från tredje part. Switch Control gör det möjligt för alla Apple-enheter att anpassas för att matcha olika nivåer av fysiska begränsningar. För att komma åt Switch Control, gå till inställningar > Tillgänglighet > Switch Control.
AssistiveTouch
Apple har gjort iPhone enklare att använda för alla med fysiska begränsningar AssistiveTouch, samtidigt som du skapar en lösning för alla med en trasig hemknapp. AssistiveTouch fungerar genom att skapa en flytande rotorskärm som innehåller specifika funktioner som du väljer. Till exempel, genom att lägga till hemknappen kommer du att ha en virtuell hemknapp svävande runt din skärm, så att du kan trycka på den virtuella hemknappen istället för den fysiska hemknappen.
Skapa dina egna genvägar genom att anpassa din virtuella layout i AssistiveTouch genom att trycka på inställningar > Tillgänglighet > Rör. Slå på AssistiveTouch och hitta alternativ för att styra hur länge du trycker, antalet tryck och för att ignorera upprepade tryckningar.
Tangentbord
Med ett alternativ för att visa gemener, använd Skift-tangenten för att växla mellan stora och små bokstäver. Hitta det här alternativet under inställningar > Tillgänglighet > Tangentbord.
Röststyrning för tillgänglighet
Röst kontroll är en användbar tillgänglighetsfunktion som möjliggör handsfree röststyrning av din iOS-enhet. Det finns ingen anledning att använda ett vakna ord, som "Hej Siri", för att aktivera röststyrning. När du har konfigurerat det säger du saker som "Öppna meddelanden", "Gå hem" och "Knacka" för att navigera runt din telefon.
Röststyrning stöder många språk, men du kommer att se alternativ relaterade till det språk du för närvarande använder på din iOS-enhet. Noterbart stöder röststyrning spanska i Mexiko, Spanien och USA, och stöder engelska i Storbritannien, Australien, Kanada och USA.
Få åtkomst till röststyrning genom att gå till inställningar > Tillgänglighet > Röst kontroll.
Tillgänglighetsgenvägar
För att enkelt komma åt en ofta använd tillgänglighetsinställning, gå till inställningar > Tillgänglighet och tryck Tillgänglighetsgenväg och tryck sedan på din mest använda funktion. Om du har en iPhone X eller senare, trippelklicka på sidoknappen för att komma åt funktionen. För äldre iPhones, trippelklicka på hemknappen.
När du väljer mer än en tillgänglighetsfunktion, när du trippelklickar, visas en meny med alternativ. Tryck på namnet på tillgänglighetsalternativet som du vill aktivera.
