Så här zoomar du in och ut på Chromebook
Chromebooks är billiga och lätta, men deras små skärmar är ibland svåra att läsa. Om du har problem med att se något på din Chromebook kan du zooma in ett enda fönster, till exempel Krom, eller förstora hela skrivbordet så att det är lättare att se gränssnittet och ikonerna. Chromebooks kommer också med ett inbyggt tillgänglighetsverktyg, så att du kan förstora små delar av skärm för att göra dem lättare att se.
Om din Chromebook har fastnat inzoomad, eller om du lånade ut den till någon och fick den tillbaka zoomad in, kan du också använda dessa tekniker för att zooma ut eller återställa zoomnivån till normal.
Hur man zoomar in på Chromebook
Att zooma in på ett enda fönster, som Chrome, är extremt enkelt på en Chromebook. Du gör det genom att trycka på en specifik tangentkombination. Du trycker på samma kombination upprepade gånger för att zooma in ytterligare.
Det första steget förstorar fönstret med 10 procent, och varje efterföljande steg zoomar in ytterligare 25, 50 och sedan 100 procent tills du har zoomat in så långt som möjligt.
Så här zoomar du in ett enda fönster på en Chromebook:
Tryck Ctrl + Plus (+)samtidigt.
För att zooma in ytterligare, tryck på Ctrl + Plus (+) på nytt.
Fortsätt att trycka Ctrl + Plus (+) tills du når en maximal zoom på 500 procent.
Om du av misstag zoomar in för långt, eller om du bestämmer dig för att återställa skärmen till det normala, är det lika enkelt att zooma ut.
Hur man zoomar ut på Chromebook
Zooma ut på en Chromebook görs också genom att trycka på en kombination av tangenter, och du kan justera zoomnivån steg för steg precis som när du zoomade in. Varje steg följer samma mönster som när du zoomar in.
Så här zoomar du ut på en Chromebook:
Tryck Ctrl + Minus (-)samtidigt.
Om du vill zooma ut ytterligare trycker du på Ctrl + Minus (-) på nytt.
Så här återställer du zoomnivån på Chromebook
Eftersom du kan zooma in och ut på en Chromebook med några knapptryckningar är det lätt att råka zooma in eller ut av misstag utan att märka det. Om du tycker att allt ser för stort eller för litet ut på din Chromebook åtgärdar du problemet genom att återställa zoomnivån.
Så här återställer du zoomnivån på en Chromebook:
Tryck Ctrl + 0.
Om zoomnivån inte återställs, tryck på Ctrl + Flytta + 0.
Det här kommandot återställer zoomnivån på själva Chromebook, inte bara i ett enda fönster som din Chrome-webbläsare.
Använda de inbyggda zoomkontrollerna i Chrome
Om du inte vill använda tangentkombinationer för att zooma in och ut på din Chromebook, och du bara vill justera nivån i Chrome, kan du göra det från webbläsaren Chrome.
Så här använder du de inbyggda Chrome-zoomkontrollerna på en Chromebook:
Lansera Krom.
-
Välj ⋮ (tre vertikala prickar) ikon.
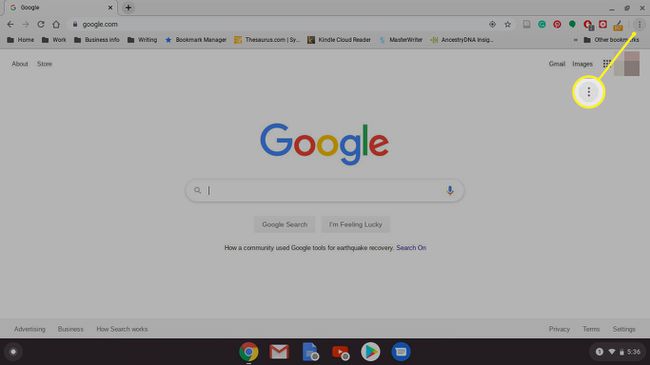
-
Lokalisera Zoom i menyn.
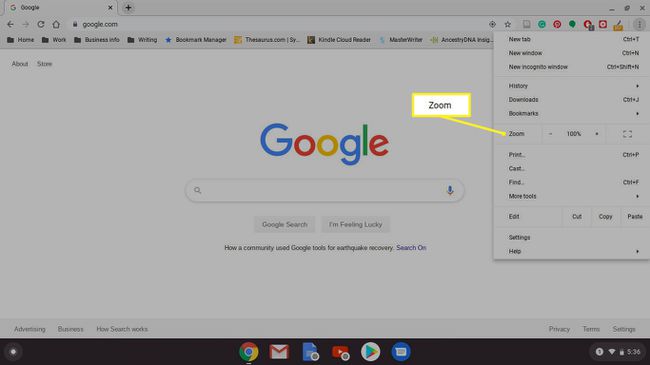
-
Använd Plus (+)och Minus (-) bredvid Zooma för att justera zoomnivån efter eget tycke.
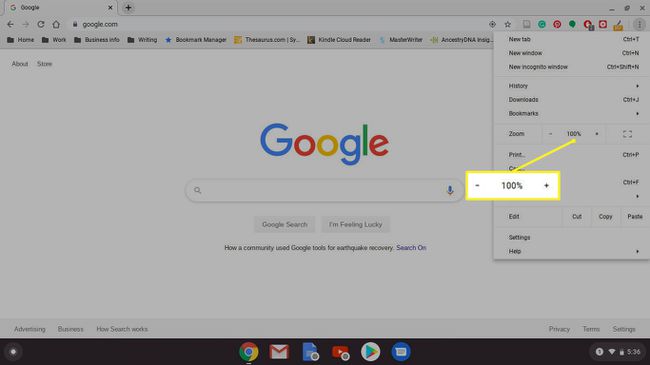
Standardzoomnivån är 100 procent.
Hur man förstorar skärmen på Chromebook
Förutom att zooma in på ett enda fönster kan Chromebooks också förstora hela skrivbordet. Detta åstadkoms genom att justera upplösningen på skärmen, vilket effektivt gör allt större; du kan göra det genom att trycka på en kombination av tangenter på tangentbordet.
Så här justerar du zoomnivån på hela skrivbordet:
tryck och håll Ctrl + Flytta. Håll dessa knappar nedtryckta hela tiden du justerar zoomnivån.
Tryck Plus (+).
Tryck Plus (+) igen för att zooma in ytterligare.
Tryck Minus (-) för att minska zoomnivån.
Tryck 0 för att återställa zoomnivån.
När zoomnivån är där du vill ha den, släpp Ctrl + Flytta.
Om din Chromebook har en pekskärm, kan du använda den för att zooma in och ut. Detta fungerar precis som det gör på de flesta smartphones. Peka på skärmen med tummen och pekfingret och gör en nypande rörelse för att zooma ut, och sprid isär tummen och pekfingret för att zooma in.
Så här använder du Chromebook Screen Magnification Tool
Chromebooks kommer också med ett inbyggt verktyg för skärmförstoring. Detta är användbart för användare som har problem med att se liten text på en Chromebook-skärm, eftersom det gör att specifika delar av skärmen kan förstoras i hög grad.
Så här använder du verktyget för skärmförstoring på en Chromebook:
Tryck Alt + Flytta + S på tangentbordet.
-
Välj ☰(hamburgermenyn) eller redskap ikon.

-
Välj Avancerad i sidofältet Inställningar.
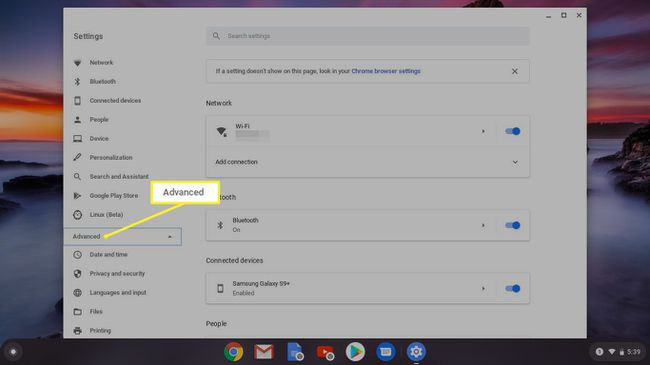
-
Välj Tillgänglighet.
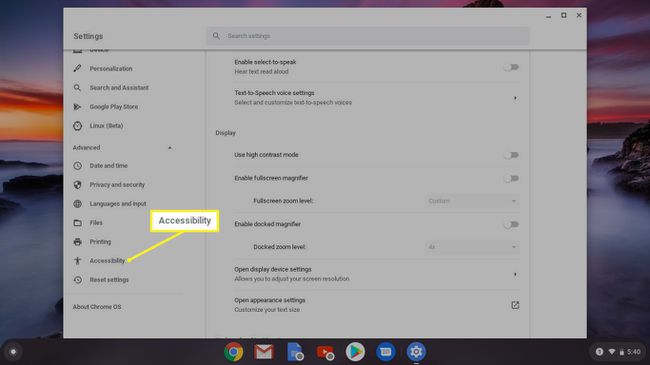
-
Välj Hantera tillgänglighetsfunktioner.
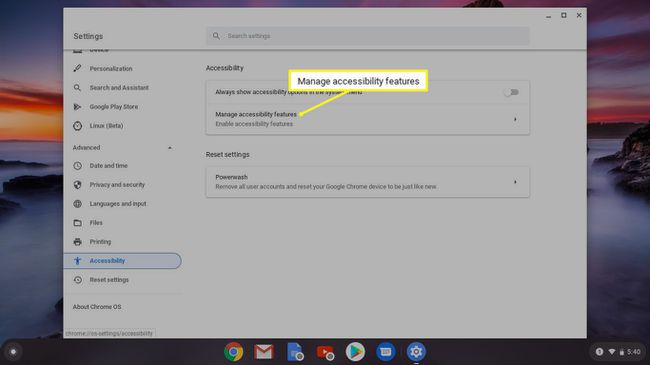
-
Välj Aktivera dockad förstoringsglas.
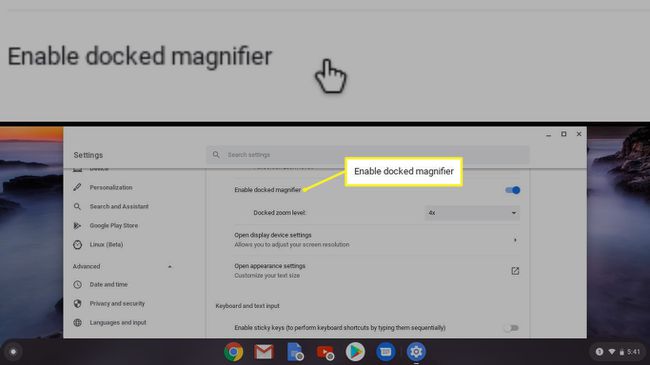
-
Leta efter Dockad zoomnivå och välj en zoomnivå för att justera den.

Klick Aktivera dockningsförstorare igen för att stänga av förstoringsverktyget.
