6 steg för att säkra din nya Windows 11-dator eller bärbara dator
Cyberbrottslighet blir en allt mer lukrativ strävan som lockar in manusbarn som inte kommer att tveka att infektera enskilda datorer i hopp om att stjäla kreditkorts- eller bankinloggningsinformation. Microsoft arbetar hårt med att försöka fixa sina fel med säkerhet genom att använda AI och nya säkerhetspolicyer. Dessutom satsar de stort på med Microsofts företagslösningar Säkerhetscopilot för att hjälpa cybersäkerhetsanalytiker att försvara sig mot cyberattacker.
Men för konsumentdatorer är det inte så stort fokus och det finns definitivt mindre betoning och stöd för gör-det-själv-säkerhet från Microsoft. Oroa dig dock inte, dessa 6 steg är relativt enkla, värdefulla ändringar att implementera just nu på din Windows 11 PC för att se till att din PC är så säker som möjligt.
Aktivera 256-bitars BitLocker i Windows 11
Hur man aktiverar 256-bitars BitLocker i Windows 11
Du kanske redan har BitLocker aktiverat på din PC om du är en säkerhetsinriktad individ, men de flesta vet inte att BitLocker har 128-bitars kryptering som standard. Du kan kontrollera om din kryptering är 128-bitars eller 256-bitars genom att köra kommandot
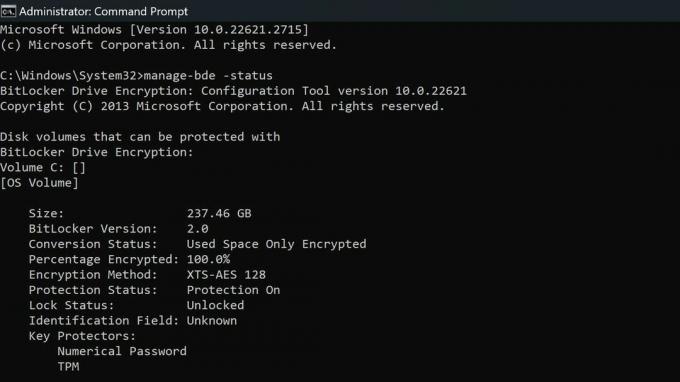
Vi rekommenderar starkt att du specificerar krypteringsmetoden. Som standard använder BitLocker XTS-AES-128. Du kan välja XTS-AES-256 för bättre säkerhet.
Microsoft
Om du redan har aktiverat BitLocker på din dator måste du avkryptera dina enheter, aktivera 256-bitars kryptering i Windows grupppolicy och sedan återaktivera BitLocker. Om du inte har aktiverat BitLocker på din PC än, följ stegen nedan för att aktivera 256-bitars kryptering och använd sedan vår guide om hur man konfigurerar BitLocker-kryptering i Windows 11.
- Tryck på Windows-tangenten + R för att öppna dialogrutan Kör
- Skriv gpedit.msc och tryck på Retur
- Gå till Datorkonfiguration\Administrativa mallar\Windows Components\BitLocker Drive Encryption. Leta efter alternativet "Välj enhetskrypteringsmetod och chifferstyrka" för den senaste operativa versionen. För mig var det Windows 10 (1511) och dubbelklicka på det.
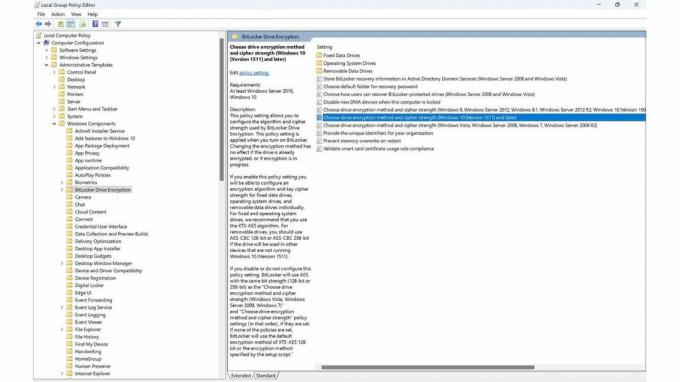
Se till att du väljer rätt alternativ:
Det är bäst att använda XTS-AES-256 för operativsystemsenheter och fasta enheter. Använd AES-CBC 256-bitar för flyttbara enheter så att den är mer kompatibel med andra enheter.
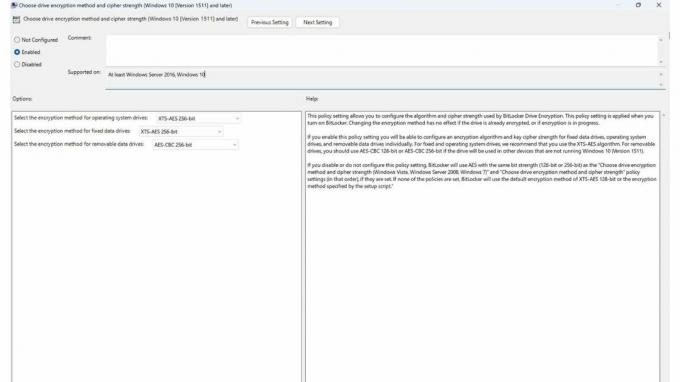
Microsoft ger lite vägledning för att välja rätt val i grupppolicyn GUI, men det är värt att upprepa det här så att våra läsare är fullt medvetna.
"Med den här policyinställningen kan du konfigurera algoritmen och chifferstyrkan som används av BitLocker Drive Encryption. Den här principinställningen tillämpas när du aktiverar BitLocker. Att ändra krypteringsmetoden har ingen effekt om enheten redan är krypterad eller om kryptering pågår."
"Om du aktiverar den här policyinställningen kommer du att kunna konfigurera en krypteringsalgoritm och nyckelchifferstyrka för fasta dataenheter, operativsystemsenheter och flyttbara dataenheter individuellt. För fasta enheter och operativsystemsenheter rekommenderar vi att du använder XTS-AES-algoritmen. För flyttbara enheter bör du använda AES-CBC 128-bitars eller AES-CBC 256-bitars om enheten kommer att användas i andra enheter som inte kör Windows 10 (version 1511)."
När du har valt rätt alternativ, gå vidare och tryck på tillämpa och stäng grupppolicyn. Nu kan du följa vår guide på Så här konfigurerar du BitLocker-kryptering i Windows 11.
Hur du aktiverar alla funktioner i Windows Security
De flesta av Windows säkerhetsfunktioner bör vara aktiverade som standard när du först skaffar din PC, men enligt min erfarenhet verkar de vara inaktiverade av olika anledningar. Det är värt att göra en dubbelkoll och se till att alla är påslagna och fungerar.
Aktivera alla funktioner i Windows Security
För att aktivera alla funktioner i Windows Security för Windows 11, använd dessa steg:
- I Windows Sökruta Skriv in Windows säkerhet och tryck enter.
- Kontrollera att alla ikoner är det grön och aktiverat
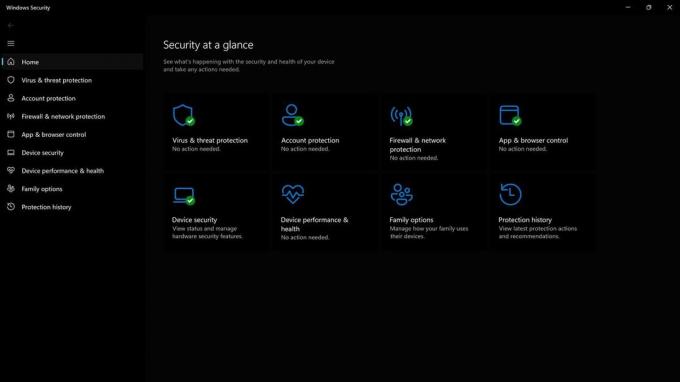
3. Om någon av funktionerna är nedtonade, fortsätt och klicka på växeln och följ något av stegen som krävs för att aktivera dem. Vissa av funktionerna kan kräva en omstart av datorn för att vara helt aktiverad.
Det finns 5 huvudsektioner i Windows Security-applikationen, och alla är viktiga och erbjuder sina egna skyddspaket för din PC. Det är bra att veta varför var och en av dem är viktiga.
Vad är virus- och hotskydd i Windows Security?
Virus- och hotskydd i Windows Security erbjuder flera funktioner, och du kan lära dig mer om det på Windows hjälpsida. Jag rekommenderar att se till att skyddet för Ransomware är aktiverat.
- Virus- och hotskydd hjälper dig att söka efter hot på din enhet.
- Kör olika typer av skannar.
- Se den resultat av dina tidigare virus- och hotskanningar.
- Få det senaste skyddet som erbjuds av Microsoft Defender Antivirus.
Vad är kontoskydd i Windows Security?
Kontoskydd i Windows Säkerhet har funktioner för att se till att ditt konto och din dator är säkrare genom att skydda inloggningar och datorn om du lämnar den olåst av misstag.
- Med Kontoskydd, logga in på ditt Microsoft-konto för extra skydd
- Använda sig av Windows Hej för säkrare inloggningsalternativ som ansiktsigenkänning eller fingeravtryck.
- Använda sig av Dynamiskt lås för att para ihop din dator med din telefon, och varje gång din telefon upptäcker att du har gått iväg kommer den att låsa din dator.
Brandvägg och nätverksskydd är avgörande för att skydda din dator från att bli direkt åtkomlig av skadliga externa enheter. Microsoft uppdaterar alltid sina brandväggsinställningar för att skydda mot nya och framväxande hot.
- Brandvägg och nätverksskydd i Windows Security låter dig se status för Microsoft Defender-brandväggen.
- Se Vadå nätverk din enhet är ansluten till.
- Tillåt en app genom brandväggen.
- Justera inställningar för brandväggsmeddelanden att veta när brandväggen blockerar något.
Vad är app- och webbläsarkontroll i Windows Security?
App- och webbläsarkontroll i Windows Security ser till att du är säker när du surfar på webben eller när du installerar applikationer som kan vara skadliga. Du kan också hantera inställningarna för Microsoft Defender SmartScreen, som hjälper till att skydda din enhet från potentiellt farliga appar, filer, webbplatser och nedladdningar.
- Ryktebaserat skydd - Ryktebaserat skydd utnyttjar vad Microsoft vet om olika webbplatser, tjänster och utgivare, som samt hot som vi har sett i aktion för att skydda dig från skadliga eller potentiellt oönskade appar, filer eller webbplatser.
- Isolerad surfning - Microsoft Defender Application Guard for Edge kan hjälpa till att skydda dig mot opålitlig och potentiellt farliga webbplatser genom att öppna dem i en virtualiserad behållare, isolerad från dina viktiga filer och mappar.
- Exploateringsskydd - Exploateringsskydd tillämpar automatiskt många tekniker för att begränsa utnyttjandet på operativsystemsprocesser och appar.
Vad är enhetsskydd i Windows Security?
Enhetsskydd i Windows Säkerhet är en av de viktigaste och sista försvarslinjerna för din Windows-dator. Den lagrar dina viktigaste och mest kraftfulla funktioner som kan kapas av lågnivådrivrutiner.
- Kärnisolering skyddar viktiga kärnprocesser i Windows från skadlig programvara genom att isolera dem i minnet. Det gör det genom att köra dessa kärnprocesser i en virtualiserad miljö.
- Minnesintegritet kan hjälpa till att förhindra skadlig kod från att komma åt högsäkerhetsprocesser i händelse av en attack.
- Säkerhetsprocessor - Din säkerhetsprocessor tillhandahåller ytterligare kryptering för din enhet.
- Säker start - förhindrar att en sofistikerad och farlig typ av skadlig programvara – ett rootkit – laddas när du startar din enhet. Rootkits använder samma behörigheter som operativsystemet och startar före det, vilket innebär att de helt kan gömma sig.
Använd Windows Backup för att bevara dina filer och inställningar
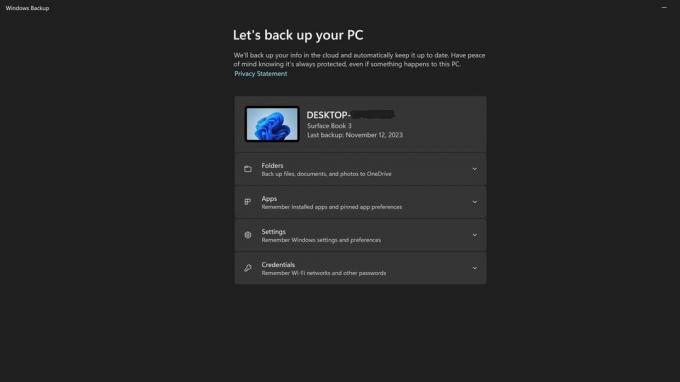
Vad är Windows Backup?
Windows Backup är en inbyggd funktion i Windows 11 som säkerhetskopierar en kopia av dina filer, och om du aktiverar det, dina inställningar så att om din dator blir infekterad, förloras eller går sönder kommer du inte att förlora alla dina data.
Windows Backup ska vara aktiverat som standard, men det är värt att se till att dina inställningar säkerhetskopieras och att du inte har nått gränsen på 5 GB som följer med ett gratis Microsoft-konto.
Vi har också en guide om hur du gör en fullständig säkerhetskopia av din dator i Windows 11, men om du bara vill använda Windows Backup, så här gör du det.
- I Windows Sökruta Skriv in Windows säkerhetskopiering och tryck enter.
- Kontrollera var och en av rullgardinsmenyn för att se till att alla ikoner är det grön och aktiverat
- Om det finns några objekt som inte har säkerhetskopierats, aktivera dem och tryck sedan på säkerhetskopieringsknappen
- Om du har ont om utrymme och inte vill uppgradera ditt konto för att få mer utrymme, använd guide för att manuellt säkerhetskopiera din dator.
Ta bort Windows 11-sidefilen vid varje avstängning
Vad är sidfilen?
Den virtuella minnesväxlingsfilen, även kallad sidfilen, lagrar viktig information från minnet för att datorn ska kunna förbättra prestandan. Några av de saker som lagras där är din webbläsarhistorik, filer och bilder samt systeminformation.
Sidfilen är ett stort mål för hackare och det finns ingen anledning för din dator att lagra denna information efter att ha stängts av, den kan helt enkelt bygga en ny sidfil nästa gång du slår på datorn. Så hur ser vi till att rensa sidfilen vid varje avstängning? Låt oss ta en titt.
Obs: Att göra den här ändringen kräver att du ändrar vissa registerposter, tänk på att mixtrande med registret kan bryta Windows vilket kräver en fullständig ominstallation om du ändrar fel registerposter. Det är alltid bästa praxis att säkerhetskopiera registret innan du gör ändringar.
- I Windows Sökruta, Skriv in Regedit och tryck enter.
- Bläddra till: Dator\HKEY_LOCAL_MACHINE\SYSTEM\CurrentControlSet\Control\Session Manager\Memory Management
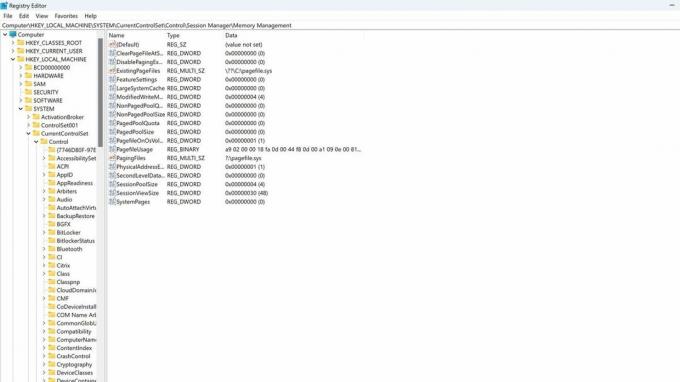
- Dubbelklicka på Minneshantering
- Dubbelklicka på ClearPageFileAtShutdown för att öppna inställningarna för den.
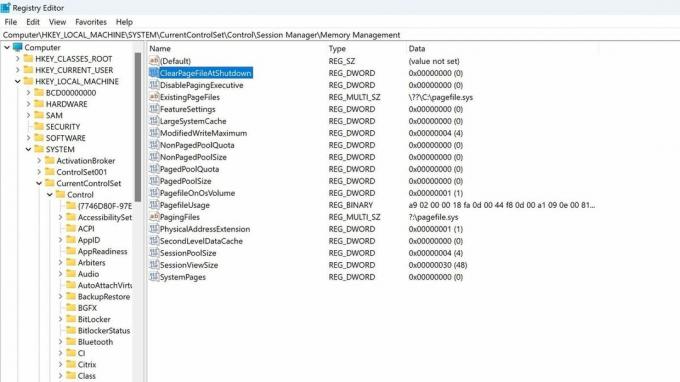
- Ändra 0 till 1, aktivera den här inställningen i registerredigeraren, som tar bort sidfilen vid avstängning.
- Tryck på OK och stäng registerredigeraren. Du kan alltid ändra tillbaka detta senare genom att ändra denna inställning tillbaka till 0 i framtiden om det behövs.
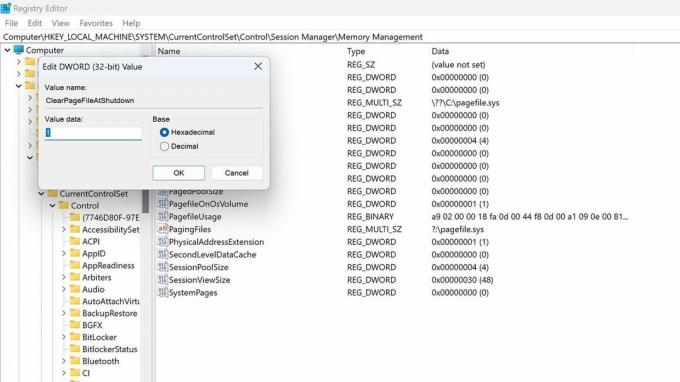
Ladda ner Windows 11-säkerhetsbaslinjen
Vad är en Windows-säkerhetsbaslinje?
Microsoft erbjuder en gratis säkerhetsbaslinje för sina olika operativsystemversioner. Du kan ladda ner dem på Webbplats för Microsoft Security Compliance Toolkit. Det här är standarder som Microsoft skapar främst inriktade på företagskunder, men konsumenterna kan också använda dem. Microsofts säkerhetsbaslinjer är "en industristandardkonfiguration som är allmänt känd och väl testad"
Microsoft kommer att skapa anpassade policyer och skydd mot nya hot och attackvektorer som inte användes när operativsystemet först kom ut. Detta är mer genomgripande än en enkel säkerhetsuppdatering.
Detta är ett mer avancerat alternativ för säkerhet för dem som tycker om att mixtra med alla aspekter av sin säkerhet och behörigheter på sin PC.
- Ladda ner lämplig version av säkerhetsbaslinjen för din PC från Webbplats för Microsoft Security Compliance Toolkit.
- Navigera till platsen för nedladdningen och extrahera filen.
- Gå till skriptmappen
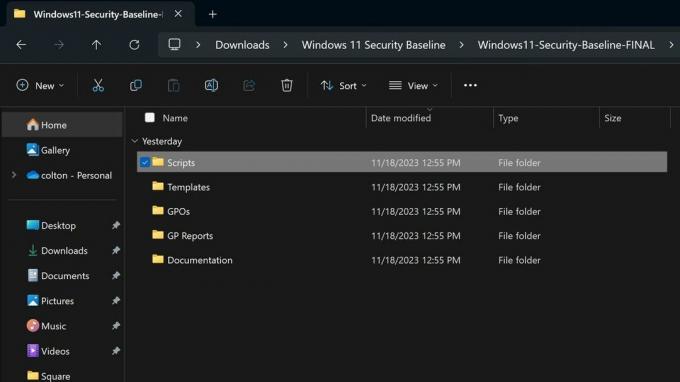
- Springa det Baseline-LocalInstall.ps1 PowerShell-skript för att installera baslinjen.
- Med det, stäng alla fönster och du är klar.
Detta är en genomgripande förändring av säkerhetsinställningar och policyer. Det kan kräva manuell inaktivering av flera alternativ om de stör något av dina normala arbetsflöden, så det här alternativet bör endast utföras om du planerar introducera din dator för extra riskabla scenarier, som att flera personer använder din dator utan din övervakning, eller aktivitet som kan ge en hög benägenhet för infektion.
Förbättra säkerhetsnivån för användaråtkomstkontroll (UAC).
Vad är User Access Control (UAC) i Windows 11?
Användaråtkomstkontrollen är en säkerhetsfunktion som meddelar dig när ändringar görs på din PC och ber om verifiering. Om du vill ha mer information om hantering av användarkonton, kolla in vår omfattande guide om användarkonton i Windows 11.
Som standard startar Windows med den här funktionen inställd på "Meddela mig endast när program försöker göra ändringar på min dator." Men för största möjliga säkerhet rekommenderas det att ändra detta alternativ till "Meddela alltid" vilket kommer att göra följande saker.
- Meddelar dig när program försöker installera programvara eller göra ändringar på din dator.
- Meddela dig när du gör ändringar i Windows-inställningarna.
- Frys andra uppgifter tills du svarar.
- Notera: Det här alternativet rekommenderas om du rutinmässigt installerar ny programvara eller besöker obekanta webbplatser.
Här är stegen för att förstärka denna säkerhetsfunktion. Det är en av de enklaste ändringarna på listan och förutom besväret med att klicka på ett popup-fönster för att godkänna ändringar oftare, är detta ett ganska enkelt sätt att avsevärt säkra din dator.
- I Windows Sökruta Skriv in Säkerhet och underhåll och tryck enter.
- Klicka på säkerhet alternativet för att öppna rullgardinsmenyn.
- Under Användarkontokontroller klickar du på Ändra inställningar.
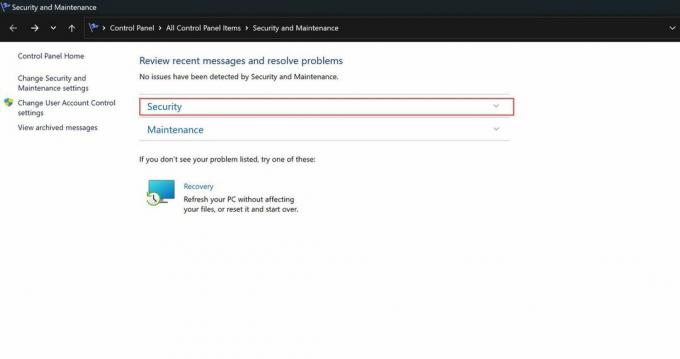
- Under Användarkontokontroller klickar du på Ändra inställningar.
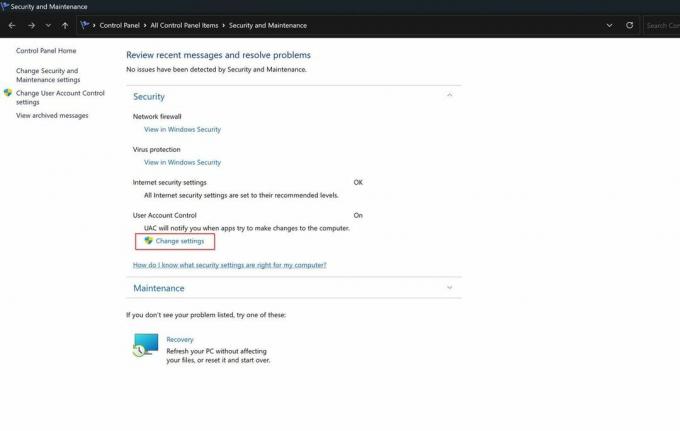
- Dra skjutreglaget till det översta alternativet för "Meddela alltid."
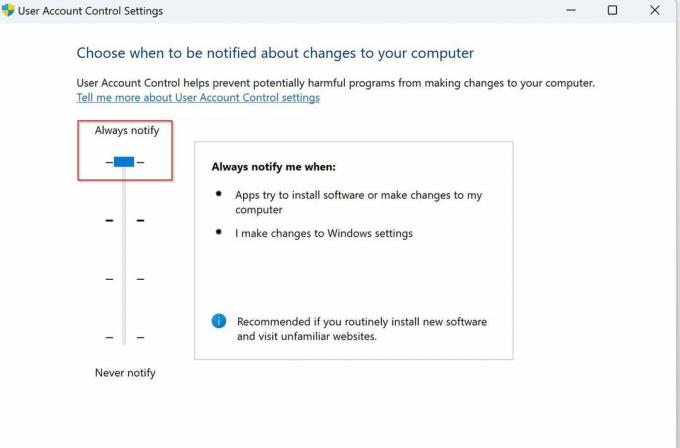
Där har du det. 6 steg du kan ta idag för att förbättra säkerheten för din Windows 11-dator. När cyberattacker blir en mer genomgripande del av vår online, digitala värld är det upp till var och en av oss att skydda vår egen information. Kom ihåg att alltid hålla din dator uppdaterad och välj unika och säkra lösenord som håller dem lagrade i ett av topp 10 bästa lösenordshanterare.
Om du känner till några andra enkla och betydande sätt att härda en Windows 11-dator som jag missat, vänligen dela det i kommentarerna.
Mer resurser
För mer användbara artiklar, täckning och svar på vanliga frågor om Windows 11, besök följande resurser:
- Windows 11 på Windows Central — Allt du behöver veta
- Hur man aktiverar säker start i Windows 11
- Hur du aktiverar Core Isolations minnesintegritetsfunktion på Windows 11
