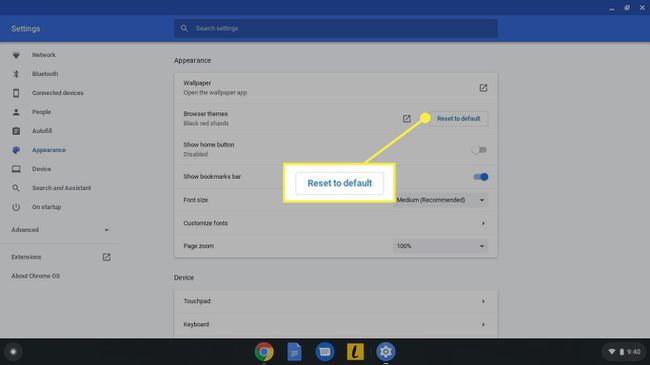Ändra bakgrund och tema på din Google Chromebook
Om du vet hur du ändrar din Chromebooks bakgrund och teman kan du anpassa skrivbordet och Google Chrome. Du kan till och med välja en av dina bilder för Chromebook bakgrund.
Instruktionerna i den här artikeln gäller för bärbara datorer med Chrome OS, oavsett vem som tillverkade enheten.
Chromebook-teman och bakgrunder
Chromebooks är lätta bärbara datorer främst gjorda för produktivitetstillämpningar och surfar på nätet. Förutom flera förinstallerade tapeter, den Chrome webbutik har massor av gratis teman som förändrar utseendet på Google webbläsare. Även om många modeller är tillgängliga, är Chrome OS-gränssnittet standard på alla enheter, så stegen för att ändra bakgrund och tema är desamma för alla Chromebooks.
Du behöver ingen Chromebook för att anpassa Google Chrome-temat. Du kan också skapa Chrome-teman.
Så här ändrar du bakgrunden på Chromebook
Så här väljer du en annan skrivbordsbakgrund för din Chromebook:
-
Välj aktivitetsfältsmenyn i det nedre högra hörnet av skrivbordet och välj sedan inställningarredskap att öppna Chromebook-inställningar.
Du kan också komma åt Chromebook-inställningarna från menyn i det övre högra hörnet av webbläsaren Google Chrome.

-
Gå till den vänstra rutan i inställningar fönstret och välj Personalisering.
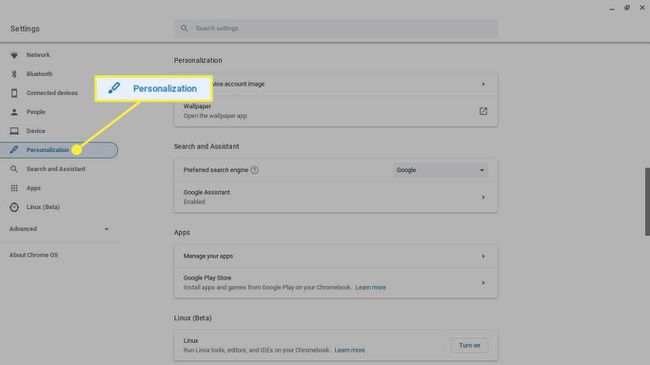
-
Välj Tapet.
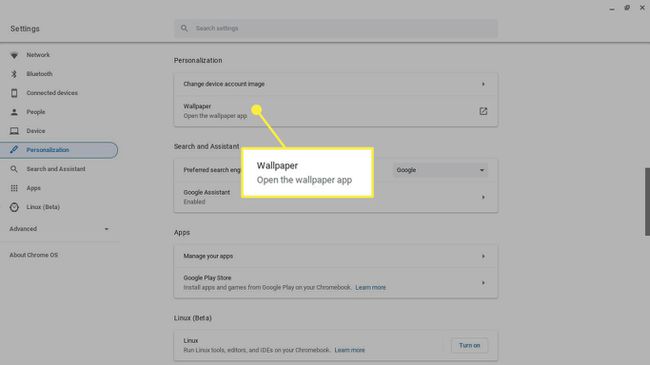
-
Wallpaper-appen visar miniatyrer av förinstallerade bilder. Välj kategorierna i den vänstra rutan för att bläddra igenom alternativen.
Välj Daglig uppdatering att låta Chrome OS välja en slumpmässig bakgrund från kategorin varje gång du startar din dator.
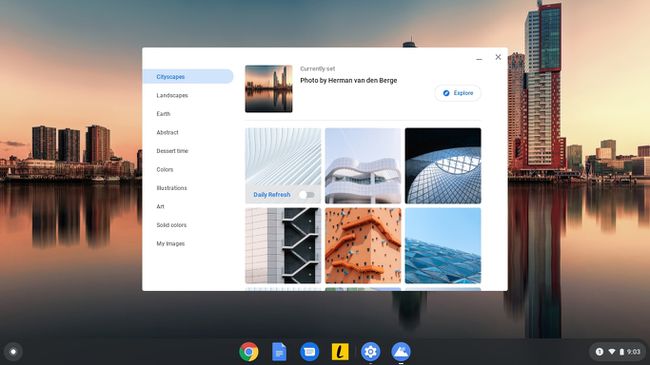
-
Välj bakgrunden du vill uppdatera skrivbordet direkt.
Vissa bilder visar information om fotografen. Välj Utforska under fotografens namn för att besöka ägarens hemsida.
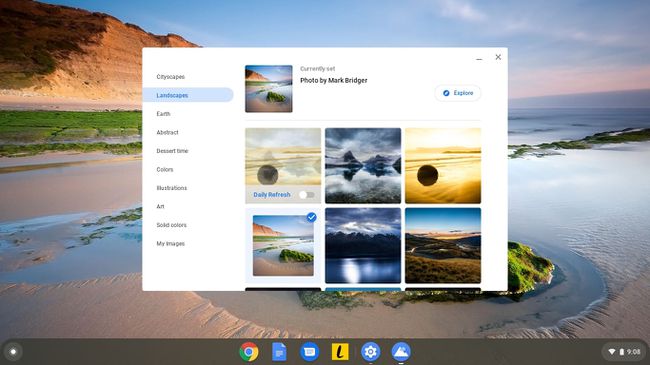
-
Om du föredrar att använda en av dina bilder som skrivbordsbakgrund, välj Mina bilder. Du kommer att se miniatyrer av alla bilder i mappen Nedladdningar. Välj den du vill uppdatera skrivbordet omedelbart.
Välj Center beskuren högst upp i menyn för att beskära bilden för att passa skärmen.
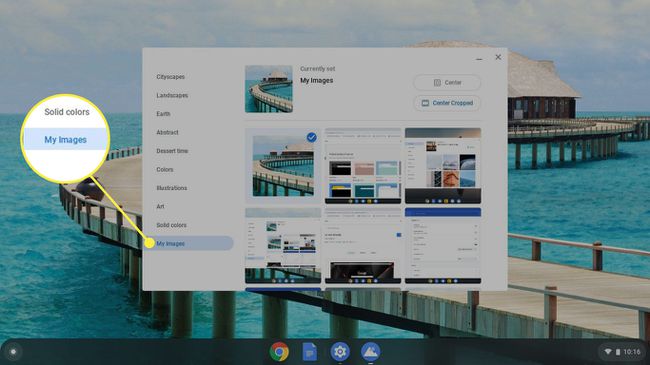
Så här ändrar du teman på Chromebook
Så här laddar du ner och installerar ett nytt tema för Google Chrome:
-
Öppna Google Chrome, välj tre prickar i det övre högra hörnet och välj sedan inställningar från rullgardinsmenyn.

-
I den vänstra rutan i inställningar fönster, välj Utseende.
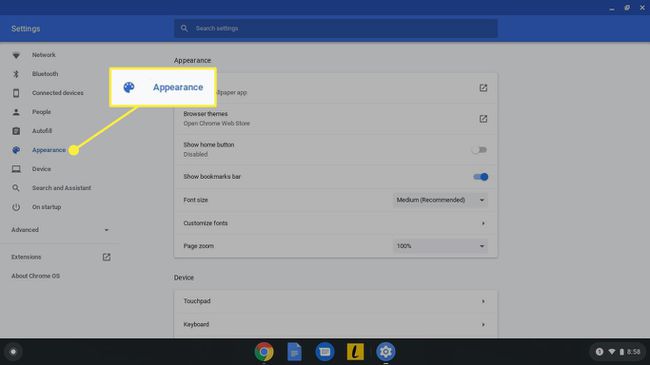
-
Välj Webbläsarteman.
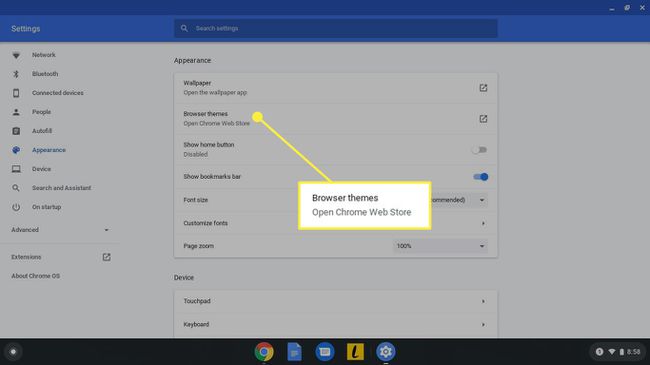
-
Temasektionen i Chrome Web Store öppnas i webbläsaren Chrome. Rulla ner på sidan för att bläddra igenom hundratals alternativ och välj det tema du vill ha.
Välj Visa alla bredvid en kategori för att se alla teman i den specifika kategorin.
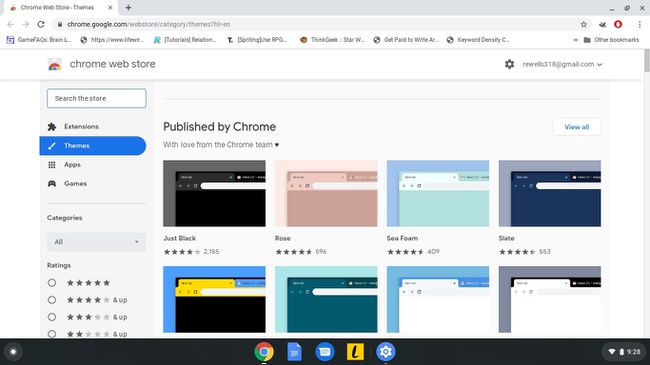
-
Välj Lägg till i Chrome. När det har installerats tillämpas det nya temat på Chrome-gränssnittet omedelbart.
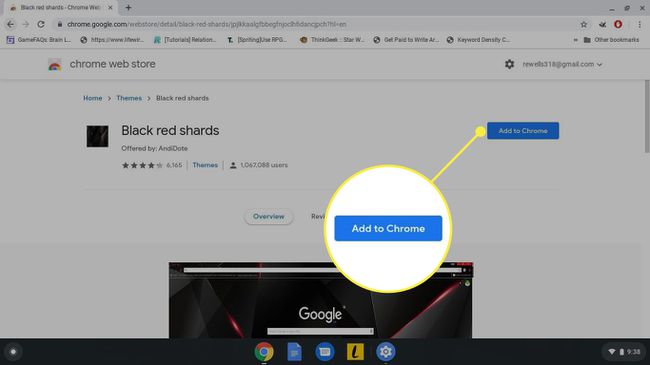
Så här återställer du Chrome-webbläsarens tema till standard
Om du inte gillar hur det nya temat ser ut, välj Ångra under sökfältet för att byta till föregående tema.
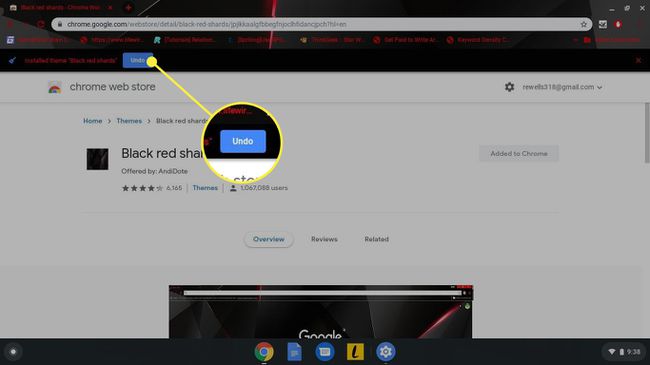
Du kan också återställa webbläsaren till dess ursprungliga tema från Google Chrome-inställningarna. Gå till Utseende avsnitt och välj Återställ till standard bredvid Webbläsarteman.