Hur man matar ut en flash-enhet från en Chromebook
Precis som med en vanlig bärbar dator finns det risk för att din flash-enhet kan skadas om du tar bort den från din Chromebook på ett felaktigt sätt. Vi visar dig hur du matar ut en flash-enhet från din Chromebook på ett säkert sätt.
Felaktigt borttagning av en flashenhet från Chromebook
Närhelst du sätt i en flash-enhet i din Chromebook kommunicerar operativsystemet (ChromeOS) ständigt med den enheten. Om du tar bort USB-enheten och operativsystemet råkar vara mitt i kommunikationen med den, finns det en stor potential att antingen delar av eller all information på disken kan bli korrupt och oanvändbar.
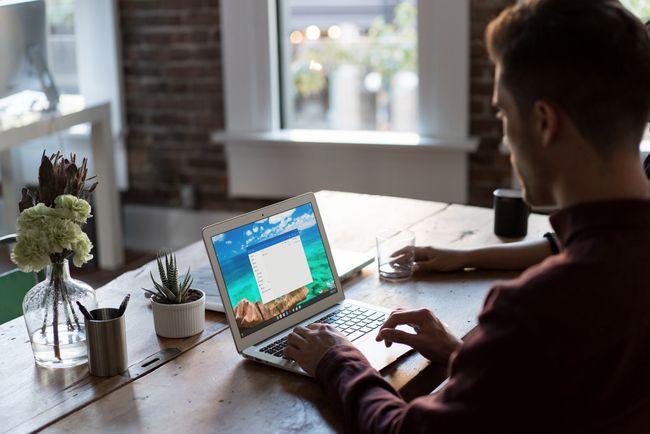
Hur man matar ut ett SD/minneskort från en Chromebook
Att mata ut en USB-enhet från en Chromebook på rätt sätt kan rädda dig från att behöva återställa data efter (om) din flash-enhet blir skadad.
-
Om du vill se USB-enheter, som ett flashminne, som är anslutna till en Chromebook, välj Launcher ikonen längst ned till vänster på skärmen och välj Filer ikonen för att öppna filutforskarens app.
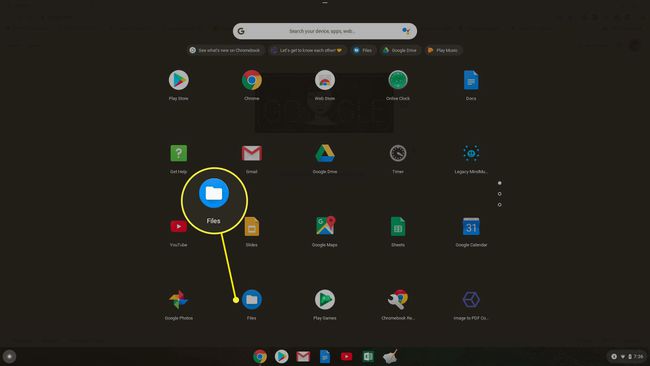
-
I den vänstra navigeringsmenyn bör du se enheten (som "SD-kort") listad. Om du fördjupar dig i det här avsnittet kommer du att se allt innehåll på den här enheten.
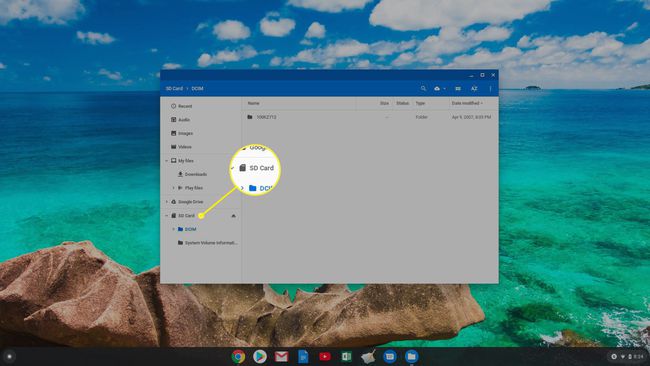
-
När du är redo att ta bort minnet från din Chromebook väljer du Mata ut ikonen till höger om enhetens namn. När du gör detta kommer du att se enheten försvinna från den vänstra navigeringsmenyn.

Nu är det säkert att ta bort den fysiska flashenheten från din Chromebook.
Hur man tar bort USB-minne från Chromebook
Processen att ta bort en USB-minne är identisk med processen ovan. Den enda skillnaden är att enhetsnamnet som visas i den vänstra navigeringsmenyn kommer att vara något annorlunda.
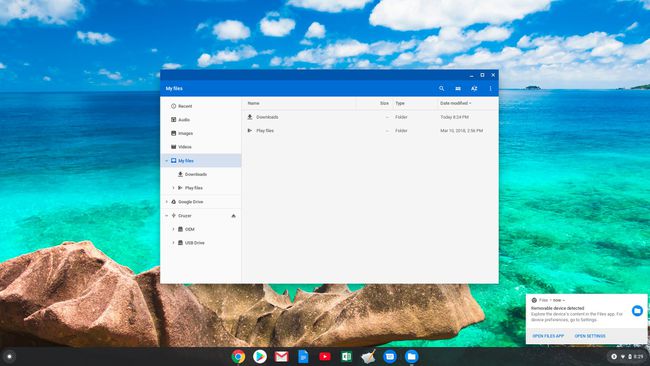
För att mata ut minnet från din Chromebook, välj bara Mata ut ikonen till höger om dess namn och den försvinner. När den är borta kan du säkert ta bort minnet från din Chromebook.
Alla USB-enheter som du ansluter till din Chromebook och som innehåller lagring visas i appen Filer på samma sätt. Att mata ut den enheten (och dess lagring) från din Chromebook är alltid densamma, välj bara utmatningsikonen och vänta tills enheten försvinner.
USB-enheten fortfarande används Fel
Det finns tillfällen då du kan se ett fel som USB-enheten är "fortfarande i användning" och utmatningsikonen fungerar inte. Detta kan hända när en process fortfarande kommunicerar med USB-lagringsenheten och inte kan stoppas av operativsystemet.
Om du väntar några minuter, försöker mata ut igen och får samma felmeddelande, måste du stänga av din Chromebook. När Chromebook är helt avstängd är det säkert att ta bort USB-enheten utan risk för korruption eller skada.
