Hur man lägger till fotofilter till iPhone-foton
Vad du ska veta
- Öppna Kamera app och tryck på tre sammankopplade cirklar ikonen för att visa tillgängliga filter. Välj en och ta sedan bilden.
- Använd filter på gamla foton via Foton app. Tryck på fotot och välj sedan Redigera. Tryck på Filter ikonen och välj den du vill använda.
- Ta bort ett filter genom att trycka på ett foto och välja Redigera > Återgå > Återgå till originalet.
Den här artikeln förklarar hur du tar bättre bilder med din iPhone genom att använda en av de Foto apps inbyggda filter. Instruktionerna gäller alla iPhone, iPad eller iPad touch med iOS 7 eller senare.
Hur man använder fotofiltren som är inbyggda i iPhone Camera App
Filtren som är förinstallerade på iOS-enheter är ett bra ställe att börja. Om du vill ta ett nytt foto med ett av dessa filter, följ dessa steg:
Tryck på Kamera app för att öppna den.
-
Tryck på tre sammankopplade cirklar ikon för att visa tillgängliga fotofilter.

En stapel visas bredvid kameraknappen som visar förhandsvisningar av fotot med varje filter. Svep för att bläddra genom filtren.
-
Välj ett filter och ta sedan bilden.

Fotot sparas på din kamerarulle med filtret tillämpat.
Hur man använder filter på gamla foton
Om du vill lägga till ett filter till ett befintligt foto som du tagit utan filter lägger du retroaktivt till ett filter på bilden:
Dessa instruktioner gäller för iOS 10 och nyare.
-
Tryck på Foton app för att öppna den. Bläddra igenom appen Foton för att hitta det foto du vill använda. Foton kan lagras i kamerarulle, foton, minnen eller ett annat album.
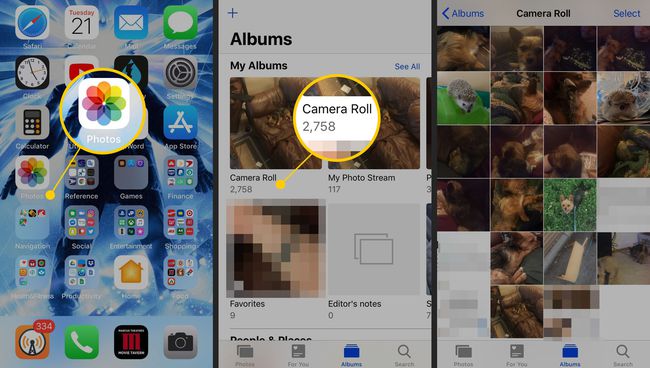
-
Tryck på fotot du vill ha så att det är det enda fotot som visas på skärmen. Knacka Redigera. Redigeringsverktygen visas längst ned på skärmen om du håller telefonen i stående läge (vertikalt); de kommer att finnas på vänster sida av skärmen om du arbetar i Landscape.
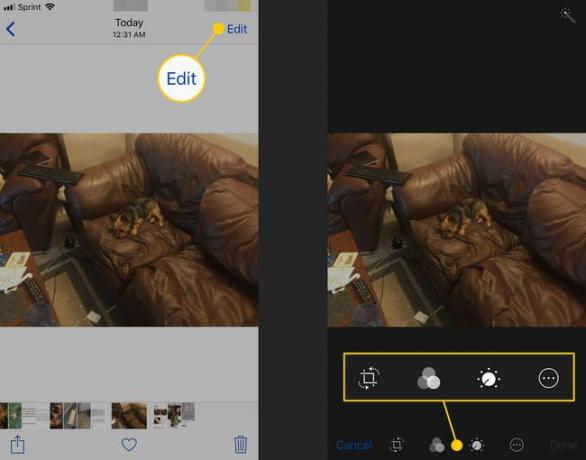
-
Längst ned på skärmen trycker du påFilter ikon som visas som tre sammankopplade cirklar. En uppsättning filter visas under fotot och visar förhandsvisningar av fotot med filtret applicerat på det. Svep från sida till sida för att bläddra genom filtren. Tryck på ett filter för att tillämpa det på fotot.
Tryck på varje filteralternativ för en förhandsvisning och välj sedan Gjort för att spara dina ändringar.
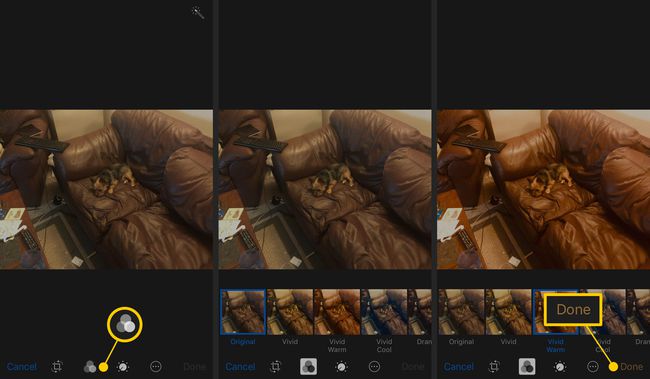
-
Om du inte vill använda ett filter och vill behålla originalfotot trycker du på Avbrytoch tryck sedan på Ignorera ändringar.
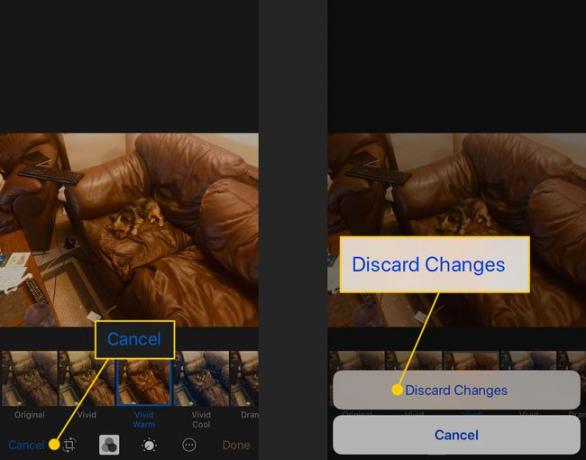
Du kan alltid återställa ett foto till dess ursprungliga form, oavsett hur många ändringar du gör. Fortsätt experimentera för att få dina bilder att se ut som du vill.
Hur man tar bort ett filter från ett iPhone-foto
När du använder ett filter på ett foto och trycker på Gjort, ändras originalfotot för att inkludera det nya filtret. Den omodifierade originalfilen är inte längre synlig i din kamerarulle. Du kan ångra ett filter eftersom filter tillämpas med oförstörande redigering. Detta innebär att originalfotot alltid är tillgängligt och filtret är ett lager som appliceras över originalet.
Så här tar du bort filterlagret för att visa originalfotografiet:
Tryck på fotot du vill ta bort ett filter från.
-
Knacka Redigera, Välj Återgåoch tryck sedan på Återgå till originalet.
För att använda ett annat filter, tryck på Filter ikon.
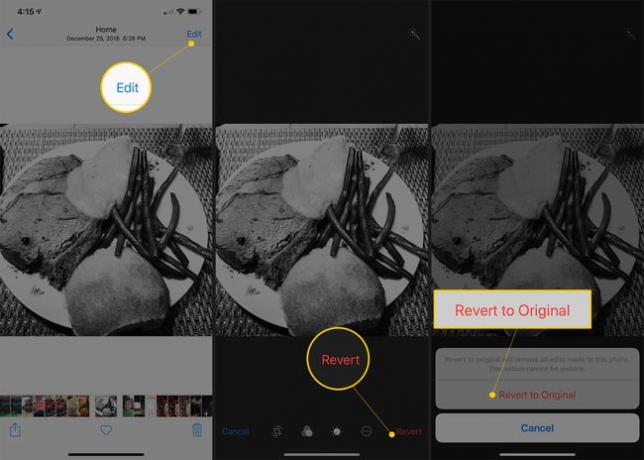
Filtret tas bort från bilden.
Hur man använder fotofilter från appar från tredje part
De inbyggda iOS-fotofiltren är begränsade – särskilt när appar som Instagram tillhandahåller hundratals filter. Om du vill lägga till fler filter installerar du en fotoapp från tredje partfrån App Store som inkluderar filter och stöder apptillägg, en funktion som låter appar dela funktioner med andra appar.
Dessa instruktioner gäller för iOS 8 och nyare.
Så här lägger du till filter från tredjepartsappar till den inbyggda appen Foton:
Öppna bilden du vill lägga till filtret i Foton app.
Knacka Redigera.
Om en app är installerad på telefonen som erbjuder apptillägg trycker du på cirkel med tre prickar i den (den är bredvid Gjort knappen till höger).
Knacka Mer.
-
I den Aktiviteter skärm, slå på vippknappen för appen med tilläggen du vill aktivera och tryck sedan på Gjort i det övre högra hörnet.
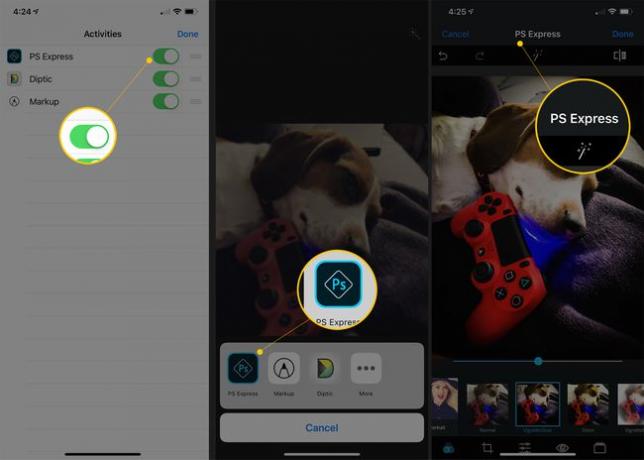
I den Mer menyn (efter att du har valt Redigera på fotot), tryck på appen vars funktioner du vill använda för att redigera fotot.
Redigera fotot med hjälp av funktionerna som erbjuds av appen du valde (funktionerna beror på vilken app du väljer).
Spara fotot.
Andra appar med fotofilter
Om du vill att ytterligare fotofilter ska användas på din iPhone (tillsammans med de andra funktionerna som ingår i dessa appar), kolla in dessa fotoappar i App Store.
Efterljus 2
Efterljus 2 är en fullfjädrad fotoredigerings- och effektsvit för iPhone. Den erbjuder mer än ett dussin verktyg för att justera och justera utseendet på foton, över 100 filter och texturer för att tillämpa effekter på foton, ramar och beskärningsverktyg, och en tillägg för att använda dessa verktyg i Foton app.
Kamera+
En av de ledande fotoapparna från tredje part, Kamera+ packar ett stort antal funktioner. Använd den för att ta bilder inifrån appen, kontrollera fokus och exponering och ställa in den digitala zoomen. Den innehåller också massor av effekter och redigeringsverktyg, delningsmöjligheter och mer.
Halvton 2
Vill du förvandla dina bilder till en serietidning? Halvton 2 tillämpar effekter och filter på foton så att de ser ut som seriekonst, och sammanställer sedan bilderna till sidor med flera paneler. Du kan till och med lägga till ljudeffekter, ordballonger och bildtexter.
Litely
Litely är en annan app fylld av filter, visuella justeringar och flera nivåer av ångra. Litely gör det enkelt att tillämpa subtila ändringar som dramatiskt förbättrar foton. En före- och eftervy på samma skärm gör det enkelt att se effekten av dina ändringar, medan dess tillägg tar med appens funktioner till iOS Photos-appen.
Snabbt
Till skillnad från andra appar på den här listan som fokuserar på att göra justeringar av utseendet på bilder, fokuserar Quick Photo Tuning Bundle på att lägga till text till foton för att skapa en unik färdig produkt. Med ett urval av typsnitt, textstilar, färger och effekter gör Quick det enkelt att lägga till ett extra meddelande till bilder.
