Hur man tar bort bakgrundsbrus i Audacity
Audacity är ett av de mest populära inspelningsverktygen med öppen källkod (och gratis), plattformsoberoende på marknaden. Ur lådan gör Audacity ett bra jobb med att spela in ditt ljud. Men genom att ta bort omgivande (bakgrunds) brus kan du ta dina inspelningar till nästa nivå.
Innan du laddar ner och använder Audacity, se till att granska dess integritetspolicy för att säkerställa att du är bekväm med dess villkor.
Vad är bakgrundsljud?
Bakgrunds- eller omgivningsljud är det ständiga brummandet av världen omkring dig. Du kanske inte märker det, för du hör det hela tiden. Det är din AC, ditt kylskåp, akvariet på ditt kontor, bruset av ljus eller dator fans. Det är med andra ord en jämn ström av brus. För att få en idealisk inspelningsmiljö måste du bli av med dessa ljud. Du behöver dock inte stänga av din AC eller ditt kylskåp för att få upp din inspelning till professionella nivåer.
Bakgrundsljud är inte slumpmässiga ljud, som skällande hundar, tåg, fotsteg på golvet ovanför dig, en dörrklocka eller klickning av tangentbordsknappar. Dessa ljud måste tas bort manuellt (och kan ta lång tid att extrahera).
Hur man blir av med bakgrundsljud
Du bör ta bort bakgrundsbrus innan du konverterar filen från .aup (Audacitys filformat) till .mp3, .wav, eller något annat format.
Dessa instruktioner använder Audacity version 2.2.2, men bör gälla alla nyare versioner av programvaran.
Processen för att ta bort bakgrundsljud går till så här:
-
Markera en del av inspelningen (minst 1-2 sekunder) som inte har några avsiktliga röster eller ljud (med andra ord tomt utrymme).

-
Klick Effekt och klicka sedan Brusreducering.
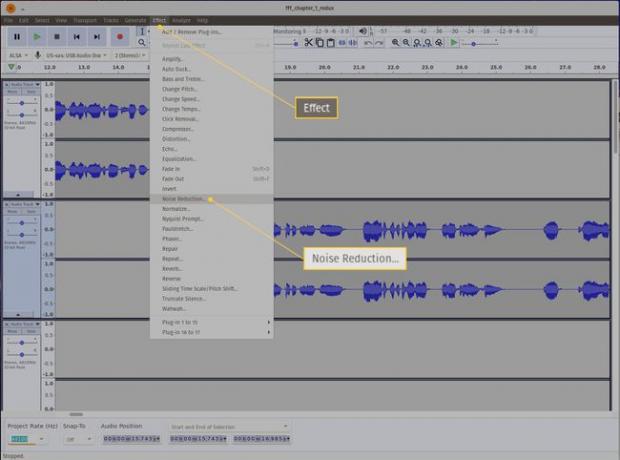
-
Klick Skaffa brusprofil.

-
Välj hela din inspelning genom att klicka Ctrl + A på ditt tangentbord.
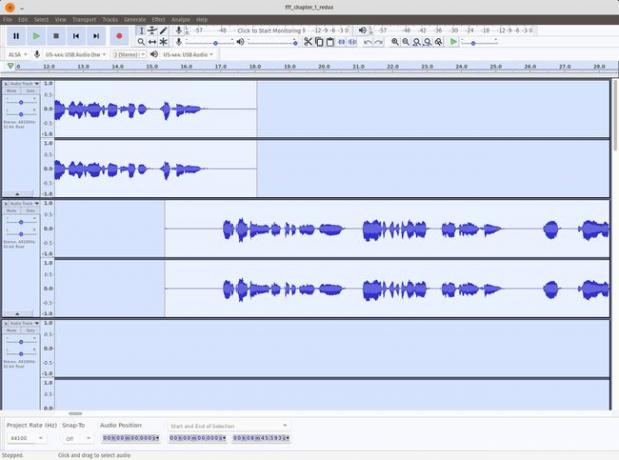
-
Klick Effekt och klicka sedan Brusreducering.
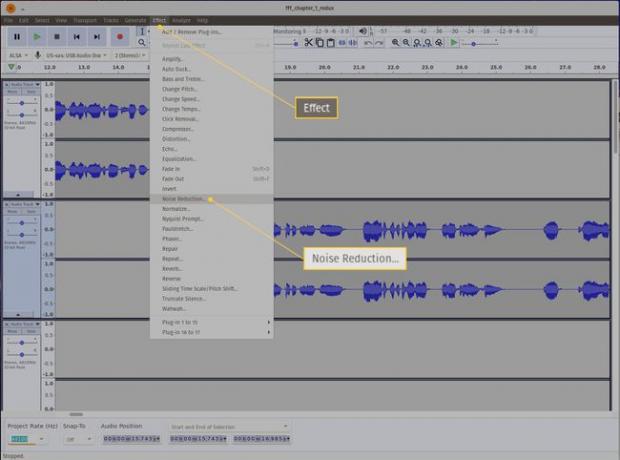
-
Klick OK.
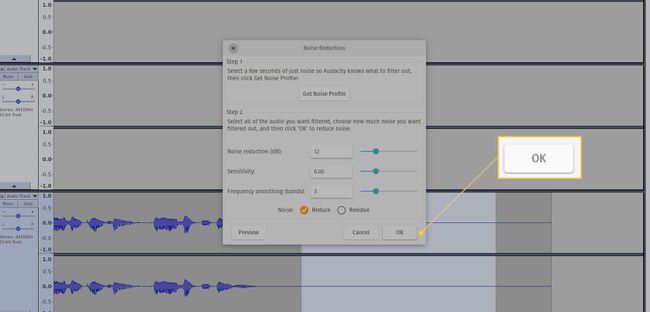
Tillåt Audacity att slutföra processen.
Vid det här laget tar Audacity bort bruset med hjälp av din Noise Profile, som är ett exempel på omgivande brus som fångas upp av din mikrofon. Beroende på hur lång inspelningen är kan detta ta sekunder eller minuter.
När processen är klar, lyssna på din inspelning så borde den låta exponentiellt bättre. Med allt bakgrundsljud borttaget borde din podcast ha ett renare och mycket mer professionellt ljud.
