Hur man redigerar Google Dokument på en iPad
Vad du ska veta
- Öppna Google Dokument-appen på en iPad. Välj ett dokument. Klicka på penna ikonen för att öppna dokumentet i redigeringsläge.
- Använd tangentbordet för att redigera som vanligt och formatera det med bekanta verktyg. Öppna informationspanelen för ytterligare alternativ.
- Dela dokumentet med andra eller markera det som Tillgänglig offline för senare arbete.
Den här artikeln förklarar hur Google Dokument iPad-appen förenklar ordbehandling på iPad och gör det möjligt att skapa, redigera och dela Google Dokument-filer var som helst du har tillgång till internet. Du kan till och med markera dina dokument för offlineredigering.
Använda Google Dokument-appen
Google Dokument-appen fungerar med Google Drive för sömlös mobil dokumentredigering. Med appen kan du skapa eller öppna dokument och visa eller redigera filerna på iPad. Du kan dela dokument, kommentera dem och markera dem för offlineåtkomst.
Hur man redigerar Google Dokument på iPad
Ladda ner gratis Google Dokument-appen för iPad
-
Öppna GoogleDokument app på din iPad.
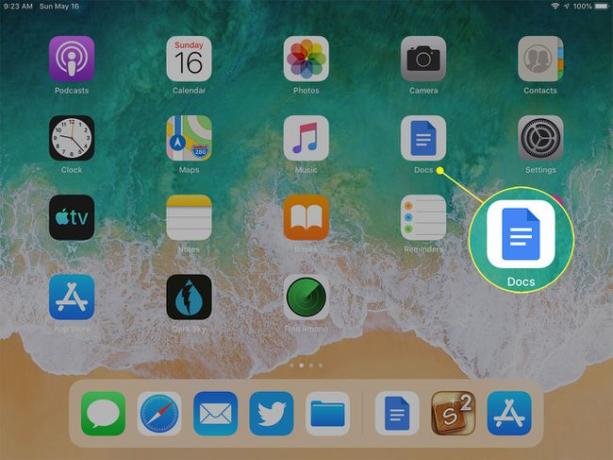
-
Tryck på miniatyrbilden av ett dokument för att öppna det. (Om du använder listvyn istället för miniatyrvyn, välj dokumentnamnet i listan.)
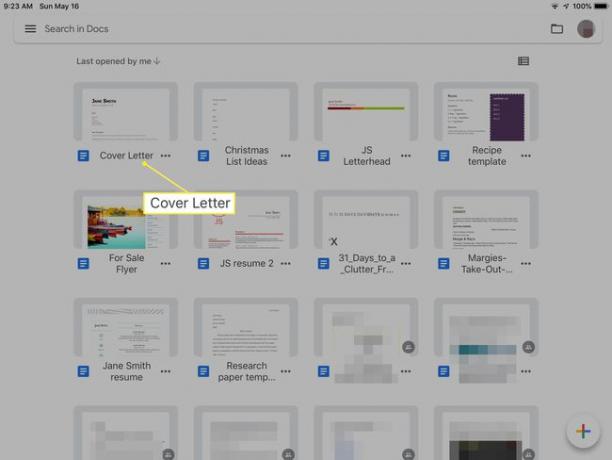
-
Titta längst ned på skärmen för dina behörigheter relaterade till dokumentet du valde. Du kan se "Endast visa" eller "Endast kommentarer" eller så kan du se en pennikon i det nedre hörnet, som indikerar att du kan redigera dokumentet. Tryck på penna ikonen för att visa tangentbordet.
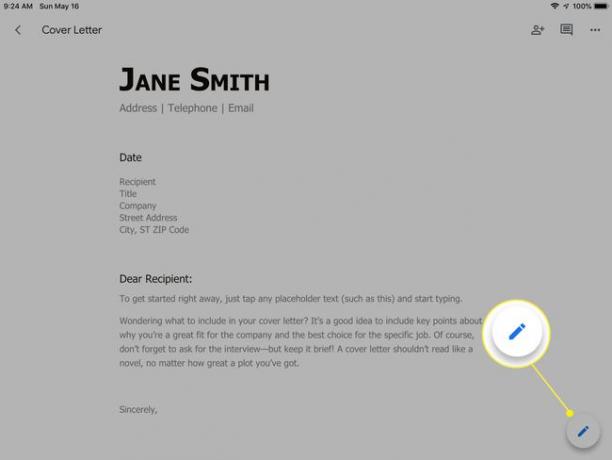
-
Redigera dokumentet som vanligt med bekanta verktyg. Placera markören där du behöver den för att skriva ny text eller markera och ersätta befintlig text.
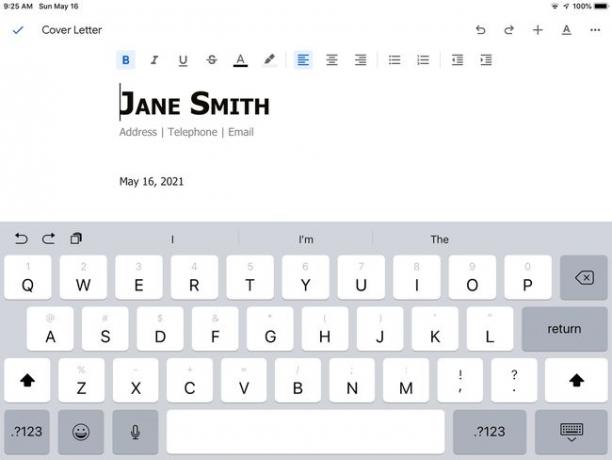
-
Använd formateringsalternativen längst upp i dokumentet efter behov.
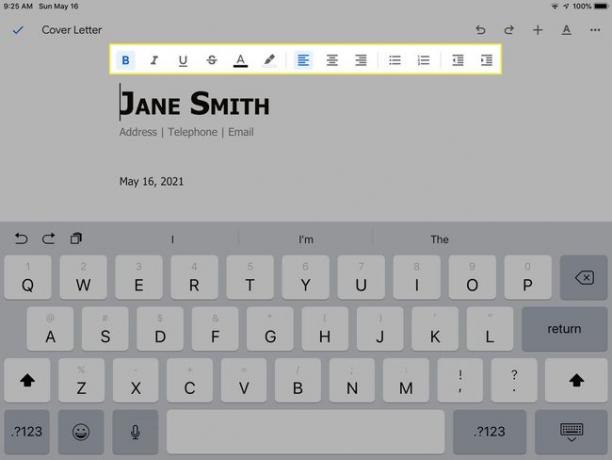
-
Tryck på meny ikonen i det övre högra hörnet för att öppna en informationspanel för dokumentet.
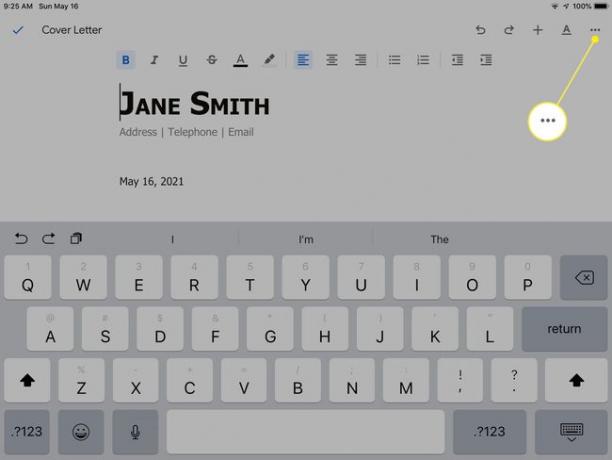
-
Beroende på dina behörigheter kan du välja Hitta och ersätta, Dela & exporteraoch alternativ för Utskriftslayout, Föreslå ändringar, eller ett alternativ för att markera dokumentet för åtkomst offline. Ytterligare information inkluderar antal ord, sidinställningar och dokumentdetaljer.
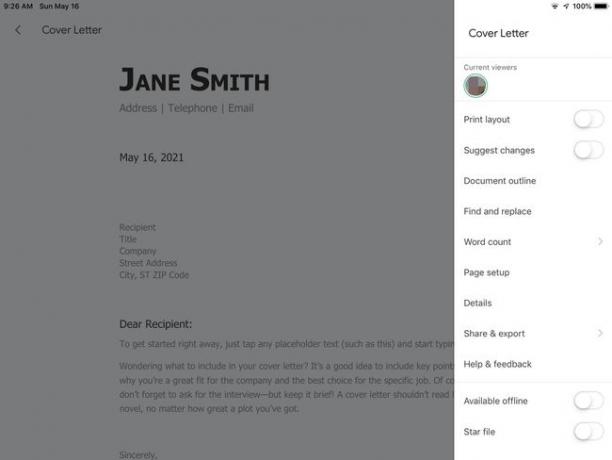
-
Dina ändringar sparas när du redigerar. När du är klar med att redigera dokumentet trycker du på bocken i det övre vänstra hörnet för att avsluta redigeringsläget.
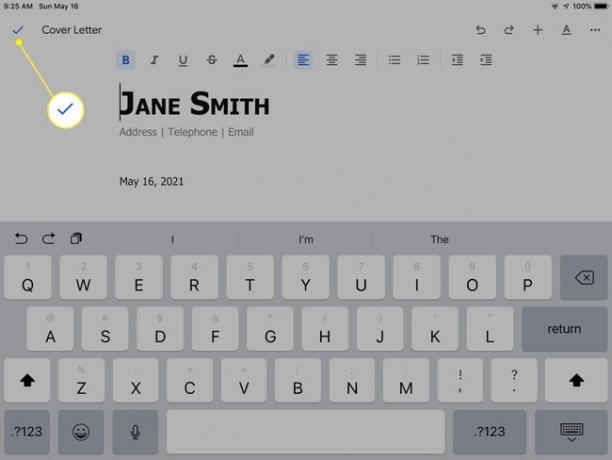
Hur man delar en Google Dokument-fil
Så här delar du en av filerna du laddat upp till din Google Drive med andra:
-
Öppna filen i Google Dokument-appen på din iPad genom att trycka på dess miniatyrbild (eller dess namn i listvyn). Tryck på Delning ikonen längst upp på skärmen.
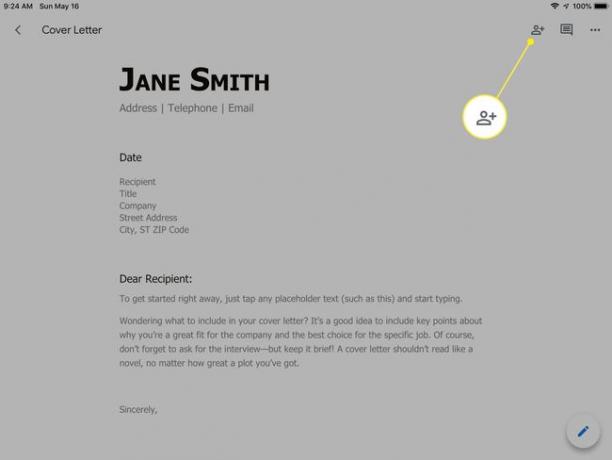
-
Lägg till e-postadresserna till de personer du vill dela dokumentet med i Lägg till personer eller grupper fältet i delningsfönstret.
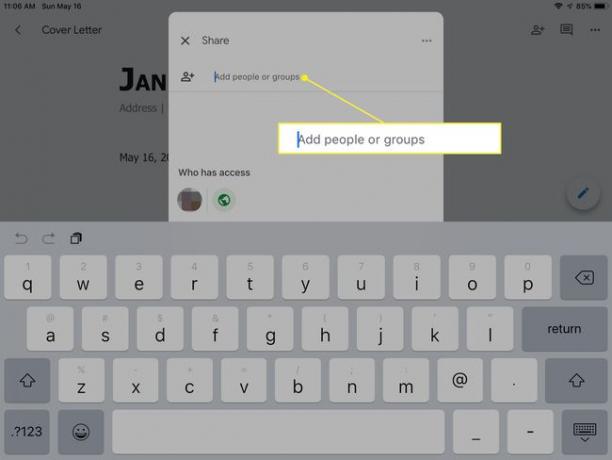
-
Tilldela privilegier till delningsmottagarna genom att välja Visare, Kommentator, eller Redaktör. Välj Lägg till ett meddelande och ange all information du vill att mottagarna ska ha.
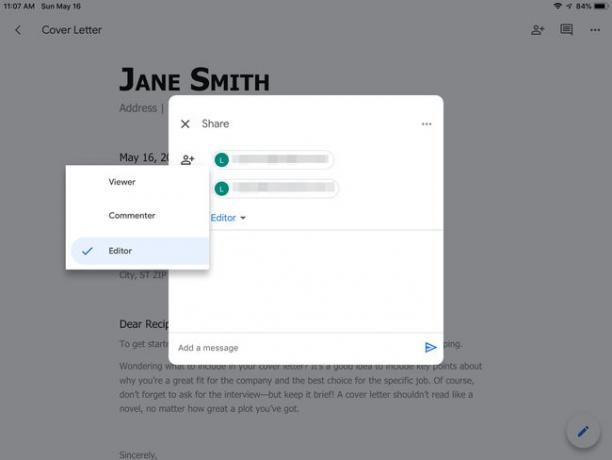
-
Tryck på skicka-ikonen.
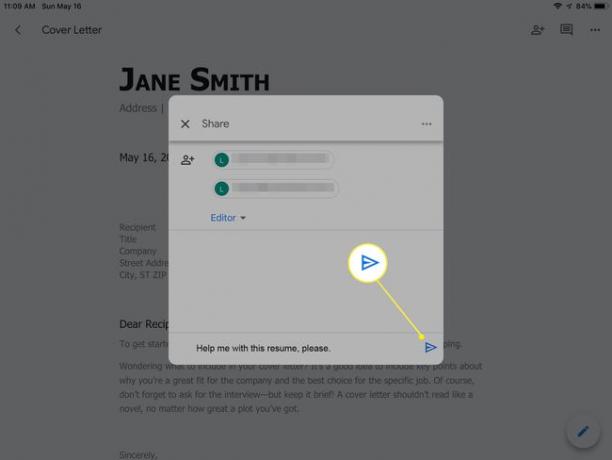
Visa Google Dokument offline
Om du vet att din iPad kommer att vara offline någon gång, dra nytta av funktionen Google Dokument-app som låter dig markera dokument för åtkomst när du är offline.
-
Öppna dokumentet i Google Dokument-appen för iPad. Tryck på meny ikonen för att öppna informationspanelen för dokumentet.
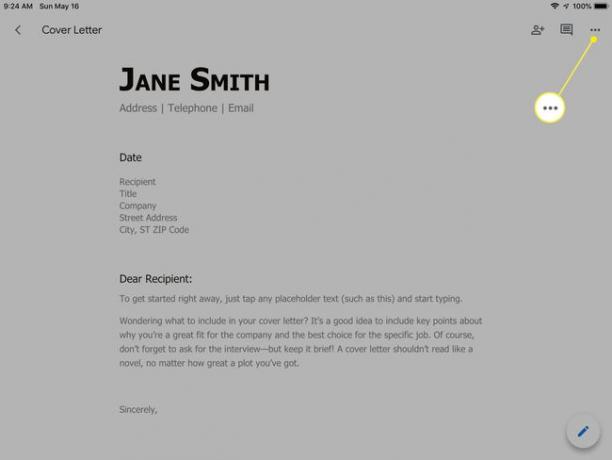
-
Slå på reglaget bredvid Tillgänglig offline. Du kommer att se en bekräftelse som säger "Fil nu tillgänglig offline."
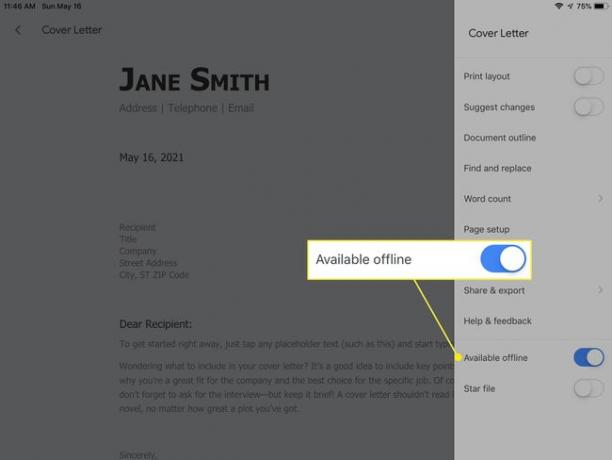
-
När du är offline öppnar du din Google Dokument-app och letar efter Tillgänglig offline ikonen på alla dokument du markerat som tillgängligt.
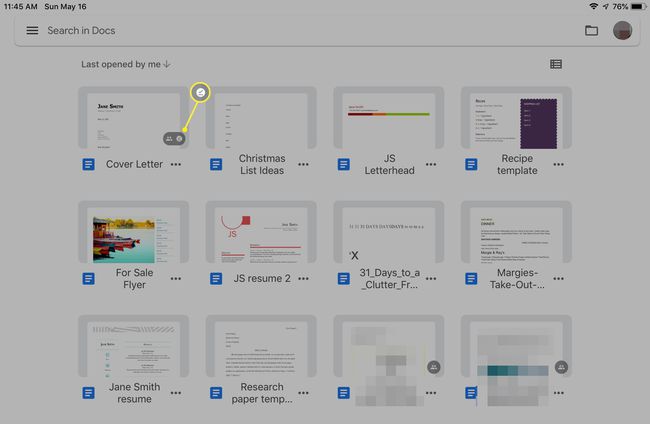
Öppna dokumentet och redigera det som vanligt på din iPad. Alla ändringar du gör synkroniseras med ditt Google Drive-konto nästa gång din iPad är online.
