De 12 bästa sätten att använda en Roku TV-fjärrkontroll
Roku är en välkänd tillverkare av streamingsticks och mediaspelare, men det finns ett växande urval av TV-apparater med Roku redan inbyggd; från märken som TCL, Sharp, RCA, Philips, Hitachi, Hisense, Insignia och Element.

Fjärrkontrollen som tillhandahålls för Roku TV-apparater är mycket lik de som tillhandahålls med streamingsticks och streamers, men det finns ytterligare saker som din Roku TV-fjärrkontroll kan göra.
Låt oss ta en titt på några av knapparna på en Roku TV-fjärrkontroll och hur man använder dem.
01
av 12
Börja hemma
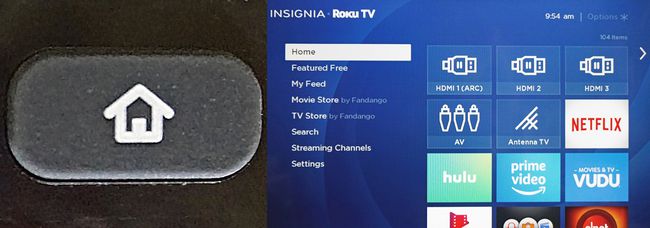
Lifewire
För att ta reda på vad din Roku TV kan göra efter att du har slagit på den behöver du en utgångspunkt. Den utgångspunkten är Hemskärm.
För att komma till startskärmen på en Roku TV, tryck bara på Hem button, som har en ikon som ser ut som ett hus.
Väl på startskärmen ser du huvudfunktionskategorierna, såväl som listan över ingångar och streamingappar.
Om du trycker på hemknappen medan du tittar på en TV eller ett streamingprogram avbryts det, men du kan inte visa startskärmen samtidigt som du tittar på TV eller streamar innehåll.
02
av 12
Gå tillbaka
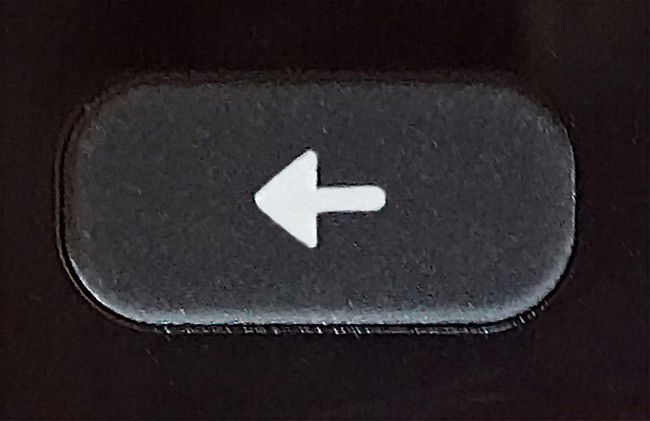
Lifewire
De Tillbaka knappen är en genväg som automatiskt återgår till föregående steg eller skärm.
Om du till exempel tittar på något via en app, kan bakåtknappen gå tillbaka till föregående innehållsvalsskärm.
Om du tittar på något på en TV-kanal eller ingång kommer du tillbaka till startskärmen. I det här fallet kan knappen vara överflödig eftersom hemknappen också tar dig tillbaka till startskärmen.
03
av 12
Kanalhämtning/hopp tillbaka, insomningstimer och fler alternativ
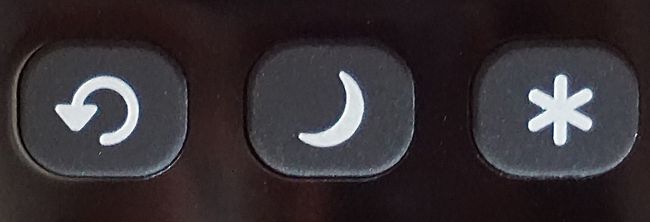
Lifewire
Kanalåterkallning/hopp tillbaka: Om du tittar på TV-program via antenn-/kabelanslutningen (ingen box) tar detta dig tillbaka till föregående kanal. Om du tittar på strömmande innehåll går du tillbaka en position. Om du letar och anger söktermer tar det dig tillbaka en bokstav.
Insomningstimer: Detta låter dig bestämma när TV: n ska stängas av. Tidsintervallen inkluderar 30 minuter, 1, 1,5, 2 och 3 timmar.
Visa fler alternativ: Denna knapp tar dig direkt till en mer detaljerad video- och ljudinställningsmeny.
04
av 12
Finjustera dina inställningar
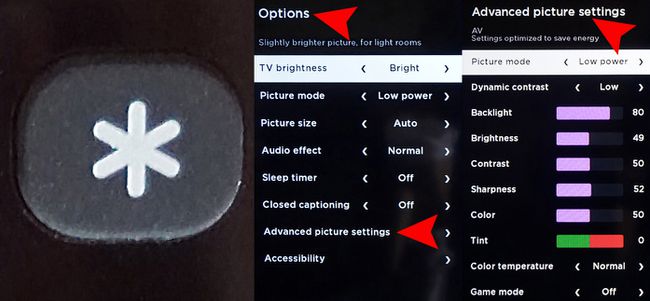
Lifewire
När du trycker på Fler alternativ knappen kommer du åt mer detaljerade inställningar för både video och ljud. Vissa av dessa är tillgängliga separat från huvudhemmenykategorierna, men alternativ som t.ex Bildstorlek, Ljudeffekt, och Avancerade bildinställningar kan endast nås via Fler alternativ.
Antalet och typen av avancerade inställningsalternativ kan variera beroende på märke och specifikt modellnummer för Roku TV, men här är några exempel:
Bildstorlek: Detta justerar Bildförhållande. Urvalen är Bil, Vanligt (16x9), Direkt (4x3 eller 16x9 beroende på innehåll), Sträcka, och Zoom.
Ljudeffekt: Ger förinställningar för att optimera ljudkvaliteten för olika typer av innehåll, inklusive Vanligt, Tal, Teater, Stor bas, Hög diskant, och musik.
Dessa inställningar gäller endast för TV: ns högtalare.
Avancerade bildinställningar: Denna meny låter dig justera flera bildparametrar, separat för varje ingångskälla, inklusive streaming. Förutom välbekanta inställningar, såsom LED-bakgrundsbelysningsintensitet, ljusstyrka, kontrast, etc, kan du också ställa in färgtemperatur, vilket gör bilden varmare eller svalare, samt Game Mode, som minskar ingångsfördröjningen för snabbare respons men påverkar bildkvaliteten något.
De Fler alternativ knappen fungerar bara om du tittar på innehåll. Om du trycker på den medan du tittar på startsidan fungerar den inte.
05
av 12
Organisera dina kanaler
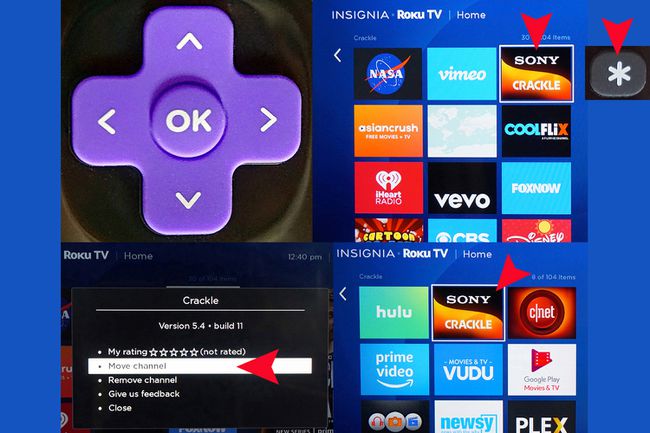
Lifewire
Varje gång du lägger till en appkanal på din startskärm placeras den automatiskt längst ned i dina listor. Du kan dock flytta den till en bättre plats om du vill:
- tryck på Hem knappen på din Roku TV Remote.
- Tryck högerpå riktningsknappen för att komma åt kanallistan.
- Använd riktningsknappsatsen för att markera den kanal du vill flytta.
- tryck på Fler alternativ knapp.
- Välj Flytta kanal.
- Flytta kanalen till dess nya plats med hjälp av riktningsknappsatsen
- Tryck OK på fjärrkontrollen.
06
av 12
Märk dina källingångar
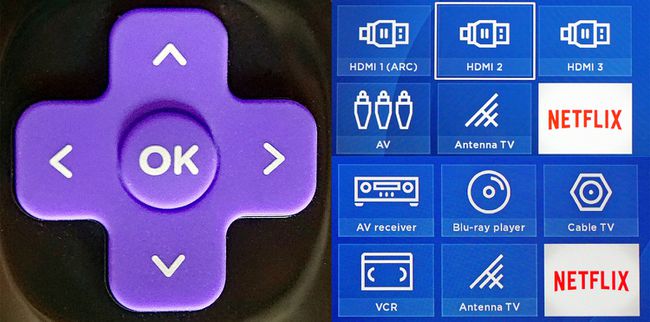
Lifewire
Med hjälp av riktningsknappsatsen på Roku TV-fjärrkontrollen kan du märka TV: ns ingångar så att de är lättare att identifiera. Det betyder att du istället för HDMI 1, 2, 3, AV och antenn kan använda menysystemet på skärmen för att associera ingångsnamnen med den typ av enheter du har anslutit till TV: n.
På TV: ns hemsida använder du pilarna på tangentbordet och OK-knappen för att utföra följande steg:
- Gå till inställningar.
- Välj TV-ingångar.
- Välj den ingång du vill byta namn på.
- Välj Döp om.
- Bläddra igenom den tillgängliga listan med namn och välj det du vill använda genom att trycka på OK på TV-fjärrkontrollens riktningsknappsats.
- Upprepa dessa steg för varje ingång du vill byta namn på.
07
av 12
Styr din uppspelning
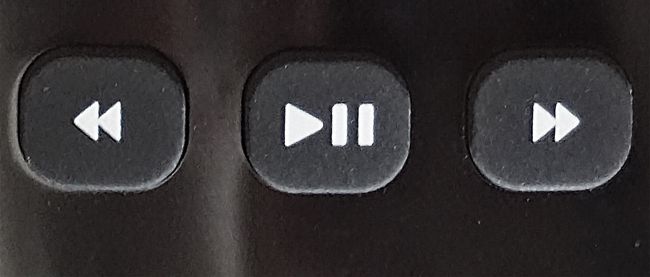
Lifewire
Om du spelar förinspelat strömmande innehåll kan du använda dessa knappar för att styra uppspelningen. För vänster till höger, det är de Spola bakåt/bakåt, Spela/Pausa, och Snabbspola. Dessa fungerar precis som uppspelningskontrollerna på en videobandspelare, DVD, Blu-ray, Ultra HD Blu-ray-spelare, DVR eller andra mediastreamers.
Om du tittar på något live fungerar dessa knappar inte. På vissa livewebbkameror kan du kanske pausa videoflödet, men när du trycker på play hoppar det vidare till livevideon. Du kan inte heller backa eller spola framåt i en livevideo eller ett TV-program.
08
av 12
Utvalda kanalgenvägsknappar
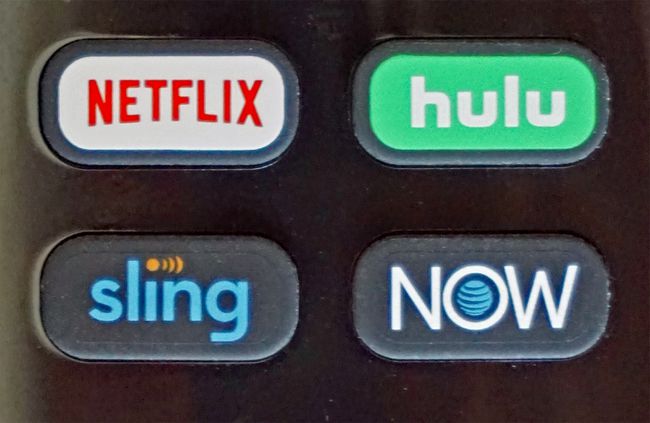
Lifewire
Varje Roku-fjärrkontroll, inklusive deras TV-fjärrkontroller, har genvägsknappar som tar dig till utvalda internetströmningskanaler, inklusive Netflix, Hulu, Sling-TV, och AT&T nu.
Detta urval varierar beroende på TV-märke och modell. Netflix är alltid med, men andra genvägar kan inkluderas för Amazon Prime, Google Play, Paramount+ (tidigare CBS All Access), VUDU, eller andra val.
09
av 12
Styr ditt ljud

Lifewire
På höger sida av en Roku TV-fjärrkontroll finns Stum, Sänk volymen, och Höj volymen knappar.
10
av 12
Roku TV Enhanced Remote: Använd röstkommandon
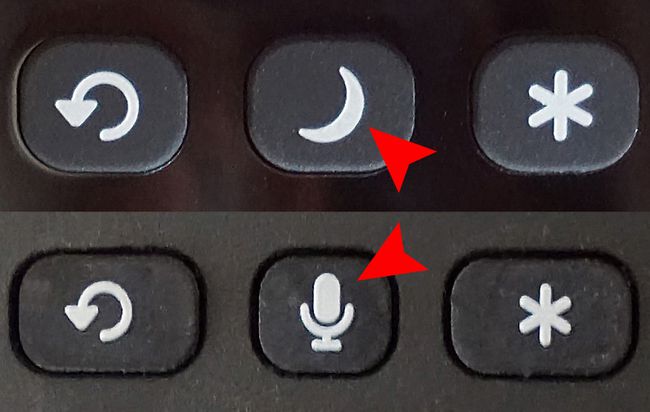
Lifewire
Om du har en Roku TV som kommer med en förbättrad fjärrkontroll, kanske du märker en Mikrofon knappen i stället för Insomningstimer knapp.
Tryck på knappen, vänta på uppmaningen på skärmen och säg sedan ett kommando som du vill att Roku ska utföra. Exempel inkluderar:
- "Hitta (program, video, app)."
- "Starta app)."
- "Gå till App)."
- "Växla ingången till HDMI 1."
- "Byt till antenn-TV."
- "Ändra sändningskanaler kanal upp/ner."
- "Sista kanalen."
- "Ställ in på ABC."
- "Ställ in på kanal 6 punkt 1 (6.1)."
- "Starta Smart Guide."
Om din Roku TV inte kommer med en förbättrad fjärrkontroll, kan den erbjudas som ett uppgraderingsalternativ. Detta erbjudande varierar beroende på TV-märke.
11
av 12
Roku TV Enhanced Remote: Lyssna privat

Lifewire
På vänster sida av Roku Enhanced Remotes kan du ha en minikontakt för att ansluta hörlurar, som medföljer i förpackningen med din Roku TV och fjärrkontroll. Detta gör att du kan lyssna på innehållet som visas på din TV privat. TV: ns högtalare inaktiveras automatiskt när du kopplar in hörlurarna.
Om dina TV-högtalare inte inaktiveras när du kopplar in hörlurarna kan du inaktivera och aktivera dem via kategorin Ljudinställningar i din hemmeny.
TV: ns högtalare blir aktiva igen när du kopplar ur hörlurarna.
12
av 12
Bonusalternativ för fjärrkontroll
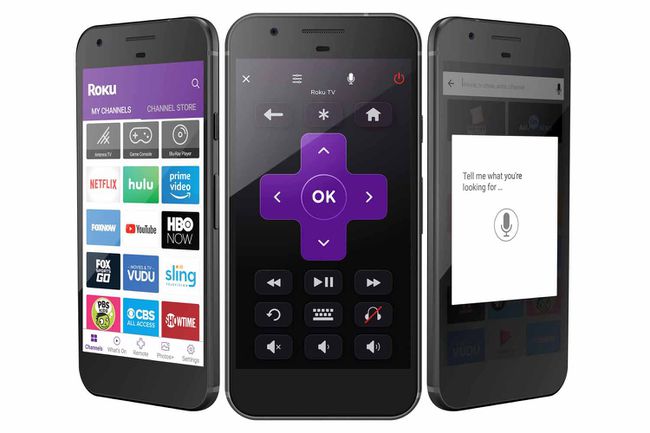
Roku
Utöver fjärrkontrollen som följer med din Roku TV, finns det ytterligare tre sätt att styra några eller de flesta av dess funktioner. Dessa alternativ kommer att fungera med alla Roku TV.
- Roku mobilapp: Denna iOS- och Android-app gör att du kan använda din smartphone för att styra din Roku.
- Alexa via Quick Remote-appen: Tillgänglig för både iOS och Android, den här appen låter dig styra vissa funktioner på din Roku TV med Alexa.
- Google Home via Quick Remote-appen: Med den här appen endast för Android kan du styra vissa funktioner på din Roku TV med Google Home eller Google Assistant.
