Hur man rensar cache på Fire TV Stick
Vad du ska veta
- Gå till inställningar > Ansökningar > Hantera installerade applikationer, välj en app och välj sedan Rensa cache.
- Välj Radera data för att ta bort lokalt lagrad appdata, eller välj Avinstallera för att ta bort appen tillsammans med dess lokala data och cache.
- Om din Fire TV-enhet inte fungerar korrekt efter att ha rensat cacheminnet, utför ett fabriksåterställning för att rensa all data på din enhet.
Den här artikeln förklarar hur du rensar cacheminnet på en Firestick. Instruktionerna gäller alla Fire TV-enheter.
Hur man rensar cachen på en Fire TV Stick och andra Fire TV-enheter
När en app slutar fungera korrekt är en av de vanligaste orsakerna en skadad cache. I vissa fall kan en app också sakta ner och inte prestera så bra som du förväntar dig på grund av en cache som blivit för stor. I båda dessa fall är lösningen att rensa cachen.
Det finns inget alternativ att helt rensa varje cache som är lagrad på din Fire TV-enhet. Det enda sättet att rensa cacheminnet på en Fire TV Stick eller annan Fire TV-enhet är att rensa cachen för varje enskild app eller att rensa cachen för endast den specifika app som ger dig problem.
Så här rensar du cacheminnet på Fire TV Stick och andra Fire TV-enheter:
-
tryck på Hemknapp för att återgå till Amazon Fire TV-hemmenyn.

Skärmdump -
Navigera till inställningar meny.

Skärmdump -
Välj Ansökningar meny.
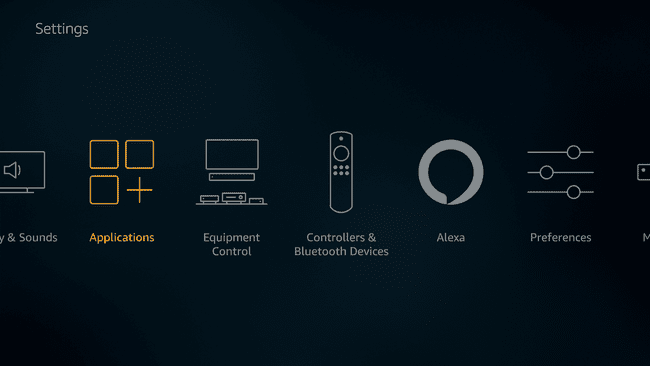
Skärmdump -
Välj Hantera installerade applikationer.
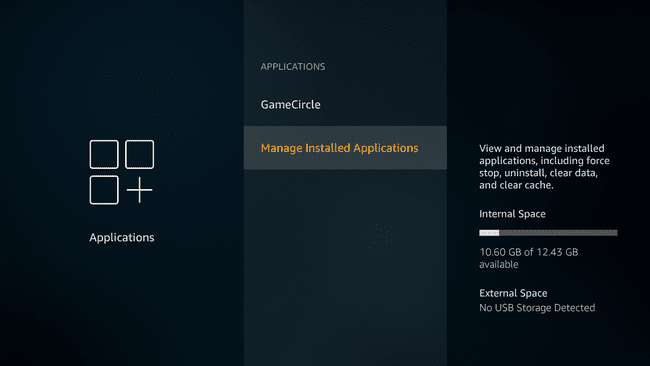
Skärmdump -
Välj en app för att rensa dess cache.

Skärmdump -
Välj Rensa cache.
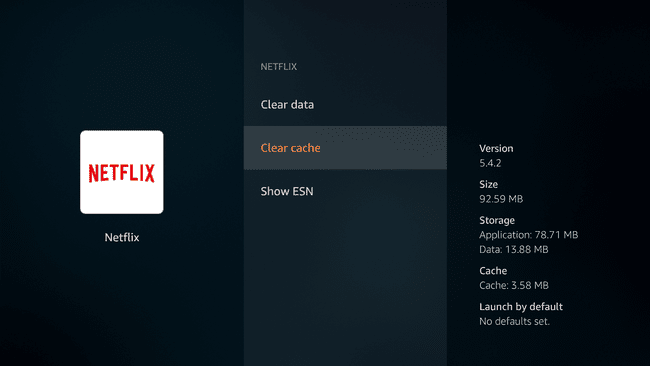
Skärmdump Om din app fortfarande inte fungerar korrekt, upprepa den här processen och välj Radera data. Vissa appar, som Firefox, tillåter dig också Rensa kakor.
För att rensa ytterligare cacheminne, tryck på tillbakaknapp på fjärrkontrollen, välj en annan app och välj sedan Rensa cache för varje ytterligare app.
Vad är en Fire TV-cache?
En av de mest användbara sakerna med Fire TV-enheter är att du kan ladda ner appar som låter dig titta på videor, lyssna på musik och göra en massa andra saker. Varje app som du laddar ner har en cache, vilket är data som appen tillfälligt lagrar på din Fire TV-enhet medan den är igång.
Fire TV Stick och annat Fire TV-enheter har tillräckligt med processorkraft för att strömma video, och några av dem kan till och med streama i 4K, men problem som låga hastigheter, fördröjning och appkrascher inträffar fortfarande. Om du upplever något av dessa problem bör du rensa cache på din Fire TV Stick eller Fire TV.
I de flesta fall löser du problem som låga hastigheter och appkraschar genom att rensa cachen på din Fire TV Stick. Du kan dock behöva rensa appdata, rensa cookies eller till och med återställ din Fire TV Stick till fabriksinställningarna om det inte gör susen.
Hur man frigör utrymme på en Fire TV Stick eller Fire TV-enhet
Att rensa cachen för en app som tenderar att skapa en särskilt stor cache kan hjälpa till att frigöra utrymme på din Fire TV Stick, men det är bara ett alternativ.
Om ditt mål med att rensa cachen på din Fire TV Stick är att frigöra utrymme, måste du också titta på storleken på enskilda appar och hur mycket data de lagrar på din enhet.
-
Tryck Hem på din fjärrkontroll och navigera till inställningar > My Fire TV > Handla om > Lagring.

Skärmdump Den här skärmen låter dig se hur mycket lagringsutrymme som finns kvar på din enhet. Om din enhet verkligen börjar ta slut lagring, då måste du rensa cacheminnet eller data på vissa appar, eller till och med ta bort appar som du inte använder regelbundet.
Du måste välja Enhet eller Systemet istället för My Fire TV med vissa Fire TV-enheter och äldre programvaruversioner.
-
Tryck Hem på din fjärrkontroll och navigera till inställningar > Ansökningar > Hantera applikationer.
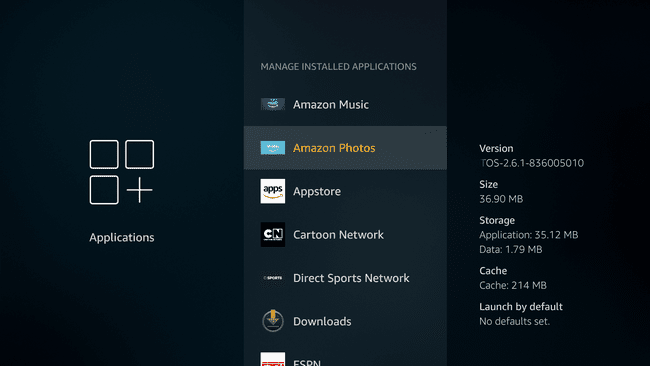
Skärmdump Tryck upp och ner på din fjärrkontroll för att bläddra igenom din installerade appar, och titta på informationen till höger på skärmen. Detta gör att du kan identifiera vilka appar som tar upp mest utrymme.
Så här betyder varje avsnitt:
- Storlek — Den totala mängden utrymme som tas upp av appen, lokal data och tillfällig cache.
- Ansökan — Mängden utrymme som applikationen tar av sig själv.
- Data — Mängden utrymme som tas upp av lokalt lagrad data, som foton och videor som har laddats ned permanent till din Fire TV-enhet.
- Cache — Mängden utrymme som tas upp av temporära cachefiler.
För att frigöra utrymme, välj en app som du inte använder mycket, eller en som har en stor cache eller lokalt lagrad data.
-
Avinstallera appen, rensa cacheminnet eller rensa lokal data.
Använda sig av Rensa cache för att ta bort temporära cachefiler, Radera data för att ta bort lokalt lagrad data, eller Avinstallera för att ta bort appen tillsammans med dess lokala data och cache.
Upprepa denna process tills du har tillräckligt med ledigt utrymme.
Hur man återställer en Fire TV Stick eller Fire TV-enhet till fabriksinställningar
Genom att rensa cacheminnet för en app på din Fire TV Stick kommer vanligtvis appen att börja fungera korrekt igen. I vissa fall kan du behöva välja alternativet Rensa data, eller till och med ta bort appen och ladda ner den igen.
Om din Fire TV Stick eller Fire TV-enhet fortfarande inte fungerar korrekt efter att ha rensat cacheminnet för enskilda appar, kan du utföra en fabriksåterställning för att rensa all data som är lagrad på din enhet. Detta påverkar hela din Fire TV Stick istället för att bara hantera en app åt gången.
Utför inte följande fabriksåterställningsprocess om ditt enda mål är att rensa cacheminnet på några appar. Följande process återställer din enhet till dess ursprungliga fabrikstillstånd, vilket tar bort alla dina appar.
Så här rensar du all data på din Fire TV-enhet och återställer den till dess ursprungliga fabrikstillstånd:
tryck på hemknapp på din fjärrkontroll.
-
Navigera till inställningar > My Fire TV.
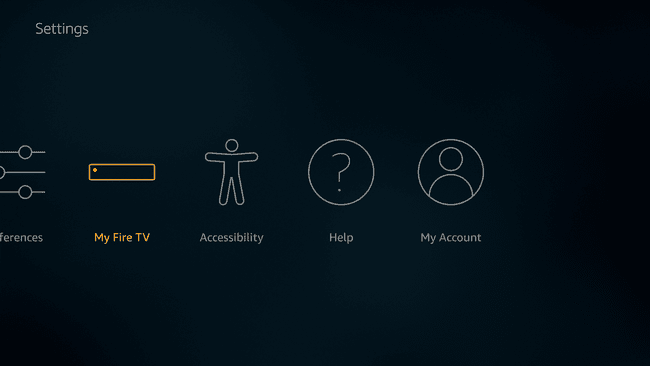
Skärmdump Beroende på din enhet och versionen av din programvara kan du se Enhet eller Systemet istället för My Fire TV.
-
Välj Återställ till fabriksinställningar.
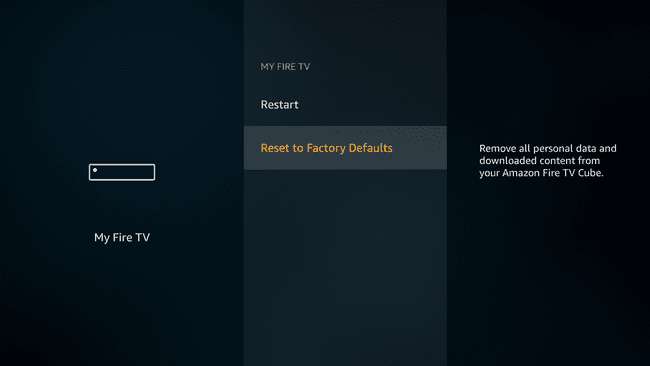
Skärmdump -
Välj Återställa.

Skärmdump Vänta tills din Fire TV-enhet återställs.
