Hur man får undertexter på Netflix
Netflix undertexter är bra för tillgänglighet, kan hjälpa till om du behöver stänga av strömmen och är användbara när titta på något av det fantastiska innehållet på tjänsten som bara är tillgängligt på ett språk som du inte har förstå. Oavsett varför du vill ha dem är det enkelt att få undertexter på Netflix. Du kan slå på dem när som helst, och det är lika enkelt att stänga av dem senare.
Vilka undertexter är tillgängliga med Netflix?
Netflix erbjuder undertexter på ett stort antal språk, och appen kan inte lista alla språk. För att förenkla saker och ting låter Netflix dig automatiskt välja mellan fem och sju språk som med största sannolikhet är relevanta baserat på dina Netflix-språkinställningar.
Om du laddar ner en Netflix-film eller -program reduceras språkalternativen till de två mest relevanta.
Om du inte ser ditt föredragna språk som ett undertextalternativ i Netflix, kan appen vara på fel språk för dig. Om du misstänker att det kan vara fallet kan du det ändra språket i Netflix.
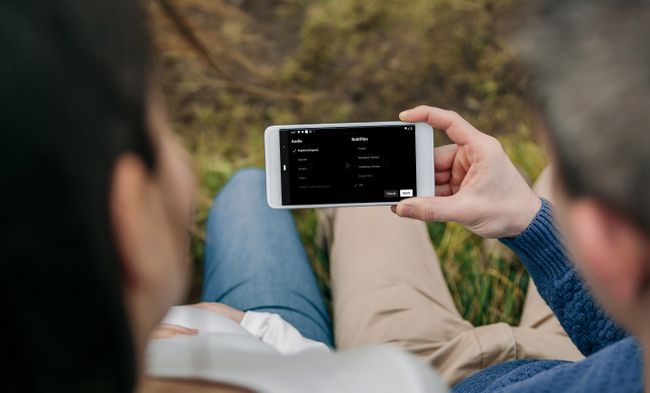
Hur man slår på undertexter när man tittar på Netflix
Den grundläggande processen för att aktivera undertexter i Netflix är densamma oavsett vilken plattform du använder, men de specifika instruktionerna varierar. Du behöver vanligtvis klicka, trycka på eller välja en dialogikon eller en ljud- och undertextlänk, varefter du kan välja det alternativ för undertextspråk du vill ha.
För specifika instruktioner som gäller populära Netflix-enheter, kolla in instruktionerna nedan.
Hur man aktiverar Netflix-undertexter på Netflix.com
Om du tittar på Netflix i en datorwebbläsare slår du på undertexterna så här:
Gå till Netflix.com i en webbläsare och öppna programmet du vill titta på.
-
Klicka på Dialog ikon som ser ut som en pratbubbla i det nedre högra hörnet.
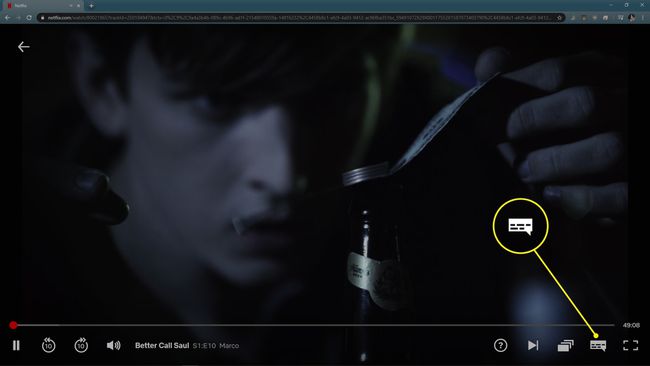
Om du inte ser kontrollerna, flytta markören till det nedre högra hörnet för att ta fram kontrollerna.
-
I den undertexter avsnitt av menyn som öppnas, välj ett språkalternativ, t.ex engelska (CC).
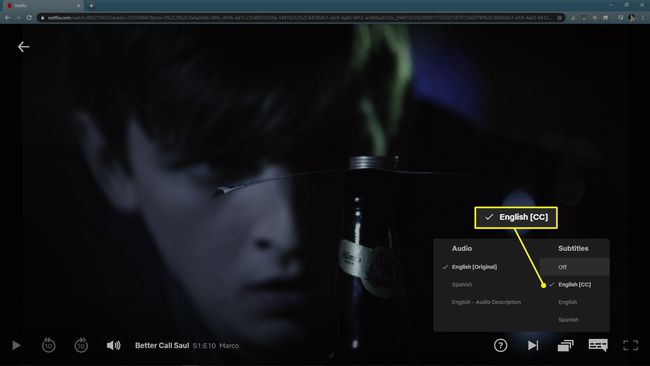
Undertexterna är nu aktiverade.
Hur man aktiverar Netflix-undertexter i mobilappen
Dessa instruktioner fungerar för båda Android och iOS, även om den exakta layouten kan skilja sig beroende på vilken version av appen du har.
Börja spela upp en video i Netflix-appen. Tryck var som helst på skärmen för att ta fram kontrollerna om de inte redan finns.
-
Knacka Ljud & undertexter.
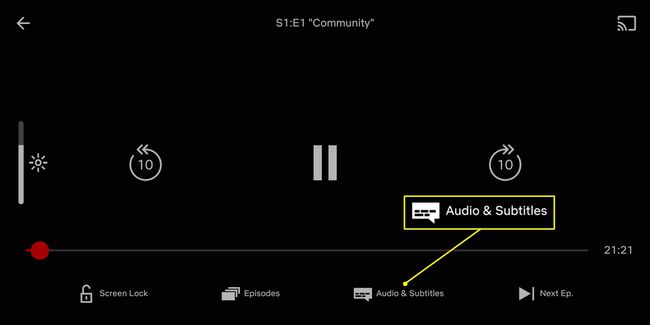
-
Tryck på ett av språkalternativen under undertexter.
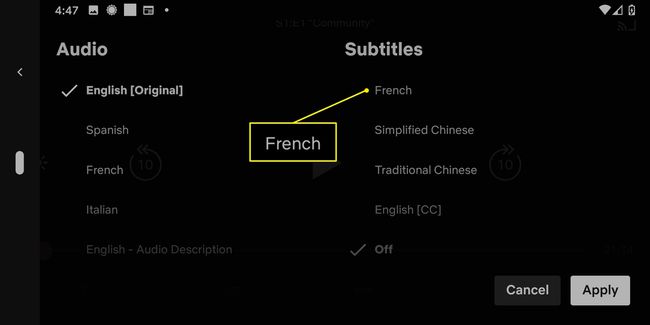
-
Knacka Tillämpa på Android eller tryck på X på iOS för att spara ditt val.
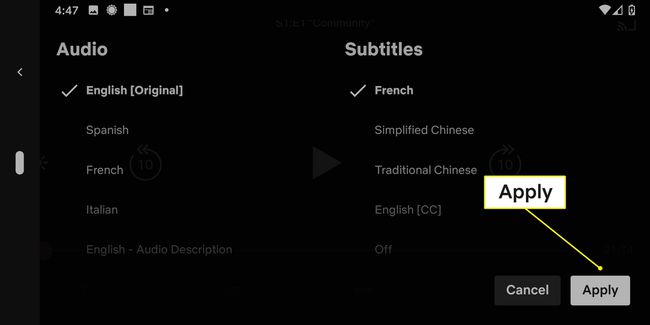
Undertexter är nu aktiverade på ditt valda språk.
Hur man aktiverar Netflix-undertexter på Fire TV
Om du använder en Brand-TV, processen för att ställa in undertexter är lite annorlunda, men det är fortfarande inte svårt. Här är hur:
När en video spelas upp i Netflix-appen, tryck på nedåtpil på din fjärrkontroll.
Markera och välj Dialog ikon med din fjärrkontroll.
Välj ett språkalternativ.
Hur man aktiverar Netflix-undertexter på Roku
Roku enheter har ett par olika sätt att aktivera undertexter. På äldre enheter gör du det från beskrivningssidan. Med nyare enheter kan du göra det medan du tittar på en video.
Så här aktiverar du Netflix-undertexter på äldre Roku-enheter:
Starta Netflix-kanalen och välj TV-programmet eller filmen du vill titta på.
Välj från beskrivningssidan för TV-programmet eller filmen Ljud & undertexter.
Välj det språkalternativ du vill ha och tryck sedan på Tillbaka knapp.
Välj Spela, och videon spelas upp med undertexter.
Slå på Netflix-undertexter på nyare Roku-enheter
Nyare Roku-enheter skiljer sig något från äldre. Alternativen ser annorlunda ut på grund av den uppdaterade Roku operativ system.
När en video spelas upp i Netflix-appen, tryck Upp eller Ner på din fjärrkontroll.
Välj Ljud & undertexter.
Välj önskat språkalternativ.
Hur man aktiverar Netflix-undertexter på Xbox One och Xbox 360
Den korrekta knappkombinationen kommer att få dig att titta på Netflix undertexter med din Xbox ett eller Xbox 360.
När en video spelas upp i Netflix-appen, tryck Ner på din handkontrolls styrplatta.
Markera och välj Dialog ikon.
Välj önskat språkalternativ.
Hur man aktiverar Netflix-undertexter på PlayStation 3 och PlayStation 4
Du kan aktivera Netflix undertexter med en PS3 eller PS4. Det är bara att använda rätt knappar på handkontrollen.
När en video spelas upp i Netflix-appen, tryck Ner på din handkontrolls styrplatta.
Markera och välj Dialog ikon.
Välj önskat alternativ för undertextspråk.
Hur man aktiverar Netflix-undertexter på Apple TV
Om du använder Netflix på din Apple TV du kan slå på undertexterna medan du spelar en video i Netflix-appen. Svep bara nedåt på pekplattan på din Apple TV 4-fjärrkontroll eller håll ned mittknappen om du använder en äldre Apple TV-fjärrkontroll. Välj sedan önskat alternativ för undertextspråk och undertexter börjar visas i ditt Netflix-val.
Hur man stänger av Netflix-undertexter
Du aktiverade av misstag undertexter på Netflix, och nu vill du ha bort dem? Du kan följa samma grundläggande instruktioner ovan, men välj av istället för att välja språk, eller kolla in vår guide för att stänga av Netflix-undertexter om du behöver mer hjälp.
Vad mer kan Netflix-undertexter göra?
Innan du stänger av dessa undertexter, ta en stund att överväga ett extra sätt som Netflix undertexter kan hjälpa. Även om de främst är avsedda att hjälpa tittare som har svårt att höra dialogen och tittare som måste titta med strömmen avstängd, kan du använda Netflix-undertexter för att lära dig ett nytt språk.
Språkinlärning med Netflix är en Krom tillägg som du kan använda i vilken Chromium-kompatibel webbläsare som helst. Det ger möjlighet att visa två uppsättningar Netflix-undertexter samtidigt, så att du kan se både ditt språk och ett annat språk på skärmen samtidigt.
Även om det här tillägget faktiskt inte lär dig ett språk från grunden, kan det låta dig jämföra främmande språk undertexter med ditt språk för att stärka din förståelse av det främmande språket eller bara plocka upp lite extra ordförråd.
