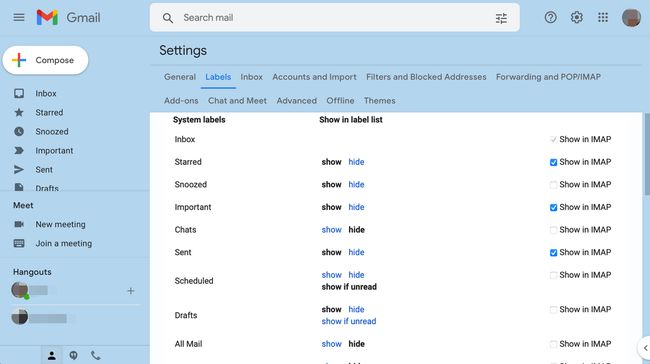Hur man väljer mappar att skicka i iPhone Mail
När du först ställ in dina e-postkonton på din iPhone, kan du ha valt att skicka alla e-postmappar från servern till din telefon. Vad händer om du inte vill att alla mappar ska skickas?
Om du har en IMAP eller Utbyta konto inställt har du kontroll över vilka mappar som skickas till Mail-appen. Ändringar som görs i dessa mappar på servern skickas till din iPhone. Dessutom kan du välja de mappar du vill skicka till din iPhone från din iCloud e-post konto och ställ in ett schema för att hämta de du inte behöver ha pushat.
Informationen i den här artikeln gäller iPhones med iOS 14 till och med iOS 11.
Push specifika mappar med iCloud Mail
När du konfigurerade Mail-appen på din iPhone var ditt första e-postkonto förmodligen iCloud Mail. Du kan när som helst göra ändringar i de mappar du har skickat till telefonen. Här är hur:
Tryck på inställningar ikonen på iPhones startskärm.
-
Välj Post > Konton i iOS 14. I tidigare versioner av iOS trycker du på Lösenord och konton eller E-post, kontakter, kalendrar för att öppna kontolistan.
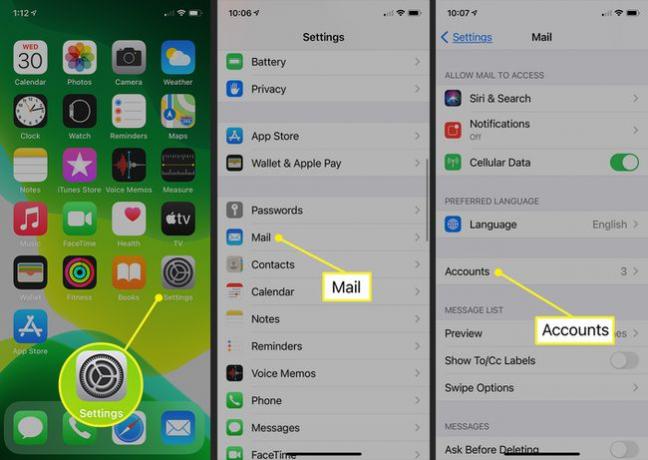
Välj hämta ny data längst ned på skärmen Konton.
Tryck på iCloud e-postkonto i listan över konton.
Välj Skjuta på i Välj Schema sektion.
-
Placera en bock bredvid var och en av mapparna i Skjutade brevlådor avsnitt som du automatiskt vill skicka till iPhone. Ta bort bocken bredvid alla mappar som du inte behöver tryckas på.
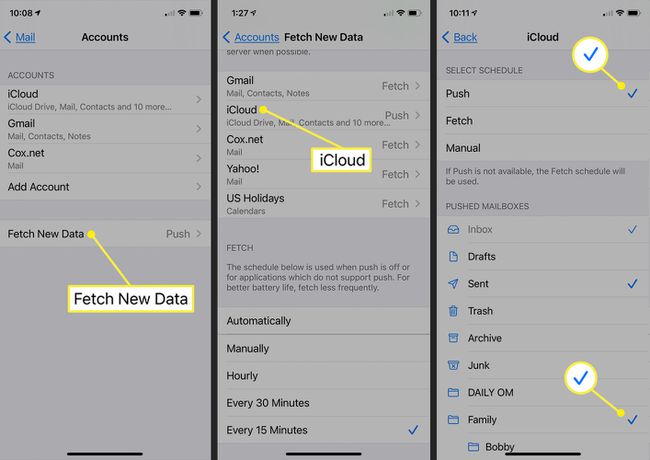
Mapparna du kontrollerade synkroniseras omedelbart med iPhone. Du kan ställa in resten av mapparna att synkronisera var 15:e eller 30:e minut, varje timme eller manuellt i hämta ny data skärm. Dessa mappar synkroniseras i bakgrunden när iPhone är påslagen och har en Wi-Fi-anslutning.
Push specifika mappar med ett Exchange-konto
Om du har en Exchange-konto konfigurerat på din iPhone, kan du välja vilka mappar som ska skickas till din enhet från inställningarna.
Öppen inställningar.
Gå till Lösenord och konton, eller E-post, kontakter, kalendrar på vissa äldre enheter. I iOS 14 och senare är sökvägen Post > Konton.
Välj hämta ny data på botten.
-
Slå på reglaget bredvid Skjuta på högst upp på skärmen och välj Utbyta konto som du vill redigera.
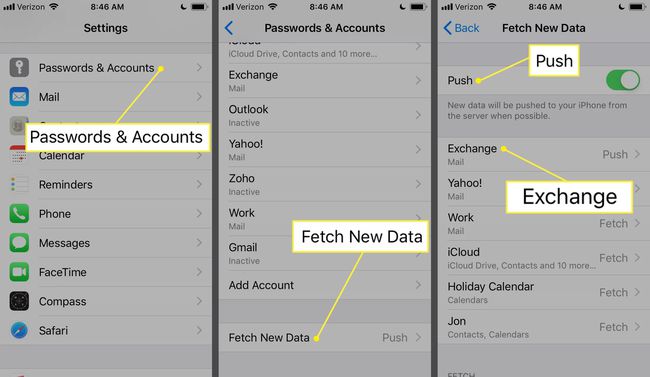
Välj de mappar vars ändringar du vill ska skickas till iPhone Mail automatiskt. Avmarkera alla mappar som du inte vill skicka till Mail-appen.
Se till att mapparna du vill ha en bock bredvid dem. Du kan inte avmarkera Inkorg.
Push-mappar för IMAP-konton
För att du ska synkronisera specifika e-postmappar på ett IMAP-konto, din e-postleverantör måste stödja funktionen. Gmail, till exempel låter dig välja vilka etiketter som ska visas i IMAP-konton, vilket innebär att om du döljer etiketterna kommer de inte att visas på din iPhone.
Du kan dock inte göra detta från din telefon. Använd Gmail som exempel, logga in på ditt konto i en webbläsare och gå till området Etiketter i inställningarna. Därifrån avmarkerar du etiketter för att förhindra att de mapparna synkroniseras med Mail-appen på din telefon.