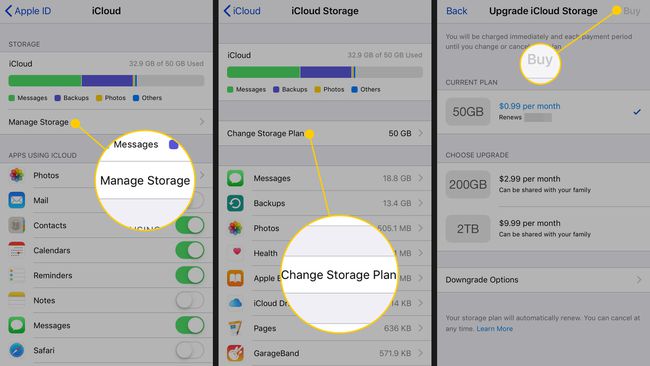Synkronisera din iPhone och iPad i några enkla steg
Vad du ska veta
- Gå till på varje enhet inställningar > iCloud > växla till appkategorierna och innehållet som du vill synkronisera med iCloud.
- iCloud fungerar med de flesta Apple-enheter inklusive iPhone och iPad och kan nås på Windows-enheter och webben.
- iCloud-tjänsten är gratis och kommer med 5 GB lagringsutrymme.
Den här artikeln förklarar hur du synkroniserar din iPhone och iPad med iCloud-tjänsten. Instruktionerna gäller för iPhones och iPads som kör iOS 12 eller iOS 11.
Kan du inte synkronisera iPhone direkt till iPad?
Det går inte att synkronisera din iPhone och iPad på samma sätt som du synkronisera dina iOS-enheter till din dator (genom att ansluta de två enheterna med en kabel eller synkronisering via W-Fi och flytta data fram och tillbaka mellan enheterna). Det finns ett par anledningar till detta:
- Apple designade inte enheterna eller iOS för att fungera på det sättet. En av de grundläggande koncepten för hur iOS mobila enheter hanterar data är att de kommer åt data i molnet, på internet eller med stationära datorer. Det är där en webbaserad server, molnlagring eller din hemdator kommer in i bilden.
- Ingen tillverkare gör en kabel som du kan använda för att ansluta de två enheterna.
Lösningen: iCloud
Om du vill hålla data på din iPhone och iPad synkroniserade, använd Apple iCloud för att hålla alla dina enheter synkroniserade hela tiden. Så länge som båda dina enheter ansluter till internet och har samma iCloud-inställningar – och du kommer åt dem med samma Apple-ID – förblir de synkroniserade.
Så här ställer du in iCloud:
-
Öppna inställningar app på en enhet, tryck på ditt namn för att öppna Apple ID-skärmen och välj sedan iCloud.
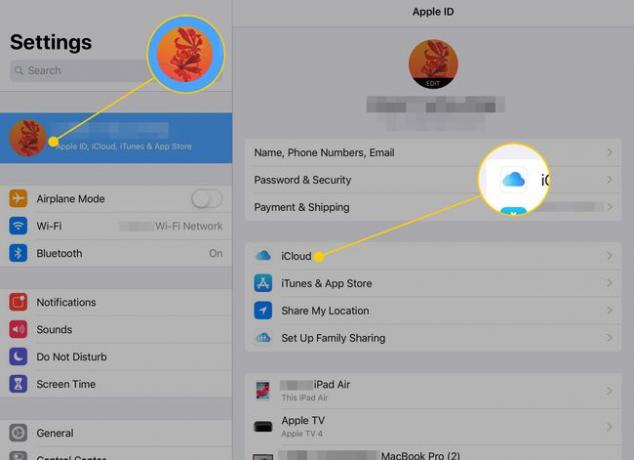
-
Slå på vippknapparna bredvid varje kategori av appar och innehåll som du vill synkronisera mellan iPhone och iPad. Upprepa denna process med den andra enheten.
Inställningarna måste vara identiska på båda enheterna för att synkroniseringen ska fungera.
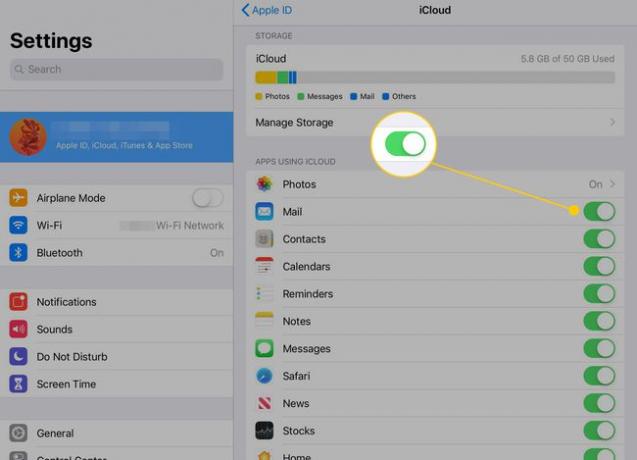
-
Gå till inställningar > Lösenord och konton och se till att e-postkontona är konfigurerade på samma sätt på båda enheterna.
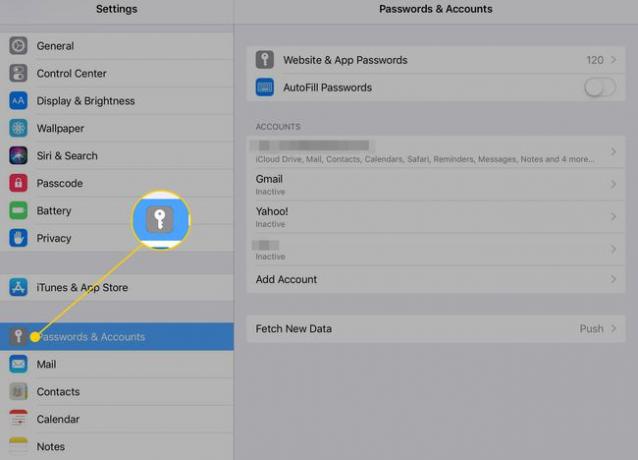
-
Gå till inställningar > iTunes& App Store och aktivera automatiska nedladdningar för musik, Appar, Böcker & ljudböcker, och Uppdateringar på båda enheterna genom att flytta vippknapparna bredvid dem till På/grön position.
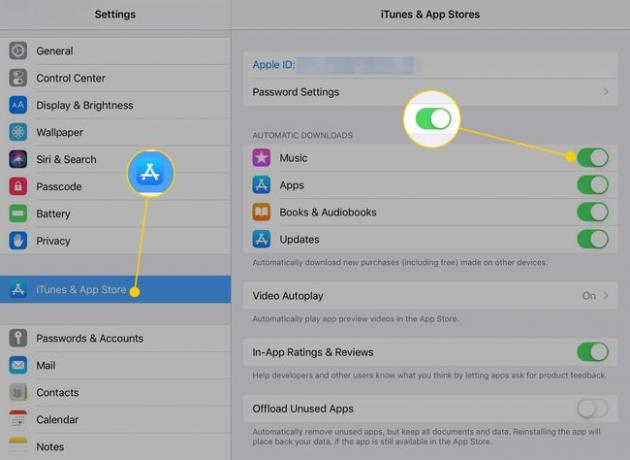
När du har konfigurerat iCloud på båda enheterna förblir de synkroniserade. Detta tillvägagångssätt håller majoriteten av din information identisk på båda enheterna. iCloud är tillgänglig på iOS-, macOS- och Windows-enheter, och den håller din data säker när den är i lagring och när den är på väg.
Skaffa ytterligare iCloud-lagringsutrymme
iCloud-tjänsten är gratis från Apple och den kommer med 5 GB lagringsutrymme. Mängden iCloud-lagring som används visas överst på skärmen för iCloud-inställningar. Om detta inte är tillräckligt med utrymme för dig, eller om du närmar dig din gräns, kan du köpa 50 GB, 200 GB eller 2 TB-planer från Apple från 0,99 USD per månad. Gå till skärmen för iCloud-inställningar och tryck på Hantera lagring > Ändra lagringsplan.