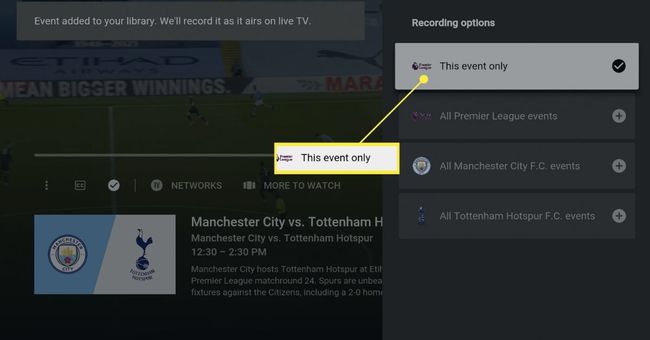Hur man tittar på YouTube TV på Apple TV
Vad du ska veta
- Öppna App Store app, sök och välj YouTube TV. Klick Skaffa sig och då Skaffa sig på nytt.
- Klicka på när appen har laddats ner och installerats Öppen > Logga in och följ anvisningarna på skärmen.
- Du måste registrera dig för YouTube TV via en webbläsare; du kan inte prenumerera från Apple TV-appen.
Den här artikeln förklarar hur du ställer in och använder YouTube TV på Apple TV. Instruktionerna i den här artikeln är specifika för Apple TV-apparater som körs tvOS 14 och upp. Tidigare versioner av tvOS stöder också YouTube TV, men de exakta stegen och menynamnen kan skilja sig något.
Hur man ställer in YouTube TV på Apple TV
Vill använda YouTube TV på Apple TV? Först måste du installera appen och länka den till ditt abonnemang. Så här gör du:
-
På din Apple TV öppnar du App Store app.
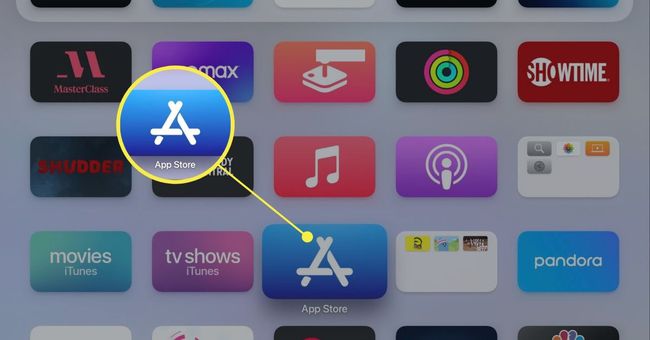
-
Söka efter YouTube TV och klicka på sökresultatet.
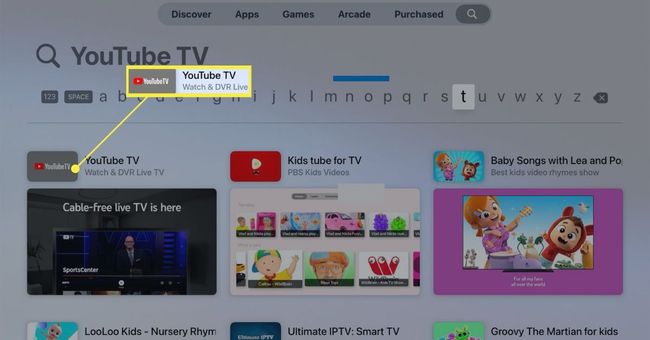
-
Klick Skaffa sig (och då Skaffa sig igen) för att ladda ner och installera YouTube TV-appen på din Apple TV. Klicka på när appen har laddats ner och installerats Öppen.
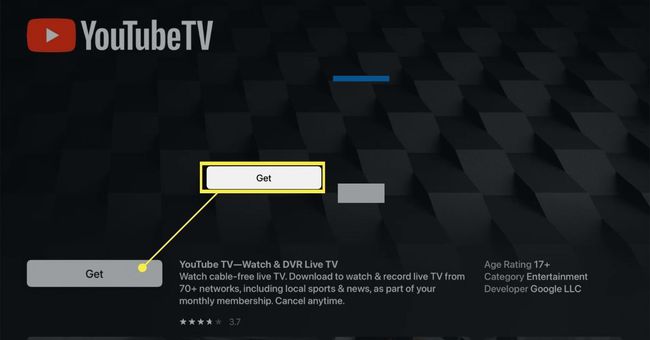
-
Du kan inte prenumerera direkt från appen. Prenumerera på YouTube TV och klicka sedan Logga in.
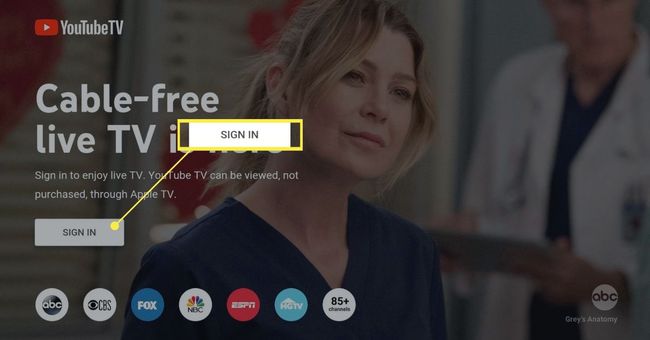
-
Öppna en webbläsare i en webbläsare på en dator, telefon eller surfplatta och följ instruktionerna på skärmen för att logga in på ditt YouTube TV-konto.
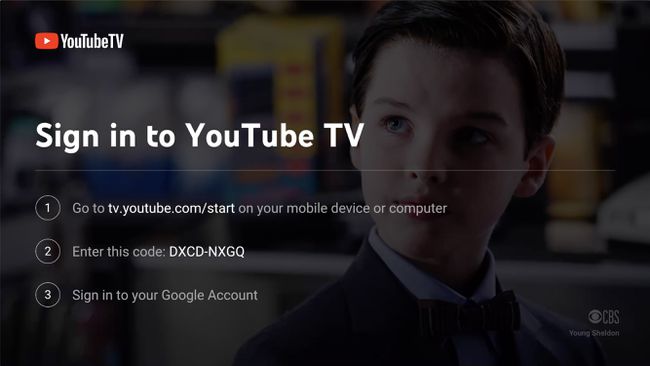
När du har slutfört inloggningen på ditt konto på din dator eller enhet är ditt konto länkat till Apple TV-appen. Vid det här laget tar appen dig automatiskt till startsidan och du kan börja titta på TV.
Hur man använder YouTube TV på Apple TV
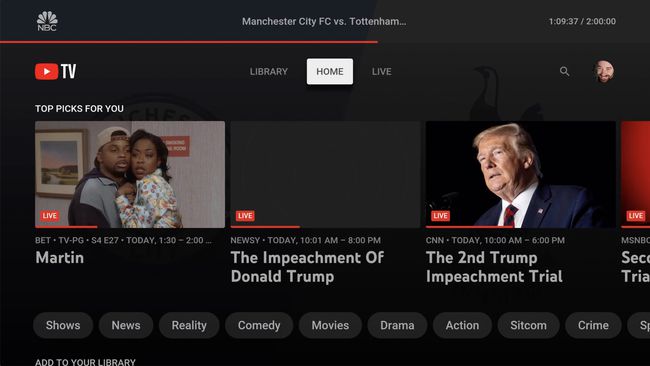
När du har installerat YouTube TV-appen och du är inloggad på ditt konto är det dags att börja använda appen. Här är vad du ska göra.
Så här tittar du på live-tv på YouTube TV
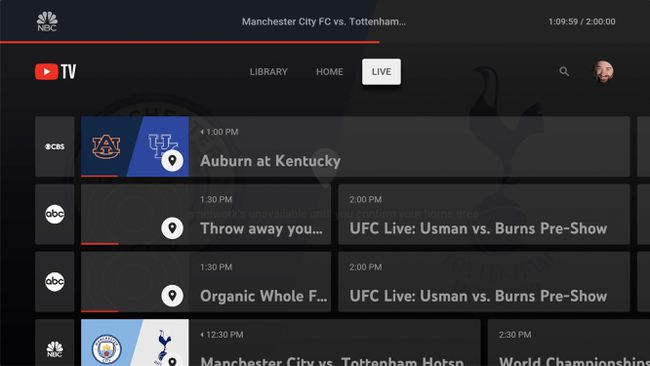
Att titta på live-tv med YouTube TV är snabbt och enkelt. Appens startskärm erbjuder en uppsättning förslag på program som sänds live. Välj en och klicka på den för att börja titta.
Att söka a kanalguide på YouTube TV av vad som sänds på alla dina kanaler, klicka på leva och scrolla sedan upp och ner och vänster och höger. När du hittar ett program du vill se klickar du på det.
Att söka för program och filmer, klicka på förstoringsglasikonen och skriv sedan in det du söker för (du kan också använda Siri för att söka genom att hålla ned mikrofonen på Apple TV-fjärrkontrollen och tala).
Så här lägger du till tv-program i ditt bibliotek på YouTube TV
Att lägga till program och filmer till ditt bibliotek är i princip som en DVR: den spelar in dem så att du kan titta på dem när du vill och lägger till nya avsnitt när de sänds live. Så här gör du:
Välj programmet du vill lägga till i ditt bibliotek.
-
Klicka på i panelen som visas från höger Lägg till i biblioteket. Klick Mer information för att se alla tillgängliga programavsnitt, när det sänds live och rekommendationer för liknande program.
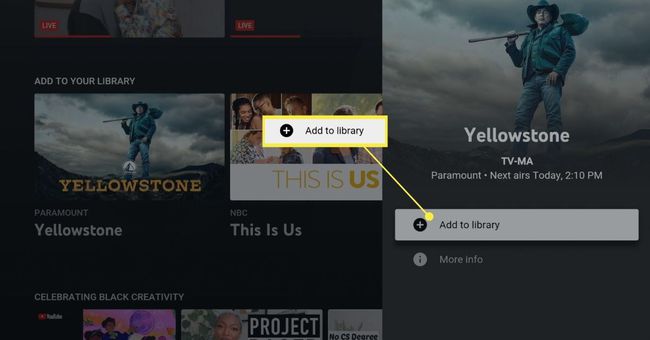
I vissa fall kan YouTube TV-appen behöva bekräfta din geografiska plats för att bekräfta om du kan lägga till program i ditt bibliotek. Om så är fallet, öppna YouTube TV-appen på din mobila enhet och tryck sedan på din ikon > inställningar > Plats > Uppdatering i Aktuellt uppspelningsområde.
-
Panelen kommer att ändras för att visa en plusikon och läsa Lades till i biblioteket. Framtida avsnitt av programmet läggs automatiskt till i ditt bibliotek.
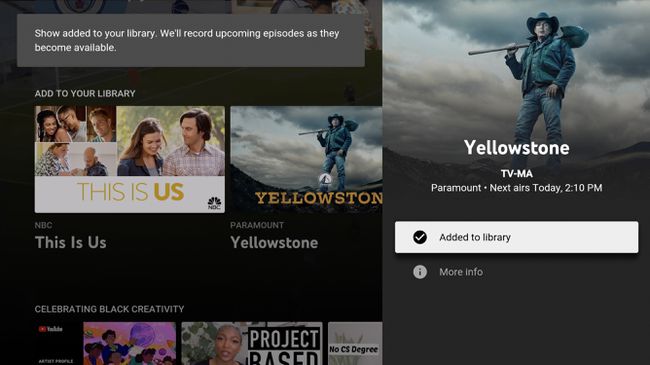
Så här använder du ditt bibliotek på YouTube TV
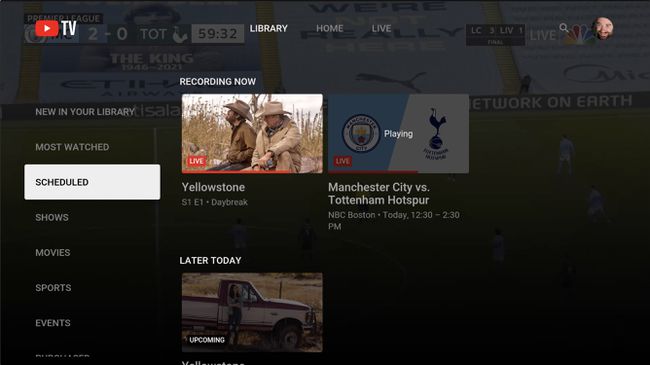
När du har lagt till lite innehåll i ditt bibliotek måste du komma åt och hantera ditt bibliotek. Börja med att klicka Bibliotek. På Bibliotek skärm, några av de vanligaste alternativen är:
- Nytt i ditt bibliotek: Nyligen tillagda program visas här.
- Schemalagd: Alla avsnitt av program som är planerade att spelas in i ditt bibliotek visas här.
- Visar: Alla program som du har lagt till i ditt bibliotek visas här. För att se mer information om föreställningen, klicka på den. För att ta bort programmet från ditt bibliotek och sluta spela in nya avsnitt, klicka på programmet och klicka sedan på Lades till i biblioteket för att stänga av den.
- Köpt: Om du köper eller hyr TV-program eller filmer via YouTube visas de här.
Hur man spelar in liveshower på YouTube TV
Om du tittar på ett program på live-TV och vill spela in YouTube TV till ditt bibliotek, Följ dessa steg:
-
Tryck på styrplattan på Apple TV-fjärrkontrollen för att visa uppspelningskontrollerna.
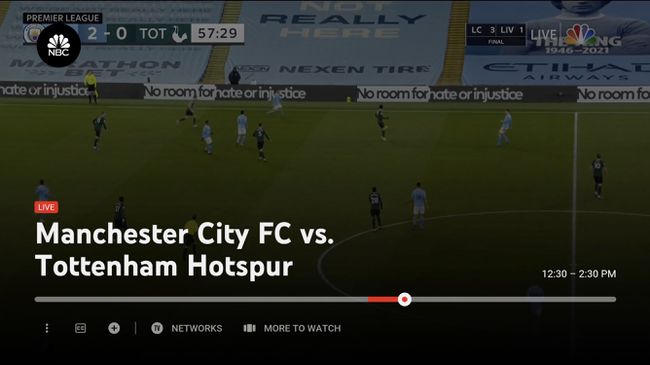
-
Svep nedåt och klicka på + ikon.
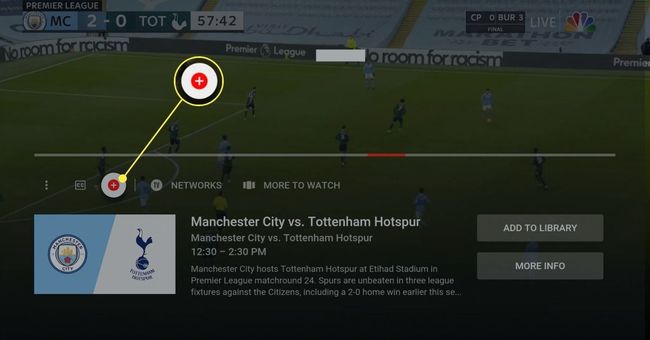
-
I den högra panelen kan du välja att lägga till Endast denna händelse eller detta och liknande händelser. Om du till exempel lägger till ett sportevenemang får du möjlighet att lägga till alla spel med antingen laget eller alla evenemang från ligan.