Så här ändrar du namnet på din Chromecast
Vad du ska veta
- För att ändra namnet på din Chromecast, gå till Google Home app > tryck på Chromecast vars namn du vill ändra.
- Tryck sedan på kugghjulsikonen > Enhetsinformation > Enhetsnamn > skriv det nya namnet > Spara.
- Din Chromecasts namn är det som visas i ditt Wi-Fi-nätverk och visas för enheter som försöker casta till den.
Behöver ändra namnet på din Chromecast? Du har kommit till rätt ställe: den här artikeln förklarar hur du hittar ditt Chromecast-namn och hur du ändrar det.
Kan du byta namn på Chromecast?
ja! Du kan definitivt byta namn på din Chromecast. Skulle det inte vara irriterande om du inte kunde? Du skulle ha fastnat i vilket rum du än ställde upp i först eller med stavfel. Som tur är är det inte så. Du kan ändra namnet på din Chromecast till praktiskt taget vad som helst – även om vi rekommenderar något beskrivande och tydligt, särskilt om du har mer än en Chromecast, så att du inte blir förvirrad.
Läs vidare för att lära dig hur du hittar ditt Chromecast-namn och hur du ändrar det.
Hur hittar jag mitt Chromecast-namn?
För att hitta det aktuella namnet på din Chromecast, som du tilldelade Chromecast när du först ställde in den, Följ dessa steg:
-
Öppna Google Home app.
Du bör redan ha appen installerad på din iPhone eller Android eftersom du behöver den för att konfigurera Chromecast. Om du inte har det av någon anledning är det en gratis nedladdning från telefonens appbutik.
Leta reda på rummet som Chromecast är konfigurerat i. Du kan behöva svepa genom appen om du har många rum eller enheter inställda.
-
Leta efter Chromecast-ikonen. Det är en TV med tre blå streck längst ner till vänster. Texten under den ikonen är det aktuella namnet på din Chromecast.
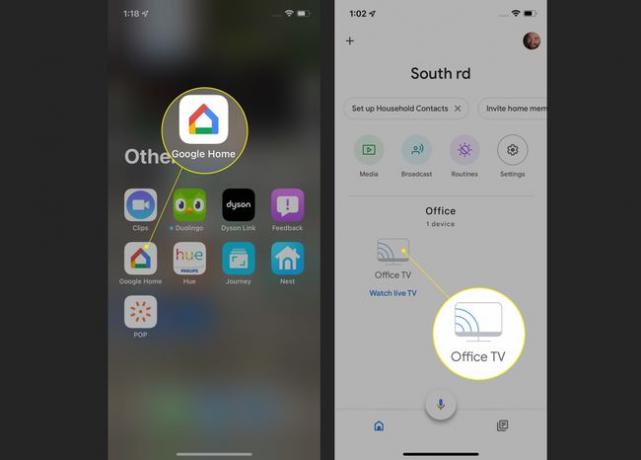
Hur ändrar jag namnet på min Chromecast på min TV?
Nu när du vet det aktuella namnet på din Chromecast är det dags att vidta åtgärder. Eftersom namnet på Chromecast är hur det kommer dyka upp i ditt nätverk och på enheter som försöker casta sitt innehåll till det, vill du ha något enkelt och lätt att förstå ("Living Room Chromecast" är förmodligen bättre än "RT5nYuuI9").
Så här ändrar du namnet på din Chromecast:
Öppna Google Home app.
Leta reda på rummet som Chromecast är konfigurerat i.
Tryck på Chromecast-ikonen.
-
Tryck på kugghjulsikonen högst upp.

Knacka Enhetsinformation.
Knacka Enhetsnamn.
-
Klicka på Enhetsnamn och skriv det nya namnet för din Chromecast.
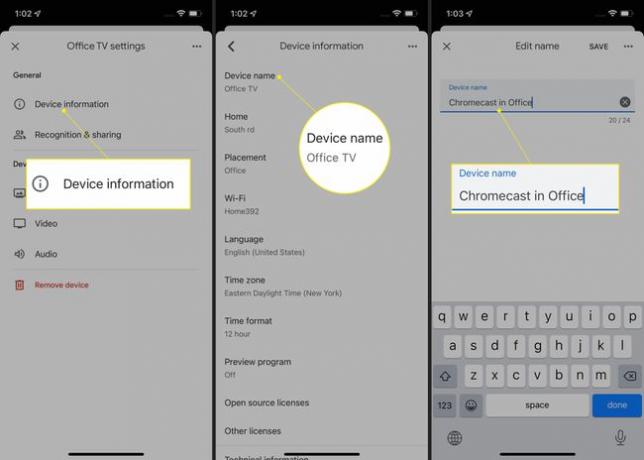
Knacka Spara. Du har nu ändrat namnet på din Chromecast.
FAQ
-
Hur ändrar jag Chromecast Wi-Fi?
För att ändra din Chromecasts Wi-Fi-nätverk öppnar du Google Home-appen på din mobila enhet och trycker på din Chromecast > inställningar > Wi-Fi > Glöm det här nätverket > Glöm det här nätverket (Bekräftelse). Med din Chromecast ansluten och påslagen trycker du på i Google Home-appen plustecken > Konfigurera enheten > Ny enhet, och tryck sedan på ditt hem. Google Home ansluter till din Chromecast; följ anvisningarna för att ansluta Chromecast till ditt nya Wi-Fi-nätverk.
-
Hur ändrar jag Chromecast-inställningar?
Om du vill ändra inställningarna för din Chromecast öppnar du Google Home-appen, väljer din Chromecast och trycker på inställningar (kugghjulsikon). Härifrån kan du komma åt och justera din enhetsinformation och delningsbehörigheter, utforska alternativen för Ambient Mode och göra video- och ljudjusteringar.
-
Hur ändrar jag Chromecast-bakgrunden?
Om du vill ändra Chromecast-bakgrunden på din TV eller bildskärm öppnar du Google Home-appen, väljer din Chromecast och trycker på inställningar > Ambient läge. Under Välj vad du ser på skärmen när den inte används, välj att visa ett Google Fotos bildspel eller ett kurerat konstgalleri, eller välj från andra anpassningsalternativ.
